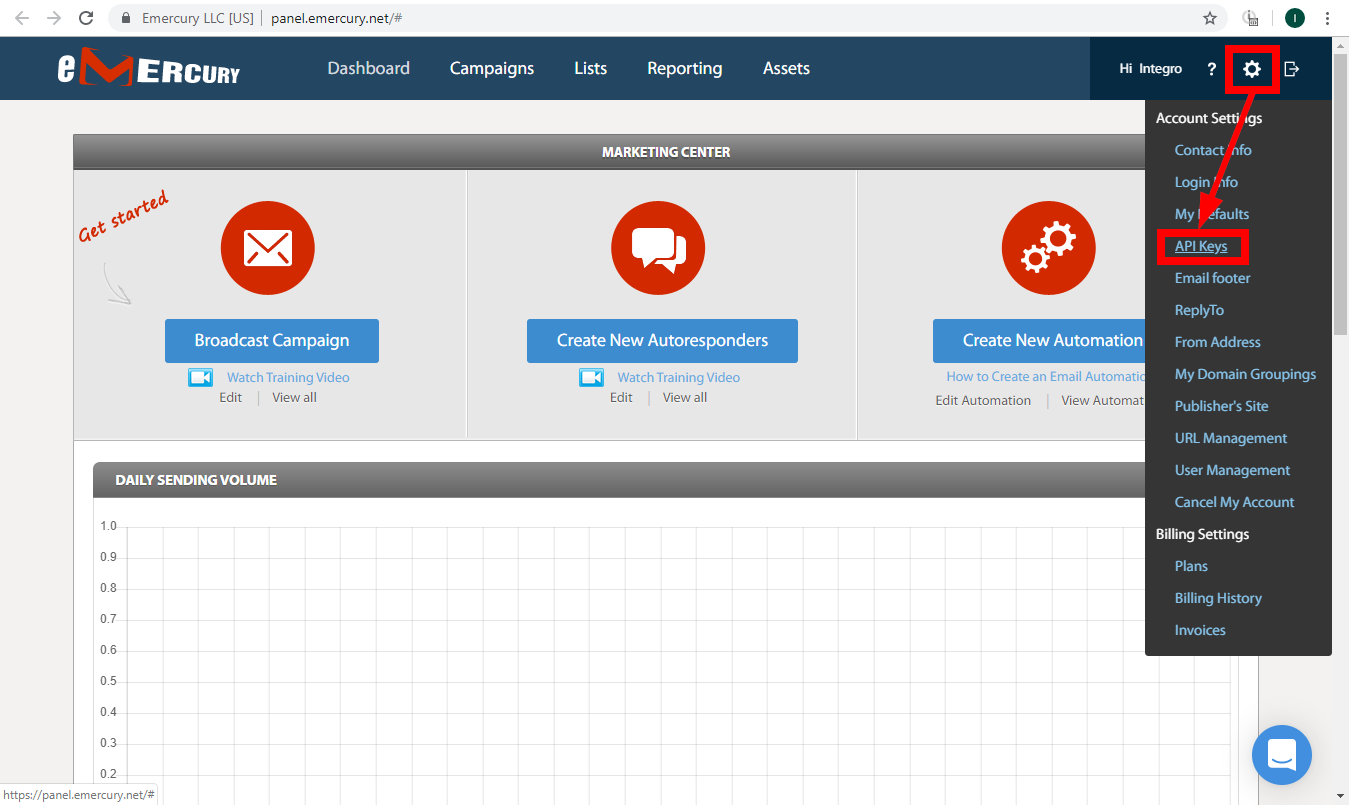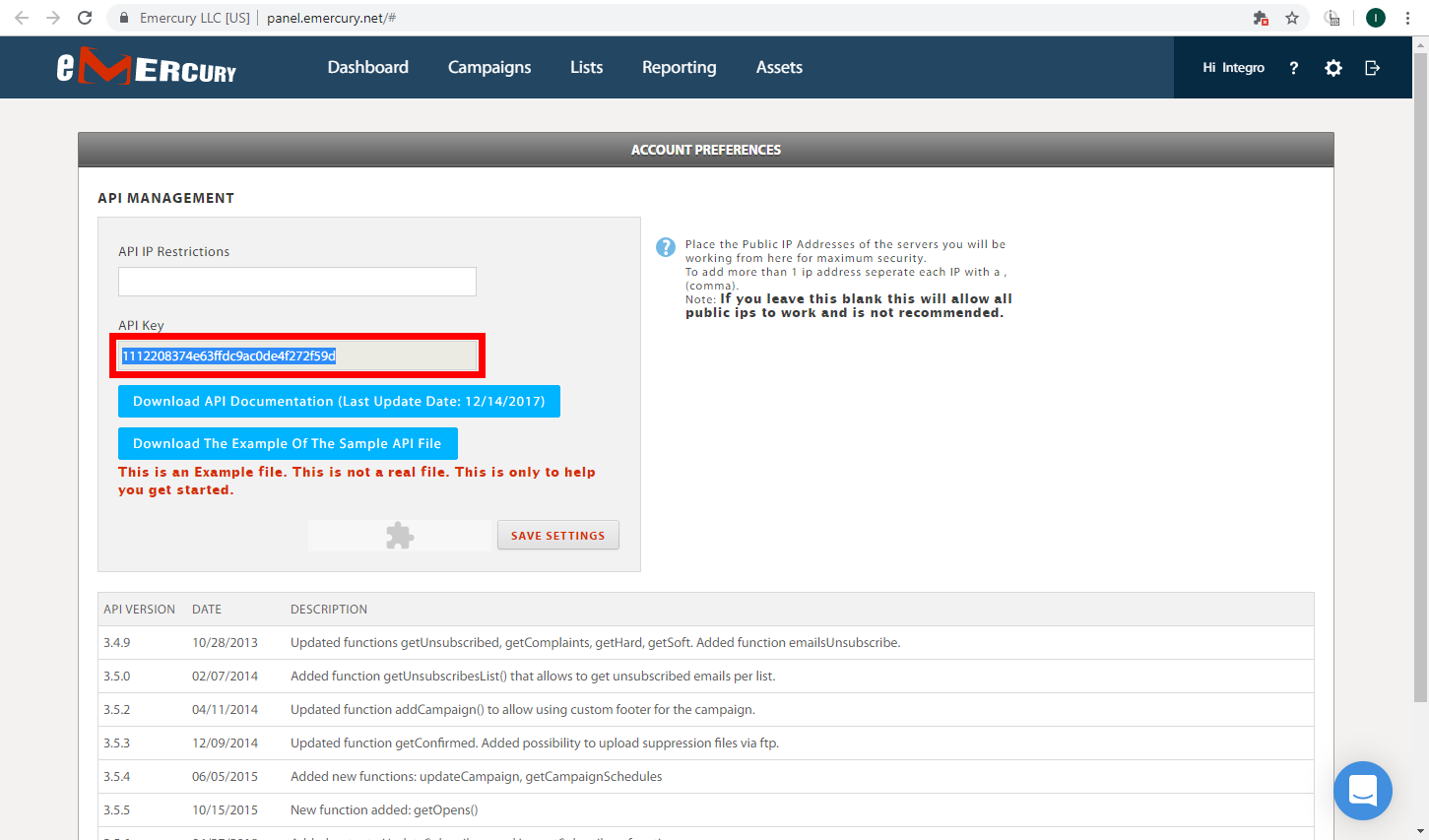| Active with remarks |
|---|
| This application needs additional settings. Please follow the documentation below to create your own connectionUnique, active service acces point to a network. There are different types of connections (API key, Oauth…). More. |
The Emercury modulesThe module is an application or tool within the Boost.space system. The entire system is built on this concept of modularity. (module - Contacts) More allow you to add and retrieve audience, subscribers and suppressions in your Emercury account.
Prerequisites
-
An Emercury account
In order to use Emercury with Boost.spaceCentralization and synchronization platform, where you can organize and manage your data. More IntegratorPart of the Boost.space system, where you can create your connections and automate your processes. More, it is necessary to have an Emercury account. If you do not have one, you can create an Emercury account on the Emercury website.
![[Note]](https://docs.boost.space/wp-content/themes/bsdocs/docs-parser/HTML/css/image/note.png) |
Note |
|---|---|
|
The moduleThe module is an application or tool within the Boost.space system. The entire system is built on this concept of modularity. (module - Contacts) More dialog fields that are displayed in bold (in the Boost.space Integrator scenarioA specific connection between applications in which data can be transferred. Two types of scenarios: active/inactive. More, not in this documentation article) are mandatory! |
To connect your Emercury account to Boost.space Integrator you need to obtain the API Key from your account.
-
Log into your Emercury account.
-
Click on the cogwheel in the top-right corner and select the API Keys option from the menu.
-
Request your API Key by clicking the REQUEST API button.
-
Once your request is approved the displayed page will contain the API Key.
-
Copy the provided API key.
-
Go to Boost.space Integrator and open the Emercury module’s Create a connection dialog.
-
Enter the email address that you created your Emercury account with into the UserCan use the system on a limited basis based on the rights assigned by the admin. More Email Address field.
-
Enter the API Key you have copied in step 5 to the respective field and click the Continue button.
The connection is now established and you can proceed with setting up the module.