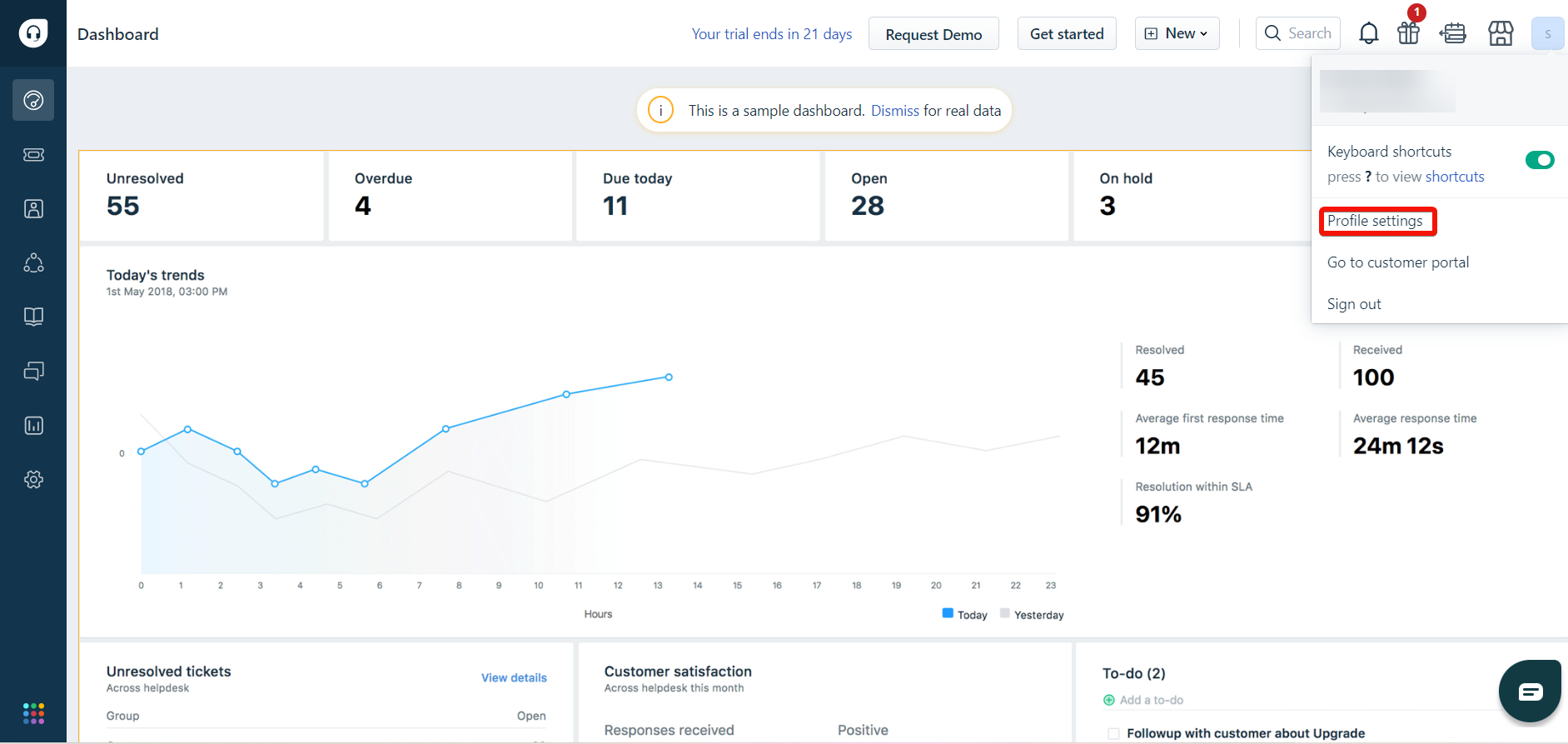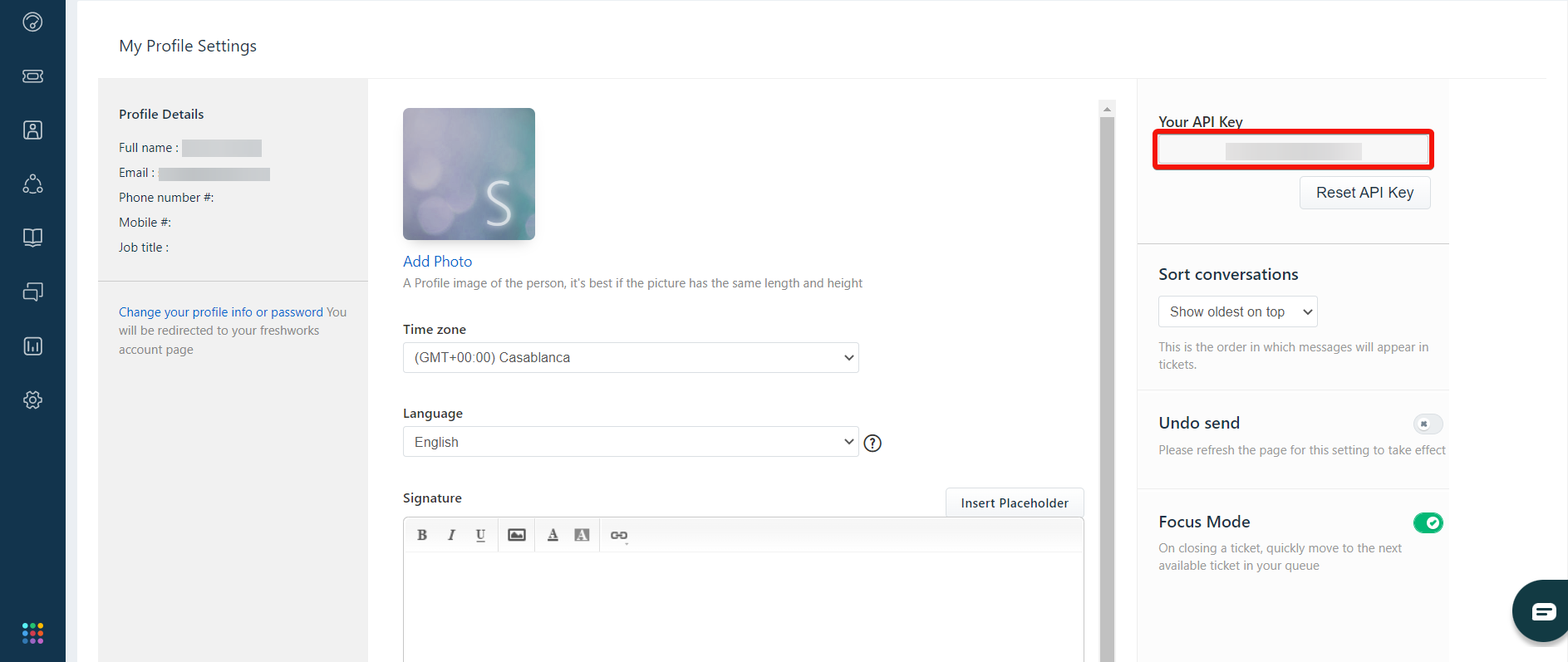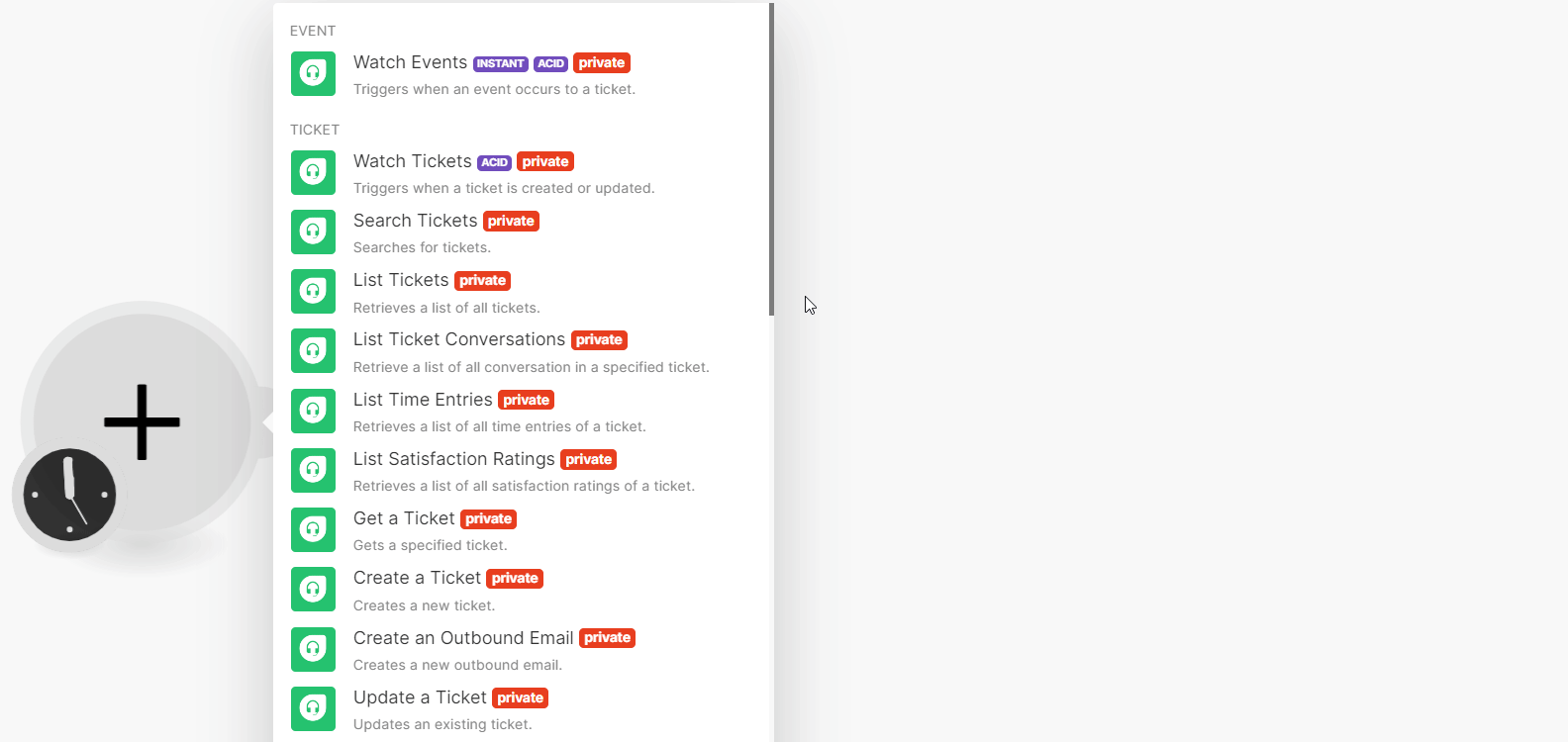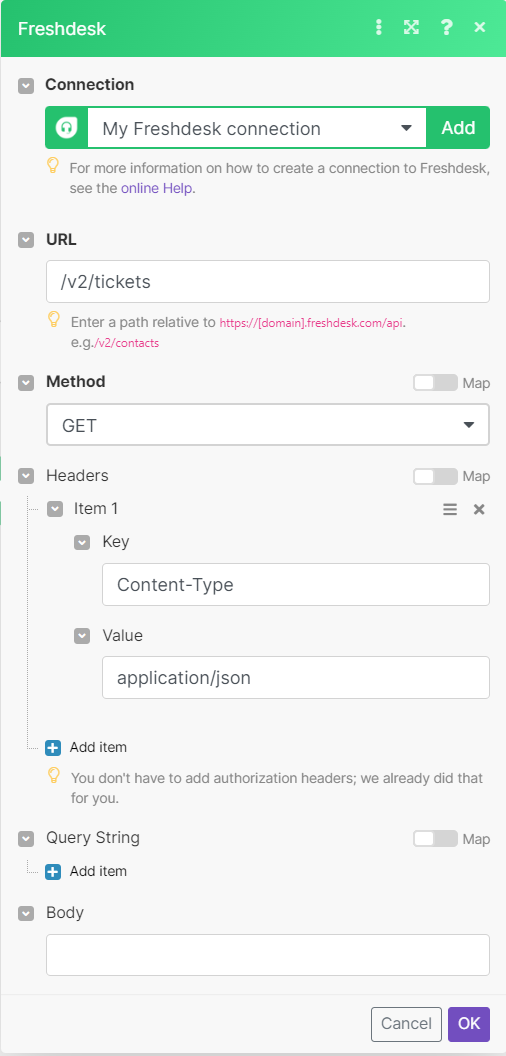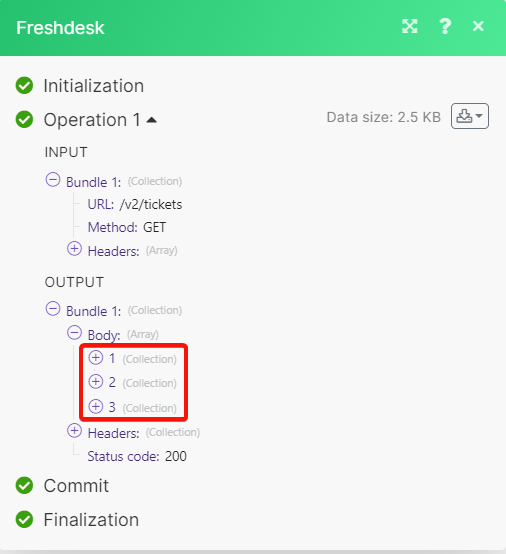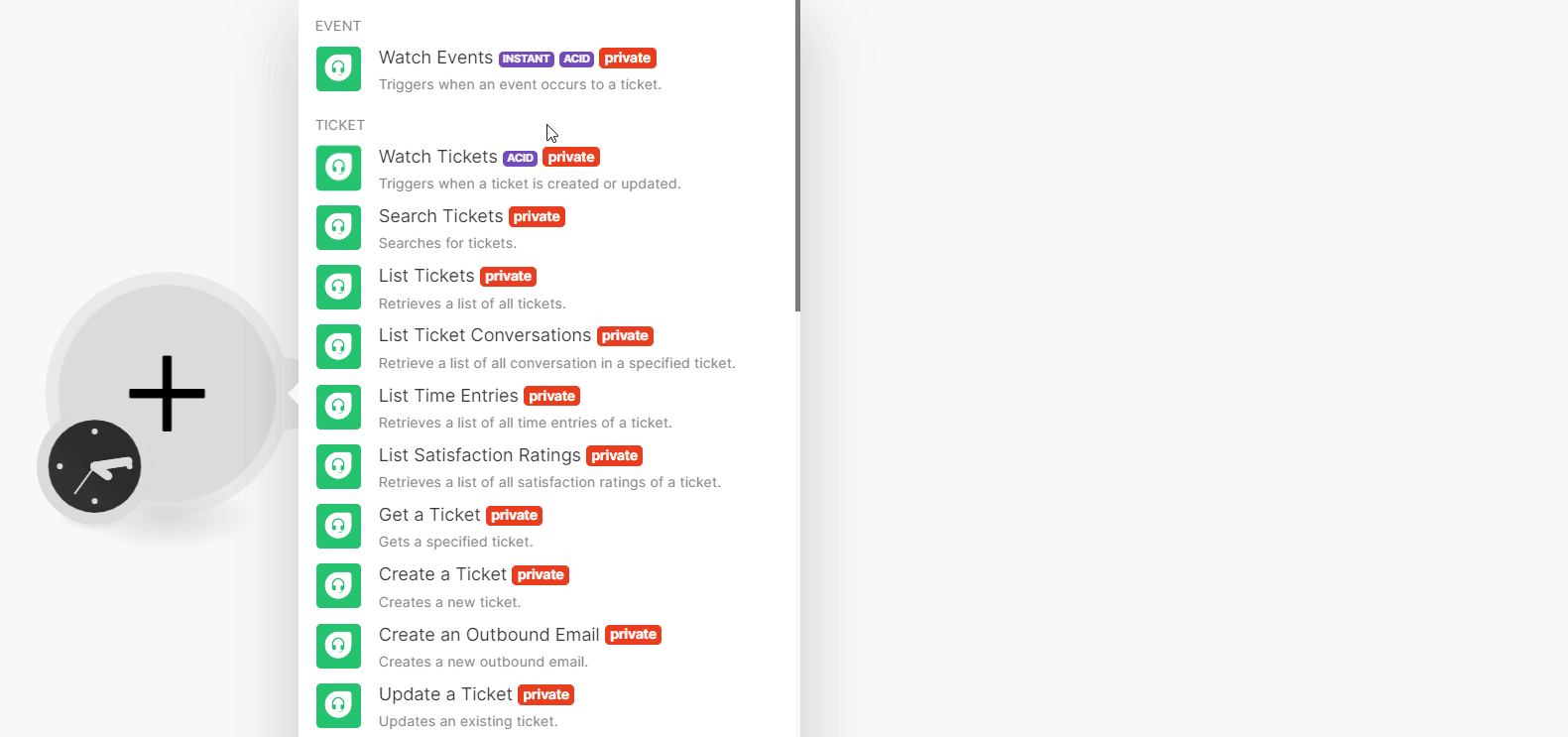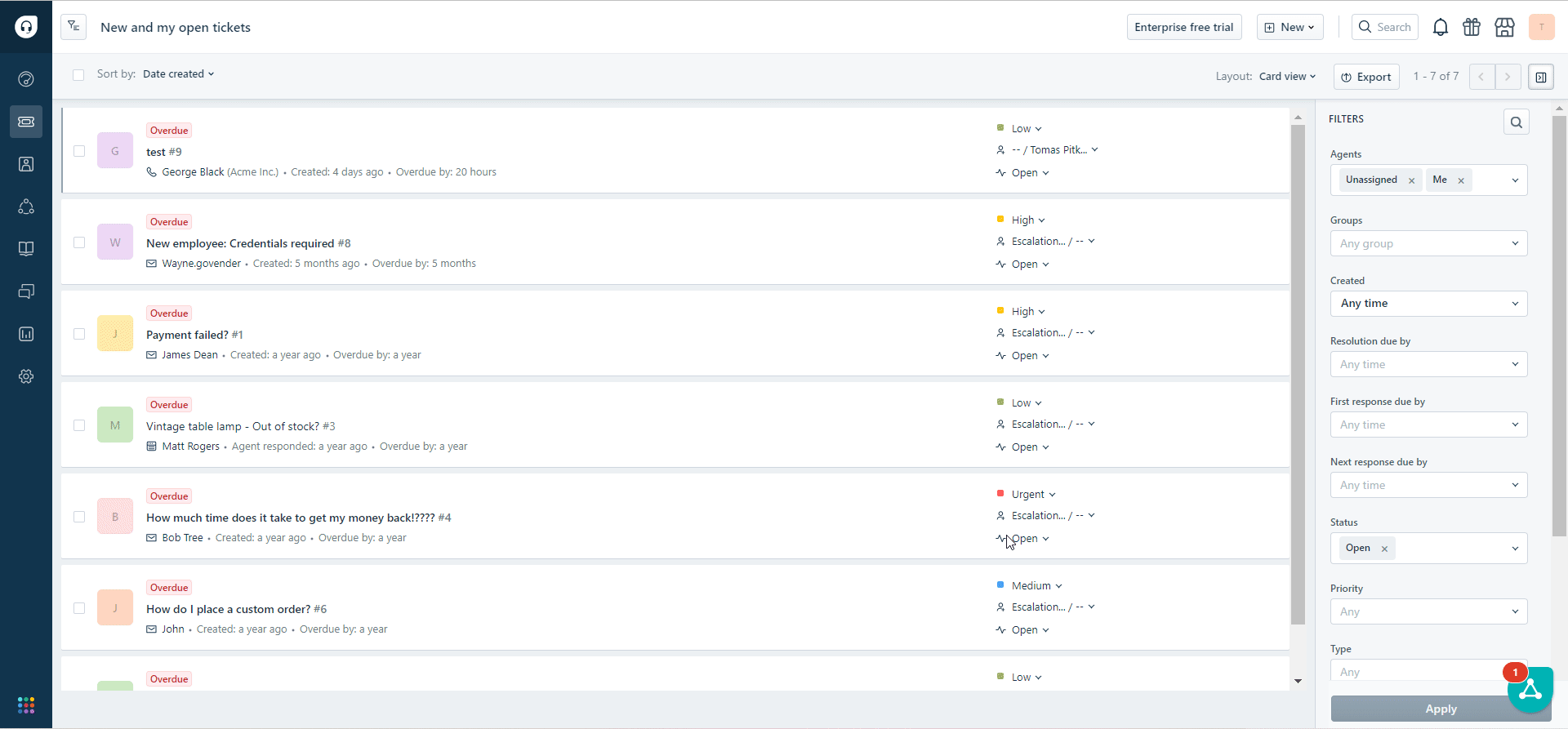| Active with remarks |
|---|
| This application needs additional settings. Please follow the documentation below to create your own connectionUnique, active service acces point to a network. There are different types of connections (API key, Oauth…). More. |
With the Freshdesk modulesThe module is an application or tool within the Boost.space system. The entire system is built on this concept of modularity. (module - Contacts) More in Boost.spaceCentralization and synchronization platform, where you can organize and manage your data. More IntegratorPart of the Boost.space system, where you can create your connections and automate your processes. More, you can:
-
watch events
-
watch, search, list, retrieve, create, update, and delete tickets; list ticket conversations, time entries, and satisfaction ratings; and create outbound emails
-
create a reply and note for conversations
-
watch, search, list, retrieve, create, update, and delete contacts
-
search, retrieve, create, update, and delete companies
-
create a forum, forum categories, and forum topics
To get started with the Freshdesk, create an account at freshdesk.com.
To connect the Freshdesk app with the Boost.space Integrator:
-
Log in to your Freshdesk account.
-
Click Profile Picture > Profile settings.
-
Copy the API Key to a safe place.
-
Log in to your Boost.space Integrator and add a moduleThe module is an application or tool within the Boost.space system. The entire system is built on this concept of modularity. (module - Contacts) More from the Freshdesk into a Boost.space Integrator scenarioA specific connection between applications in which data can be transferred. Two types of scenarios: active/inactive. More.
-
Click Add next to the Connection field.
-
In the Connection name field, enter a name for the connection.
-
In the API Key field, enter the details copied in step 3.
-
In the Company name field, enter the domain name of the account. For example, if your Freshdesk account URL is
https://xyz.freshdesk.comthen enterxyz. -
Click Save.
You can watch events using the following module.
TriggersEvery scenario has a trigger, an event that starts your scenario. A scenario must have a trigger. There can only be one trigger for each scenario. When you create a new scenario, the first module you choose is your trigger for that scenario. Create a trigger by clicking on the empty module of a newly created scenario or moving the... when an event occurs to a ticket.
|
WebhookA webhook is a way for an app to send real-time information to a specific URL in response to certain events or triggers. name |
Enter a name for the webhook. |
|
Connection |
To set up the webhooksA webhook is a way for an app to send real-time information to a specific URL in response to certain events or triggers., see Setting Up Freshdesk Webhooks.
You can watch, search, list, retrieve, create, update, and delete tickets, ticket conversations, time entries, satisfaction ratings, and create an outbound email using the following modules.
Triggers when a ticket is created or updated.
|
Connection |
|
|
Watch Tickets |
Select a method:
|
|
Filter |
Select a filter to watch the tickets. For example, |
|
Requester(Agent) ID |
Select or map the agent to whose tickets you want to watch. |
|
Company ID |
Select or map the Company ID whose tickets you want to watch. |
|
Limit |
Set the maximum number of tickets Boost.space Integrator should return during one execution cycleA cycle is the operation and commit/rollback phases of scenario execution. A scenario may have one or more cycles (one is the default).. The default value is 2. |
Search for tickets.
|
Connection |
|
|
Search Tickets By |
Select or map a parameter to search the tickets:
|
|
Filter |
Select or map the fields you have created using the relational operators (>, <, =) and logical operators (AND, OR) to list the tickets matching the specified ticket fields. For more information, see filter tickets. |
|
Query |
Enter (map) the query parameters to list the tickets that match the specified ticket fields. For more information, see filter tickets. |
|
Limit |
Set the maximum number of tickets Boost.space Integrator will return during one execution cycle. The default value is 10. |
Retrieves a list of all tickets.
|
Connection |
|
|
Predefined Filter |
Select or map the predefined filter. For example, |
|
Requester(Agent) ID |
Select or map the ID of the agent. |
|
Company ID |
Select or map the Company ID of the requester. This field can only be set if the Multiple Companies feature is enabled |
|
Updated Since |
Enter (map) the date from to list only tickets that are updated on or after that specified date. See the list of supported date and time formats. |
|
Order by |
Select or map the order in which you want to list the tickets. For example, statusCreate statuses for each module separately to create an ideal environment for efficient and consistent work. More. |
|
Order type |
Select the order of sorting. For example, ascending order. |
|
Extra Fields |
Select or map the extra fields:
|
|
Limit |
Set the maximum number of tickets Boost.space Integrator will return during one execution cycle. The default value is 10. |
Retrieves a list of all conversations in a specified ticket.
|
Connection |
|
|
Ticket ID |
Select or map the Ticket ID whose conversations you want to list. |
|
Limit |
Set the maximum number of ticket conversations Boost.space Integrator will return during one execution cycle. The default value is 10. |
Retrieves a list of all-time entries of a ticket.
|
Connection |
|
|
Ticket ID |
Select or map the Ticket ID whose time entries you want to list. |
|
Limit |
Set the maximum number of ticket conversations Boost.space Integrator will return during one execution cycle. The default value is 10. |
Retrieves a list of all satisfaction ratings of a ticket.
|
Connection |
|
|
Ticket ID |
Select or map the Ticket ID whose satisfaction ratings you want to list. |
|
Limit |
Set the maximum number of ticket conversations Boost.space Integrator will return during one execution cycle. The default value is 10. |
Gets a specified ticket.
|
Connection |
|
|
Ticket ID |
Select or map the Ticket ID whose details you want to retrieve. |
Creates a new ticket.
![[Note]](https://docs.boost.space/wp-content/themes/bsdocs/docs-parser/HTML/css/image/note.png) |
Note |
|---|---|
|
Ticket creation is done only from the agent’s perspective (custom fieldsA feature in Boost.space that allows you to define and manage data within each module according to your specific needs. More required for agents should be entered). |
|
Connection |
|
|
Search a requester |
Select or map a requester to create a ticket. If you enter a parameter Search a requester, all parameters in the Requester Info will be ignored. |
For field descriptions, see the Freshdesk API documentation.
Creates a new outbound email. This module also lists the custom fields if they exist.
|
Connection |
|
|
Name of the requester |
Enter (map) the requester’s name. |
|
Requester’s Email |
Enter (map) the requester’s email address. If no contact exists with this email address in Freshdesk, it will be added as a new contact. |
|
Subject |
Enter (map) the subject of the ticket. |
|
Description |
Enter (map) the ticket details in HTML format. |
|
Type |
Enter (map) the ticket type to help categorize the ticket according to the different kinds of issues the support team deals with. |
|
Status |
Select or map the ticket status. For example, |
|
Priority |
Select or map the ticket priority. For example, |
|
Due by |
Enter (map) the timestamp that denotes when the ticket is due to be resolved. See the list of supported date and time formats. |
|
Email Configuration ID |
Select or map the ID of the email config which is used for this ticket. For example, |
|
First Response Due by |
Enter (map) the timestamp that denotes when the first response is due. See the list of supported date and time formats. |
|
Group ID |
Select or map the Group ID to which the ticket has been assigned. |
|
Company ID |
Enter (map) the company ID associated with the ticket. Alternatively, you can search for a company. |
For more information on fields, see Freshdesk API Documentation.
Updates an existing ticket.
|
Connection |
|
|
Ticket |
Select or map the Ticket ID whose ticket details you want to update. |
For field descriptions, see Create a Ticket.
Deletes a ticket.
|
Connection |
|
|
Ticket ID |
Select or map the Ticket ID you want to delete. |
You can create a reply and note in the conversation using the following modules.
Creates a new reply to a specified ticket.
|
Connection |
|
|
Ticket |
Select or map a ticket for which you want to add the reply. |
|
Body |
Enter (map) the content of the note in HTML format. |
|
From email |
Enter (map) the email address from which the reply is sent. By default, the global support email will be used. |
|
Agent ID |
Select or map the ID of the agent who is adding the reply. |
|
CC Emails |
Enter (map) the email address added in the CC field of the outgoing ticket email. |
|
BCC Emails |
Enter (map) the email address added in the BCC field of the outgoing ticket email. |
Create a new note to a specified ticket.
|
Connection |
|
|
Ticket |
Select or map a ticket whose note you want to create. |
|
Body |
Enter (map) the content of the note in HTML. |
|
Agent ID |
Select or map the ID of the agent who is adding the note. |
|
Attachments |
Enter (map) the file name and data of the ticket attachments: |
For the field descriptions, see the Freshdesk Note API Documentation.
You can watch, search, list, retrieve, create, update, and delete contacts using the following modules.
Triggers when a contact is created or updated.
|
Connection |
|
|
Watch Contacts |
Select or map a method:
|
|
Company ID |
Select or map a Company ID whose contacts you want to watch. |
|
Limit |
Set the maximum number of contacts Boost.space Integrator will return during one execution cycle. The default value is 2. |
Searches for contacts by their name or filter parameter.
|
Connection |
|
|
Search Contacts by |
Select or map a method to search contacts:
|
|
Keyword Term |
Enter (map) a keyword term to search for a contact. This is case insensitive. You cannot search with a substring. For example, a contact, |
|
Filter |
Select or map the custom contact fields that you have created using the relational operators (>, <, =) and logical operators (AND, OR) to list the tickets matching the specified ticket fields. For more information, see filter contacts. |
|
Query |
Enter (map) a query using the name of the contact fields which can be obtained from the Contact Fields endpoint. Contact Fields are case-sensitive. |
|
Limit |
Set the maximum number of contacts Boost.space Integrator will return during one execution cycle. The default value is 10. |
Retrieves a list of all contacts.
|
Connection |
|
|
|
Enter (map) the primary email address associated with the contact to list the contact that matches the email address. |
|
Mobile |
Enter (map) the contact’s mobile number to list the contacts that match the specified number. |
|
Phone |
Enter (map) the contact’s telephone number to list the contacts that match the specified number. |
|
Company ID |
Enter (map) the ID of the primary company to list the contacts that match the specified ID. |
|
State |
Enter (map) the contact’s state name to list the contacts that match the specified name. |
|
Updated Since |
Enter (map) a date to list the contacts that were updated after the specified date. See the list of supported date and time formats. |
|
Limit |
Set the maximum number of contacts Boost.space Integrator will return during one execution cycle. The default value is 10. |
Gets a specified contact.
|
Connection |
|
|
Contact ID |
Enter (map) the Contact ID whose details you want to retrieve. Alternatively, you can search for a contact. |
Creates a new contact.
|
Connection |
|
|
Full name |
Enter (map) the contact’s full name. |
|
Title |
Enter (map) the contact’s title. For example, Mr. |
|
|
Enter (map) the contact’s email address. |
|
Other emails |
Enter (map) the contact’s additional email(s). |
|
Work Phone |
Enter (map) the contact’s telephone number. |
|
Mobile phone |
Enter (map) the contact’s mobile number. |
|
|
Enter (map) the contact’s Twitter handle information. |
|
Company |
Select o map the primary company to which this contact belongs. |
|
Address |
Enter (map) the contact’s address. |
|
Time zone |
Select or map the contact’s timezone. |
|
Language |
Select or map the contact’s language. |
|
Tags |
Enter (map) the tags associated with the contact. |
|
About |
Enter (map) the details of the contact. |
|
Unique external ID |
Enter (map) the contact’s External ID to identify the contact in the external systems. |
|
View All Tickets |
Select whether to view all tickets that are associated with the company to which the contact belongs. |
Updates an existing contact.
|
Connection |
|
|
Contact ID |
Enter (map) a Contact ID whose details you want to update. Alternatively, you can search for a contact. |
|
Full name |
Enter (map) the contact’s full name. |
|
Title |
Enter (map) the contact’s title. For example, Mr. |
|
|
Enter (map) the contact’s email address. |
|
Other emails |
Enter (map) the contact’s additional email(s). |
|
Work Phone |
Enter (map) the contact’s telephone number. |
|
Mobile phone |
Enter (map) the contact’s mobile number. |
|
|
Enter (map) the contact’s Twitter handle information. |
|
Company |
Select or map the primary company to which this contact belongs. |
|
Address |
Enter (map) the contact’s address. |
|
Time zone |
Select or map the contact’s time zone. |
|
Language |
Select or map the contact’s language. |
|
Tags |
Enter (map) the tags associated with this contact |
|
About |
Enter (map) the information about the contact. |
|
Unique external ID |
Enter (map) the External ID to identify the contact in the external systems. |
|
View All Tickets |
Select whether to view all tickets that are associated with the company to which the contact belongs. |
Deletes a contact.
|
Connection |
|
|
Contact ID |
Enter (map) a Contact ID you want to delete. Alternatively, you can search for a contact. |
You can search, retrieve, create, update, and delete the companies using the following modules.
Searches for companies by their name or filter parameter.
|
Connection |
|
|
Search Companies by |
Select or map a method you want to use to search the companies:
|
|
Keyword Name |
Enter (map) a keyword name to search for a company. The keyword is case insensitive. You cannot search with a substring. For example, a company, |
|
Filter |
Add the filter using the relational operators (>, <, =) and logical operators ( AND, OR) to list the companies matching the specified company fields. For more information, see filter companies. |
|
Limit |
Set the maximum number of companies Boost.space Integrator should return during one execution cycle. The default value is 10. |
Gets a specified company.
|
Connection |
|
|
Company ID |
Enter (map) the Company ID whose details you want to retrieve. Alternatively, you can search for a company. |
Creates a new company. This module supports custom fields.
|
Connection |
|
|
Company Name |
Enter (map) the name of the company. |
|
Description |
Enter (map) the company details. |
For field descriptions, see the Freshdesk Contacts API Documentation.
Updates an existing company.
|
Connection |
|
|
Company ID |
Enter (map) the Company ID whose details you want to update. Alternatively, you can search for a company. |
For field descriptions, see the Freshdesk Contacts API Documentation.
Deletes a Company.
|
Connection |
|
|
Company ID |
Enter (map) the Company ID you want to delete. Alternatively, you can search for a company. |
You can create forums, forum categories, and forum topics using the following modules.
Creates a new forum.
|
Connection |
|
|
Forum Category ID |
Select or map the ID of the category to which the forum belongs. |
|
Name |
Enter (map) a name for the forum. |
|
Forum visibility |
Select the visibility level of the forum. For example, |
|
Company IDs |
Select or map the company IDs whose usersCan use the system on a limited basis based on the rights assigned by the admin. More can view the forums. |
|
Forum type |
Select or map the forum type. For example, |
|
Description |
Enter (map) the forum details. |
Create a new forum category.
|
Connection |
|
|
Name |
Enter (map) the name for the forum category. |
|
Description |
Enter (map) the forum category details. |
Create a new forum topic.
|
Connection |
|
|
Select a Method of Entering a Forum ID |
Select or map a method to choose the forum:
|
|
Forum ID |
Enter (map) a Forum ID in which you want to create a topic. |
|
Forum Category ID |
Select or map the Forum Category ID to which this forum topic belongs. |
|
Title |
Enter (map) a name for the forum topic. |
|
Message |
Enter (map) a message for the forum topic. |
|
Mark as a sticky topic |
Select whether this is a sticky topic to stay on top of the forum. |
|
Lock topic and prevent users from posting replies. |
Select whether to lock the topic and prevent users from posting replies. |
You can retrieve an agent and call APIs using the following modules.
Gets a specified agent.
|
Connection |
|
|
Agent ID |
Select or map an Agent ID whose details you want to retrieve. |
Performs an arbitrary authorized API call.
|
Connection |
||||
|
URL |
Enter a path relative to
|
|||
|
Method |
GET to retrieve information for an entry. POST to create a new entry. PUT to update/replace an existing entry. PATCH to make a partial entry update. DELETE to delete an entry. |
|||
|
Headers |
Enter the desired request headers. You don’t have to add authorization headers; we already did that for you. |
|||
|
Query String |
Enter the request query string |
|||
|
Body |
Enter the body content for your API call. |
-
Open the Watch Events module, enter a name for the webhook, establish a connection, click Save, and copy the URL address to your clipboard.
-
Log in to your Freshdesk account, and click AdminAdmins in Boost.space have exclusive access to system settings. They manage the overall system setup, including appearance, language, currency, user settings, and the availability of individual modules to users and teams. More > Workflows > Automations.
-
To create a new ticket, click New rule and enter a name for the rule.
-
Select the ticket properties and select the action as TriggerEvery scenario has a trigger, an event that starts your scenario. A scenario must have a trigger. There can only be one trigger for each scenario. When you create a new scenario, the first module you choose is your trigger for that scenario. Create a trigger by clicking on the empty module of a newly created scenario or moving the... webhook to perform these actions. For more information, see how to use Freshdesk webhooks.
-
Click Preview and Save.
You have successfully set up the webhooks.