| Active |
|---|
| This application does not need additional settings. So you can make connectionUnique, active service acces point to a network. There are different types of connections (API key, Oauth…). More only by using your login credentials or by following the instructions below . |
The Survey123 modulesThe module is an application or tool within the Boost.space system. The entire system is built on this concept of modularity. (module - Contacts) More allow you to monitor survey response submissions and create feature reports in your Survey123 for ArcGIS account.
Prerequisites
-
An ArcGIS Online account
In order to use Survey123 with Boost.spaceCentralization and synchronization platform, where you can organize and manage your data. More IntegratorPart of the Boost.space system, where you can create your connections and automate your processes. More, it is necessary to have an ArcGIS account. If you do not have one, you can create an ArcGIS account at www.arcgis.com/home/createaccount.html.
When the account is created, you can proceed to survey123.arcgis.com/surveys.
![[Note]](https://docs.boost.space/wp-content/themes/bsdocs/docs-parser/HTML/css/image/note.png) |
Note |
|---|---|
|
The moduleThe module is an application or tool within the Boost.space system. The entire system is built on this concept of modularity. (module - Contacts) More dialog fields that are displayed in bold (in the Boost.space Integrator scenarioA specific connection between applications in which data can be transferred. Two types of scenarios: active/inactive. More, not in this documentation article) are mandatory! |
To connect your Survey123 account to Boost.space Integrator, follow the general instructions for Connecting to services.
After you click the Continue button, Boost.space Integrator will redirect you to the Survey123 website where you will sign in using your ArcGIS credentials.
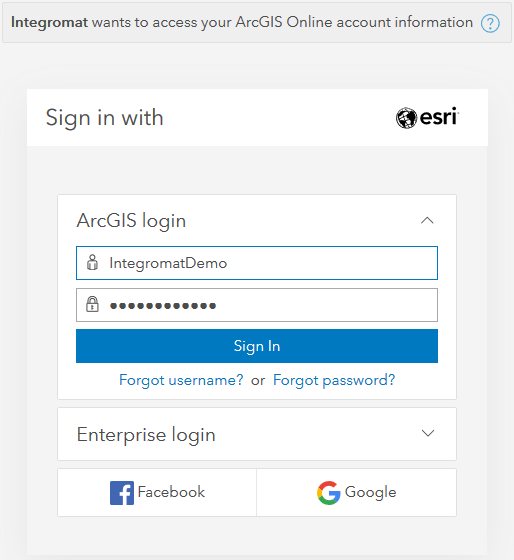
TriggersEvery scenario has a trigger, an event that starts your scenario. A scenario must have a trigger. There can only be one trigger for each scenario. When you create a new scenario, the first module you choose is your trigger for that scenario. Create a trigger by clicking on the empty module of a newly created scenario or moving the... when a survey is submitted.
|
WebhookA webhook is a way for an app to send real-time information to a specific URL in response to certain events or triggers. name |
Enter a name for the webhook. |
|||
|
Connection |
Establish a connection to your Survey123 account. |
|||
|
Survey |
Select a survey you want to retrieve information and responses for. |
|||
|
Event data options (advanced settings) |
Select the information you want to include in the payload.
|
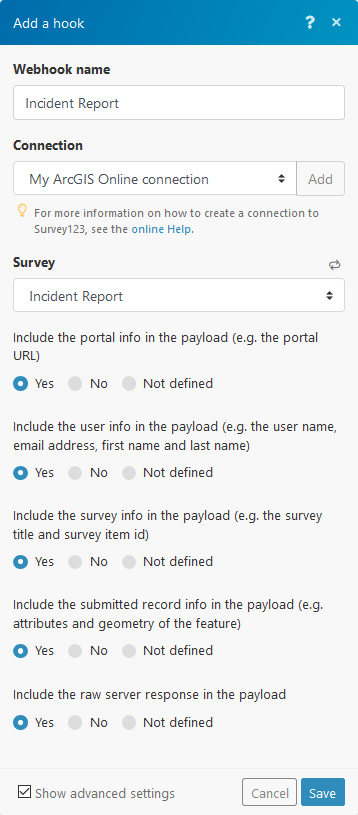
To process information retrieved by this module, connect the module to another module (e.g. Gmail > Send an Email, or Google Sheets > Add a Row) and map the desired fields from your survey.
Creates a report file. The file can be then downloaded using the HTTP > Get a File module and, for example, uploaded to your Dropbox folder using the Dropbox > Upload a File module.
|
Connection |
Establish a connection to your Survey123 account. |
|
Survey |
Select a survey you want to create a report from. |
|
Report TemplateTemplates are predefined scenarios that you can expand and customize to create new scenarios. You can then share these with friends and colleagues. More |
Select the template you want to use. The template must be already created using the Report tool in the Survey123 Online. The Report Template is a Microsoft Word document defining the look and feel of your report. 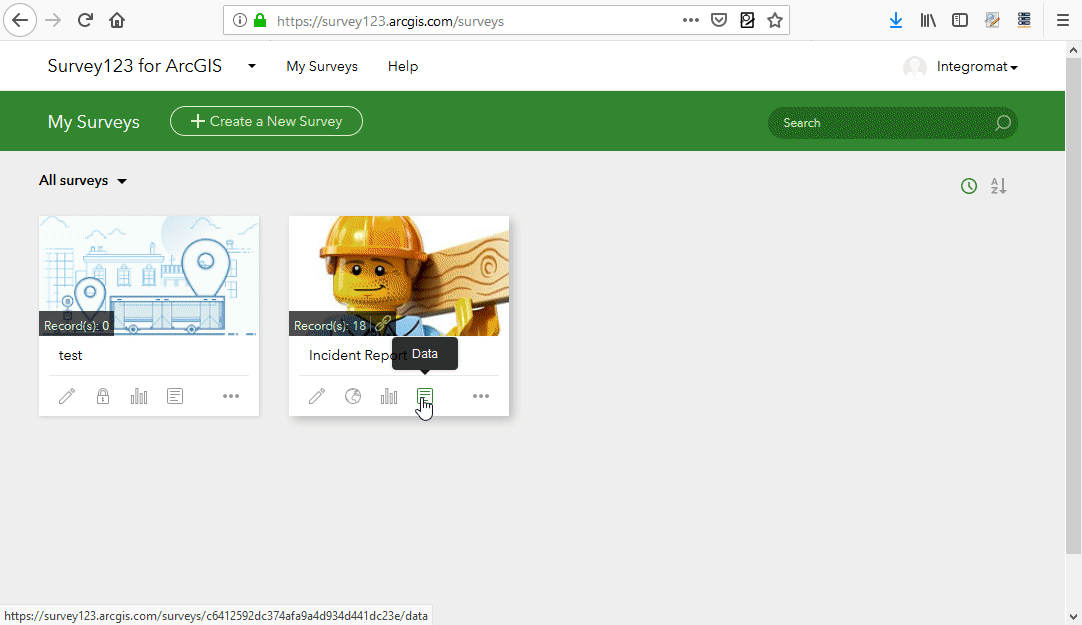 |
|
Feature Layer |
Select the feature layer. E.g. |
|
Feature ObjectID |
Enter or map the Feature ObjectID. This is the ObjectID of the survey recordOne row in the Boost.space database. These are individual rows under spaces in each module. For example single products, but not their variants. More to be included in the report. You can specify either a single value (for example, 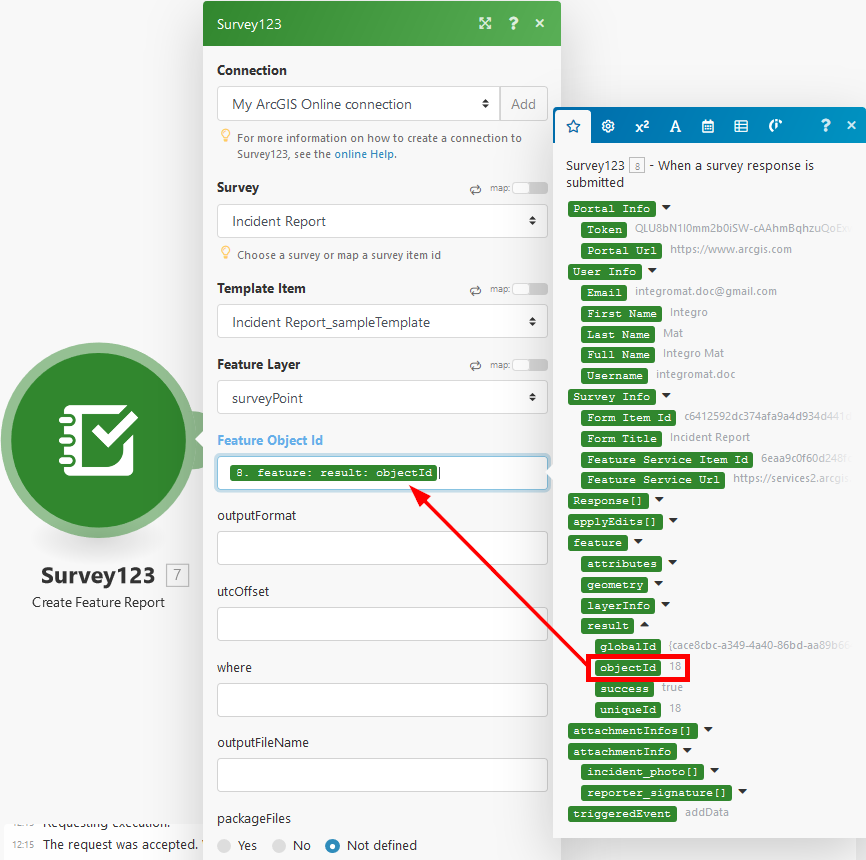 |
|
UTC Offset |
Select the time offset from UTC to match your timezone. All survey data is stored in UTC time. If you would like report dates and times to be shown in the local time, apply the appropriate offset. |
-
Survey123 Tricks of the Trade: Boost.space Integrator – A blog post discussing a few techniques to take your use of Survey123 within Boost.space Integrator to the next level.
