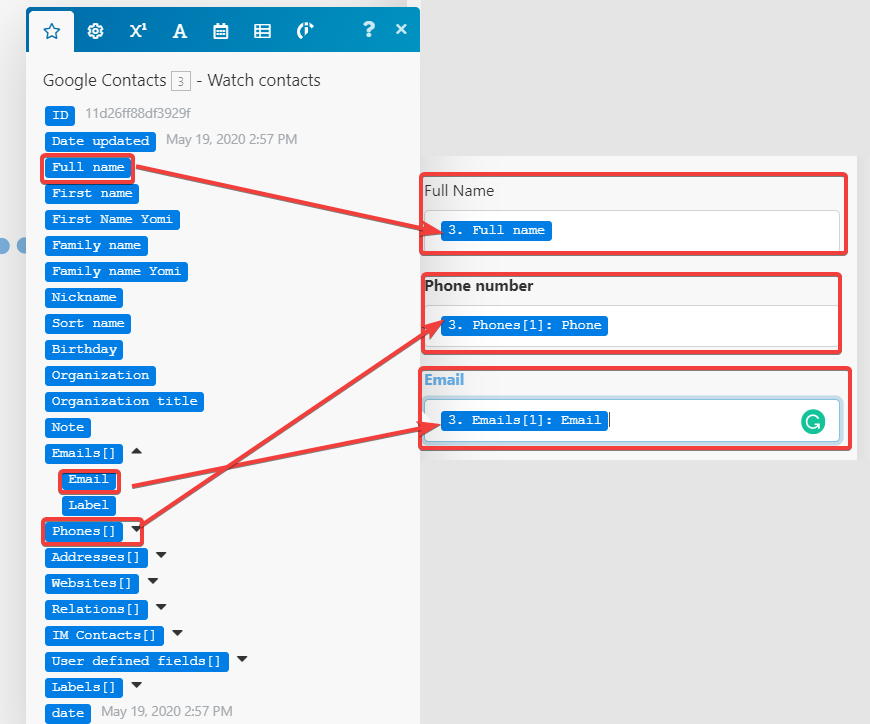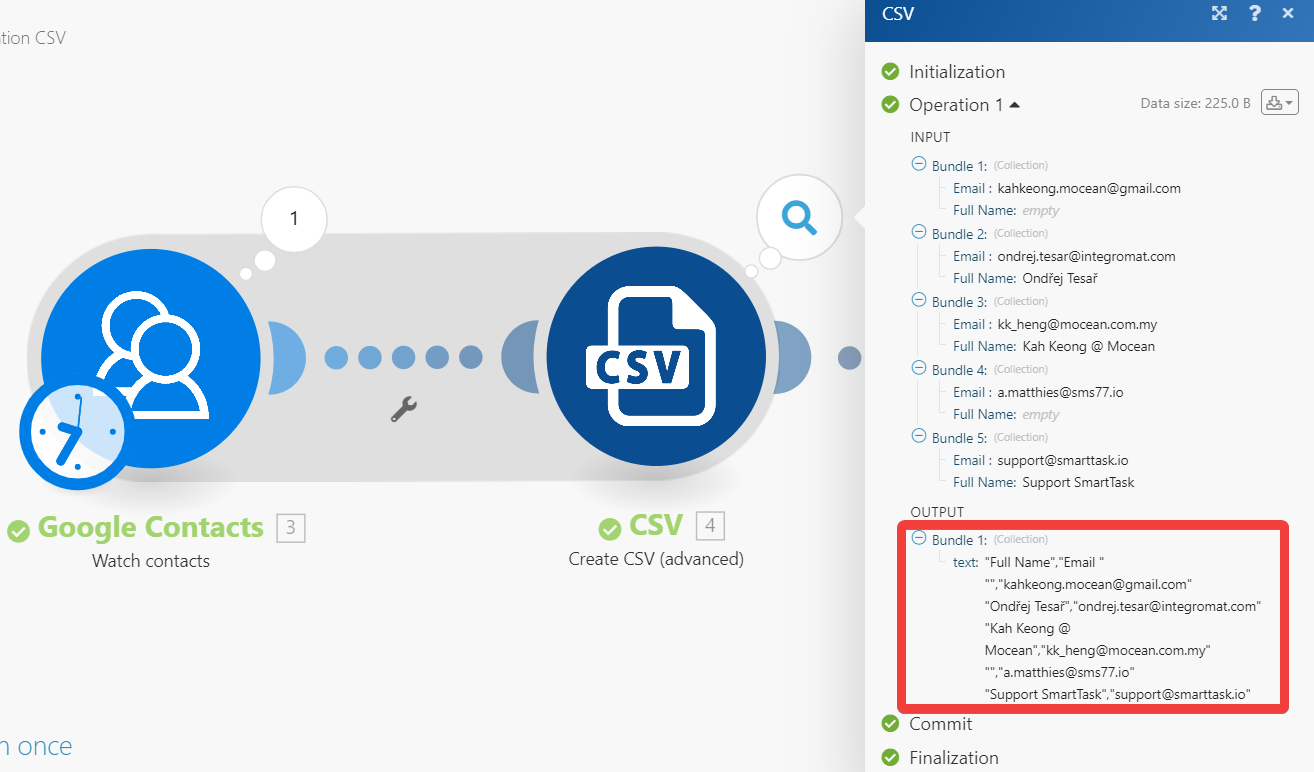| Active |
|---|
| This application does not need additional settings. So you can make connectionUnique, active service acces point to a network. There are different types of connections (API key, Oauth…). More only by using your login credentials or by following the instructions below . |
The CSV aggregatorYou can use a table aggregator to create a table from multiple bundles. The table aggregator merges values based on your specified column and row parameters and outputs into a single bundle. One possible use is compiling blog posts or emails into a single email summary. More and CSV transformer lets you create csv files and parse csv text from a received text value or a file.
Merges selected text itemsItems are rows in records (order/request/invoice/purchase...) and return them in the CSV format.
TheCreate CSV aggregatorAn aggregator is a type of module that allows you to merge multiple bundles into one single bundle. Aggregators are useful in making data readable for certain modules or generating meaningful output. Boost.space Integrator offers:
Array aggregator
Numerical aggregator
Table aggregator
Text aggregator
lets you create csv text from received text values.
|
Source ModuleThe module is an application or tool within the Boost.space system. The entire system is built on this concept of modularity. (module - Contacts) More |
Select the app module you are using to aggregate the fields you need. |
|
Aggregate fields |
Select the fields you want to aggregate from the list of available fields. |
|
Include headers in the first row |
When selected, includes the headers in the result. |
|
Delimiter |
Select the delimiter character to separate the values. If you select Other, a Delimiter character field will populate below where you can specify the character. |
|
Delimiter character |
Specify which delimiter character is used to separate the values if you selected Other. It must be only one character. |
|
Newline |
Select the newline that is used to indicate the end of a line of text. |
|
Group by |
Enter the filter to group the results. For example, a date. |
|
Stop processing after an empty aggregation |
When selected, the scenarioA specific connection between applications in which data can be transferred. Two types of scenarios: active/inactive. More stops when there are no results. |
The Create CSV module provides you with a list of options as checkboxes. If you are selecting Contact’s ID and Full Name, then the results are returned in a text format.
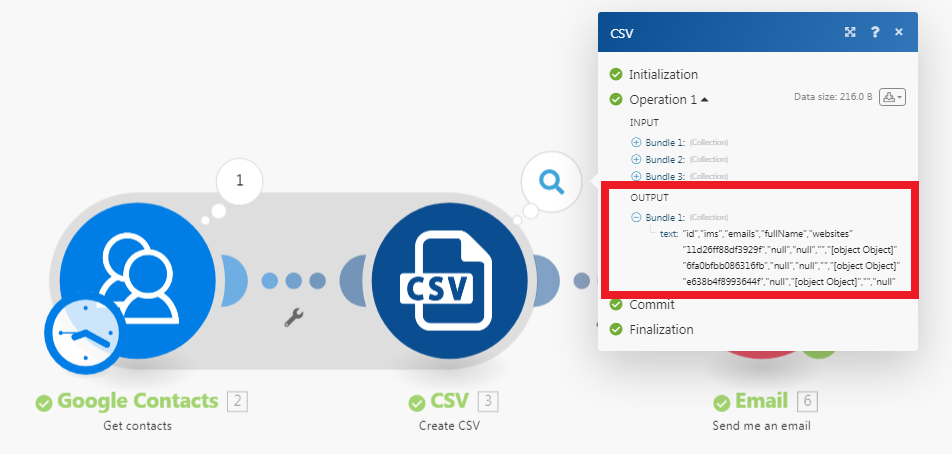 |
Merges selected text items and return them in the CSV format. Employs Data StructureWhen you create a data store, you need to create a data structure that formats your data store in Boost.space Integrator. Think of the data store as a spreadsheet and the data structure as the headers. The data structure defines the kind of data (i.e. text, numeric, etc.) that the data store records. You can view and manage your data... More to define CSV columns in the resulting CSV file.
The Create CSV (advanced) aggregator lets you create a csv text from received text values. It employs a Data structure that defines the CSV columns in the resulting CSV file. Once defined, the columns appear as fields in the CSV module setup, available for mappingMapping links the modules in your scenario. When you map an item, you connected the data retrieved by one module to another module to perform the desired action. For example, you can map the email address and subject lines from the Email > Watch emails module to Google Sheets > Add a row and create a spreadsheet of email addresses....
|
Source Module |
Select the app module you are using to aggregate the fields you need. |
|
Data Structure |
Select the data structure to aggregate the fields in the way you want. See Adding a Data Structure. After defining the data structure, you can map the items to the corresponding fields. |
|
Aggregate Fields |
Provides a list of fields you want to aggregate. |
|
Include headers in the first row |
When selected, includes headings in the first row. |
|
Delimiter |
Select the delimiter character to separate the values. If you select Other, a Delimiter character field will populate below where you can specify the character. |
|
Delimiter character |
Specify which delimiter character is used to separate the values if you selected Other. It must be only one character. |
|
Newline |
Select the newline that is used to indicate the end of a line of text. |
|
Group by |
Enter the filter to group the results. For example, a date. |
|
Stop processing after an empty aggregation |
When selected, the scenario stops when there are no results. |
Parses a CSV file.
The Parse CSV transformer lets you parse a csv text from a received text value or a file. If your data comes in binary form (typically from a file), you have to use the toString() functionFunctions you can use in Boost.space Integrator - create, update, delete, get, search. to convert the binary data to String:
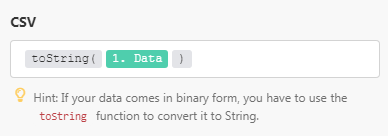 |
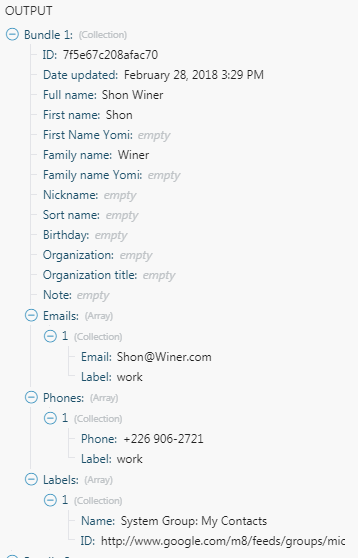 |
For example, you would like to export your Google contacts to a CSV file with two columns “Full Name” and “Email”. The output bundleA bundle is a chunk of data and the basic unit for use with modules. A bundle consists of items, similar to how a bag may contain separate, individual items. More from the Google Contacts > Get contacts from a group module has the following structure (see on the right). The email addresses are stored inside the Emails[] itemItems are rows in records (order/request/invoice/purchase...), which is an arrayWithin a bundle, data items of the same type are sometimes in an array. You can find an array by looking at the details of a bundle. Depending on the details of your scenario, you can map other modules to a specific item in an array or use iterators and aggregators to manipulate your data into other formats. When mapping,... More of collections, each collection containing two items: Label and Email.
If you employ the simple Create CSV module, you are offered a list of checkboxes corresponding to a bundle’s top-level items. If you attempt to tick Full name and Emails items, the Create CSV module will produce the following output, which is probably not what you wished for:
"emails","fullName" "[object Object]","Shon Winer" "[object Object]","Lizeth Fulmore" "[object Object]","Hilario Gullatt" "[object Object]","Abby Eisenbarth"
Since the item Full Name is of simple type text it is exported just fine. But the item Emails, which is of a complex type array of collections, is exported as [object Object]. That is how Collections and Arrays are transformed to text by default.
To export content of the Email item of the first collection of the Emails[] array instead, it is necessary to employ the Create CSV (advanced) module. The module will enable you to define individual columns of your CSV file and map items to them, including the nested ones.
1. Insert the module Create CSV (advanced) in a scenario and open its configuration.
2. Click the Add button next to the Data structure field to create a new Data structure.
3. Input a name for the Data structure and click the Add item button to add the individual columns. If you wish to export two columns: “Full Name” and “Email”, the resulting Data structure would look like this:
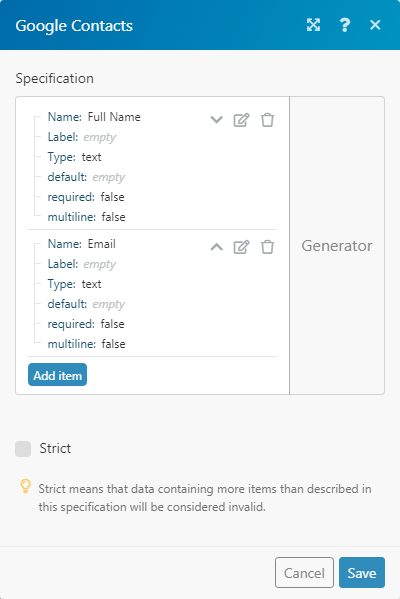 |
4. Once you have successfully defined the Data structure, fields corresponding to each individual column should appear in the configuration of the Create CSV (advanced) module so you can map the items. Take the first item from the Emails[] array and map its item Email to the field/column Email:
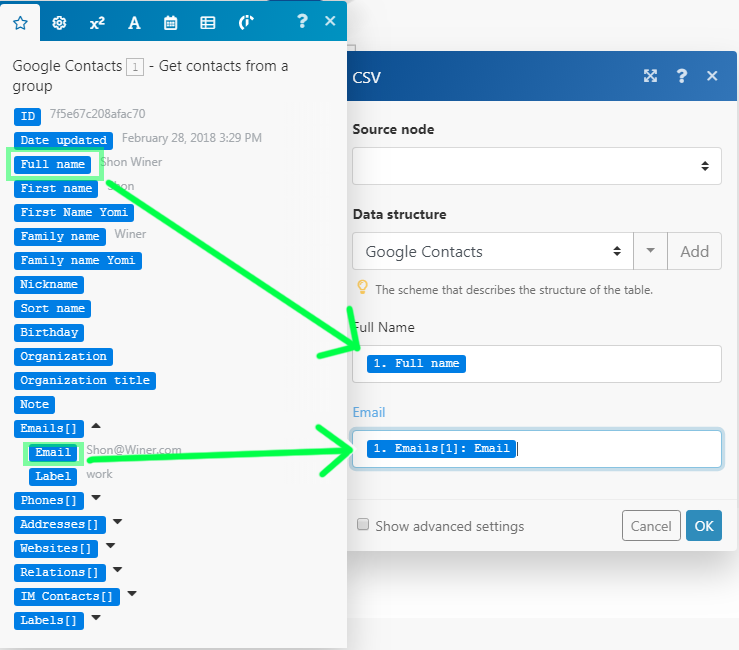 |
5. Execute the scenario. Since the item Emails[1]: Email mapped to column Email is of simple type text, it will be exported correctly now:
"Full Name","Email" "Shon Winer","[email protected]" "Lizeth Fulmore","[email protected]" "Hilario Gullatt","[email protected]" "Abby Eisenbarth","[email protected]"
You can add the data structuresWhen you create a data store, you need to create a data structure that formats your data store in Boost.space Integrator. Think of the data store as a spreadsheet and the data structure as the headers. The data structure defines the kind of data (i.e. text, numeric, etc.) that the data store records. You can view and manage your data... More by clicking Add item in the Specification field.
One item represents one column.
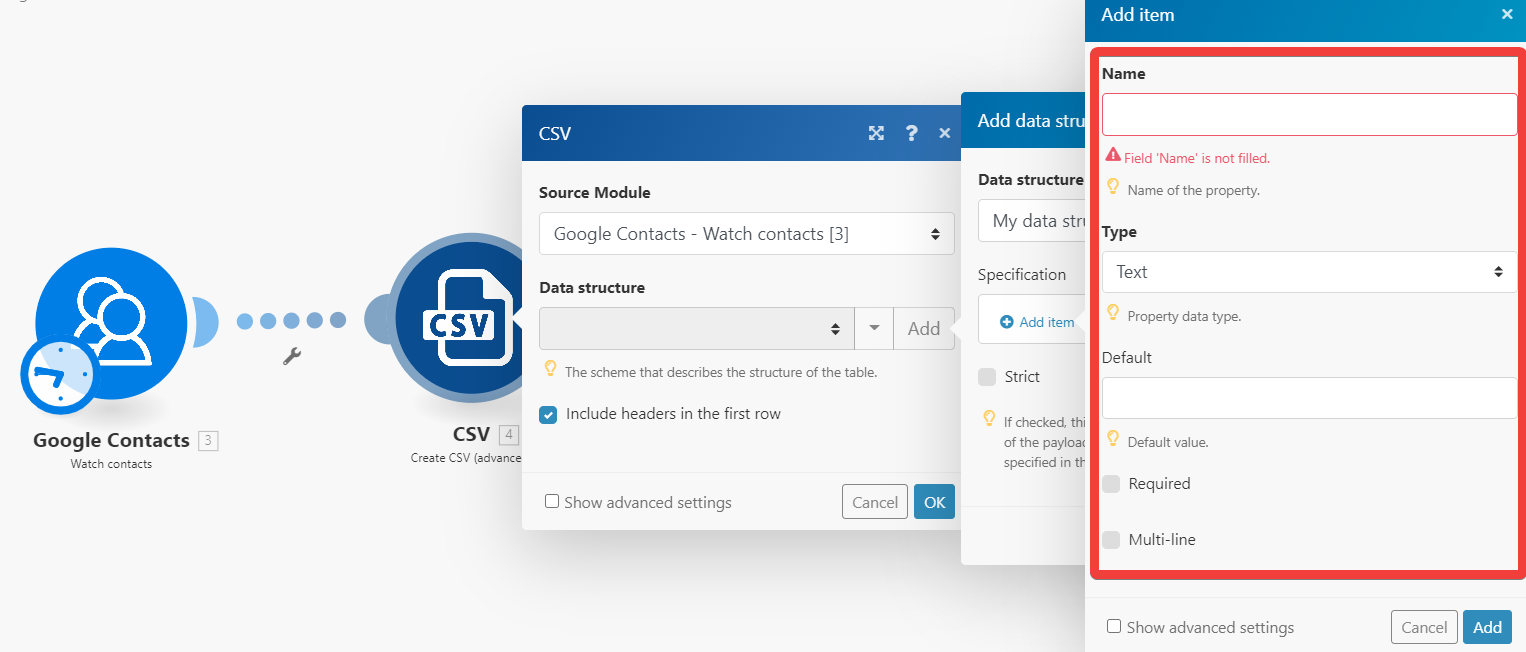 |
Fill the details in the Add item dialog.
|
Name |
Enter the name of the property for the data structure. For example, Full Name. |
|
LabelA label is a “tag” that can be added to items within a module. It's a flexible tool used to categorize and organize data, making it easier to customize workflows and processes. More |
Enter a label for the data structure. |
|
Type |
Select the data type:
|
|
Default |
Enter a default value for the property. |
|
Required |
When selected, indicates that the value is required. |
|
Multi-line |
When selected, |
Sample items after filling the data.

![[Important]](https://docs.boost.space/wp-content/themes/bsdocs/docs-parser/HTML/css/image/important.png)