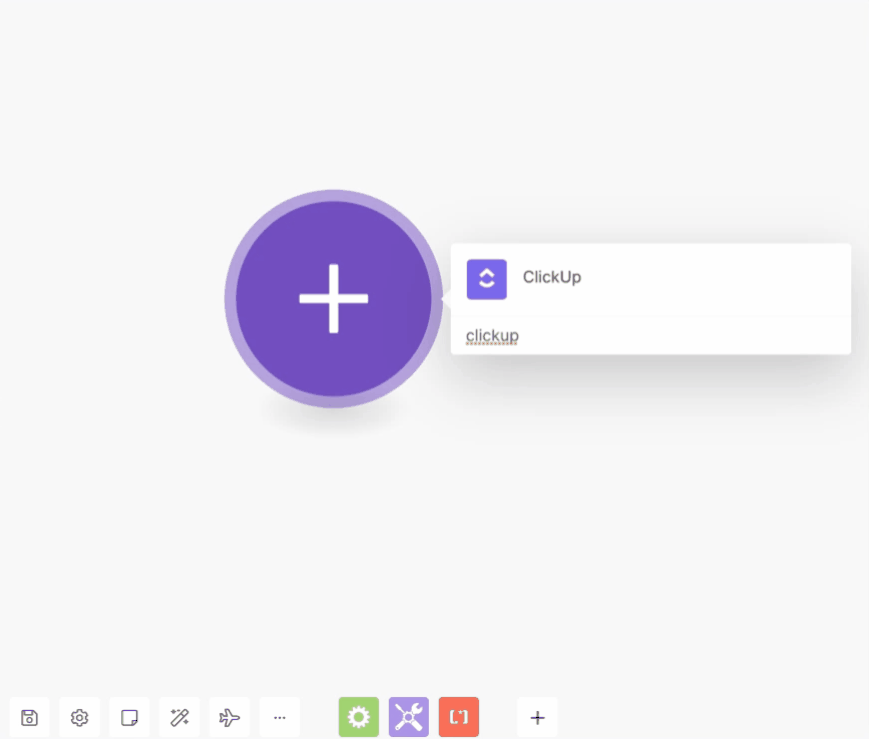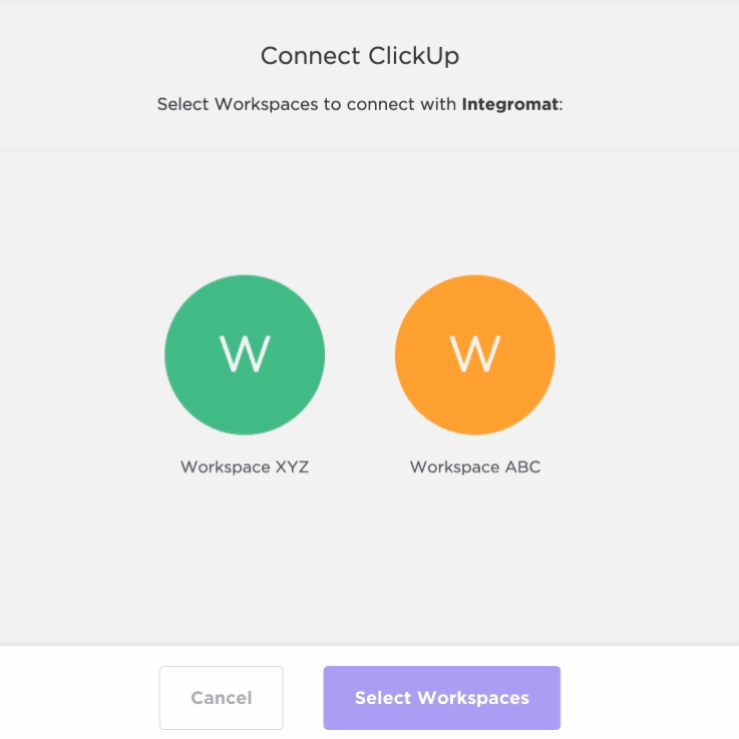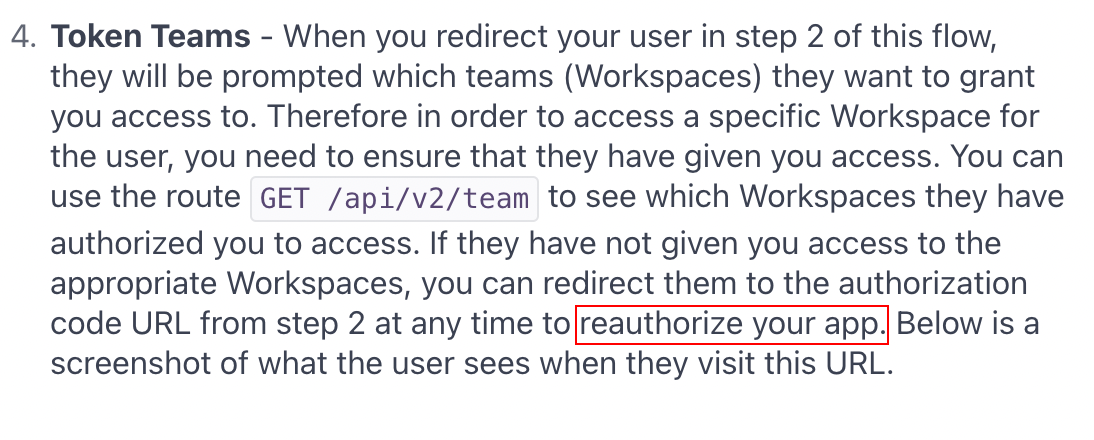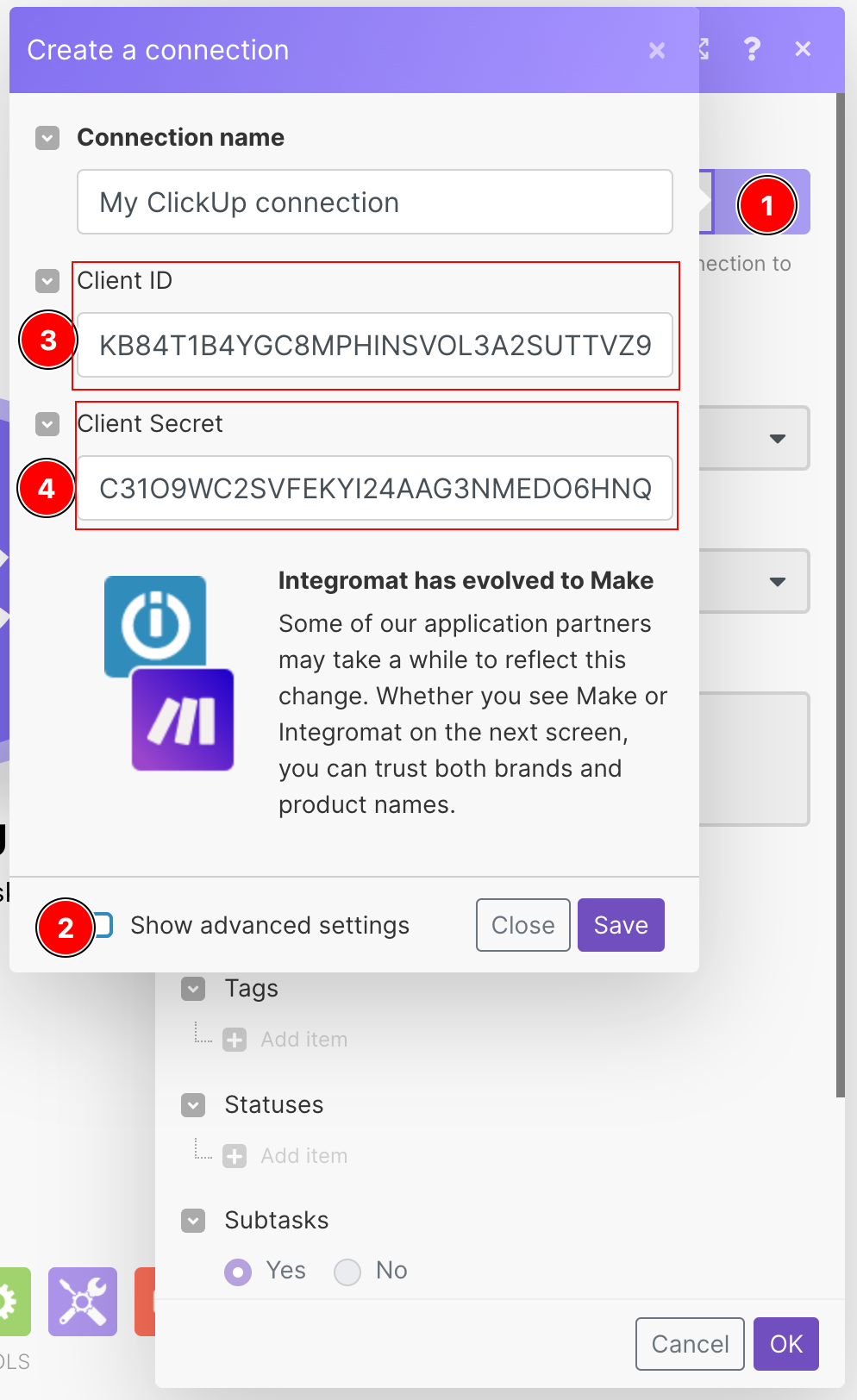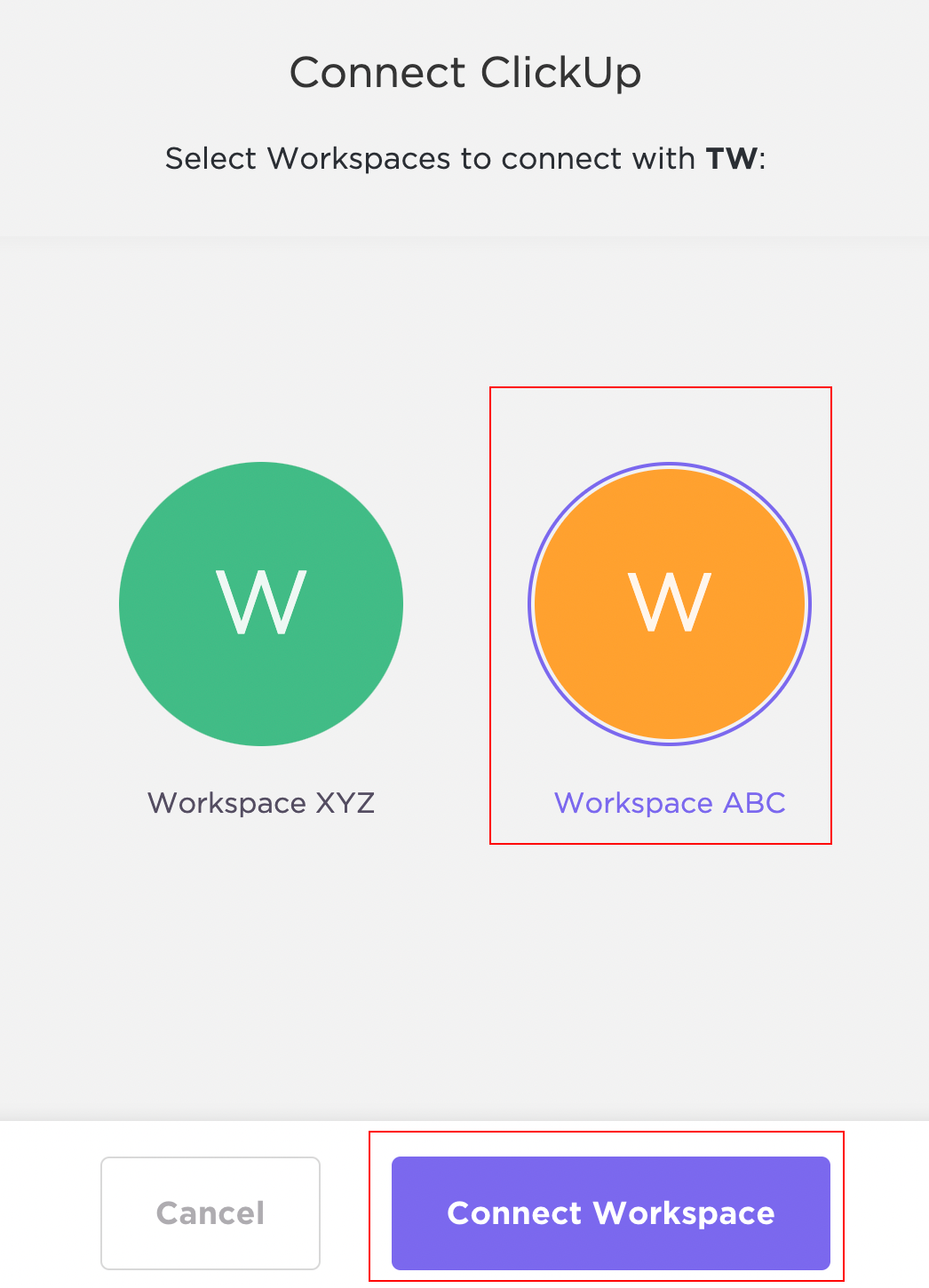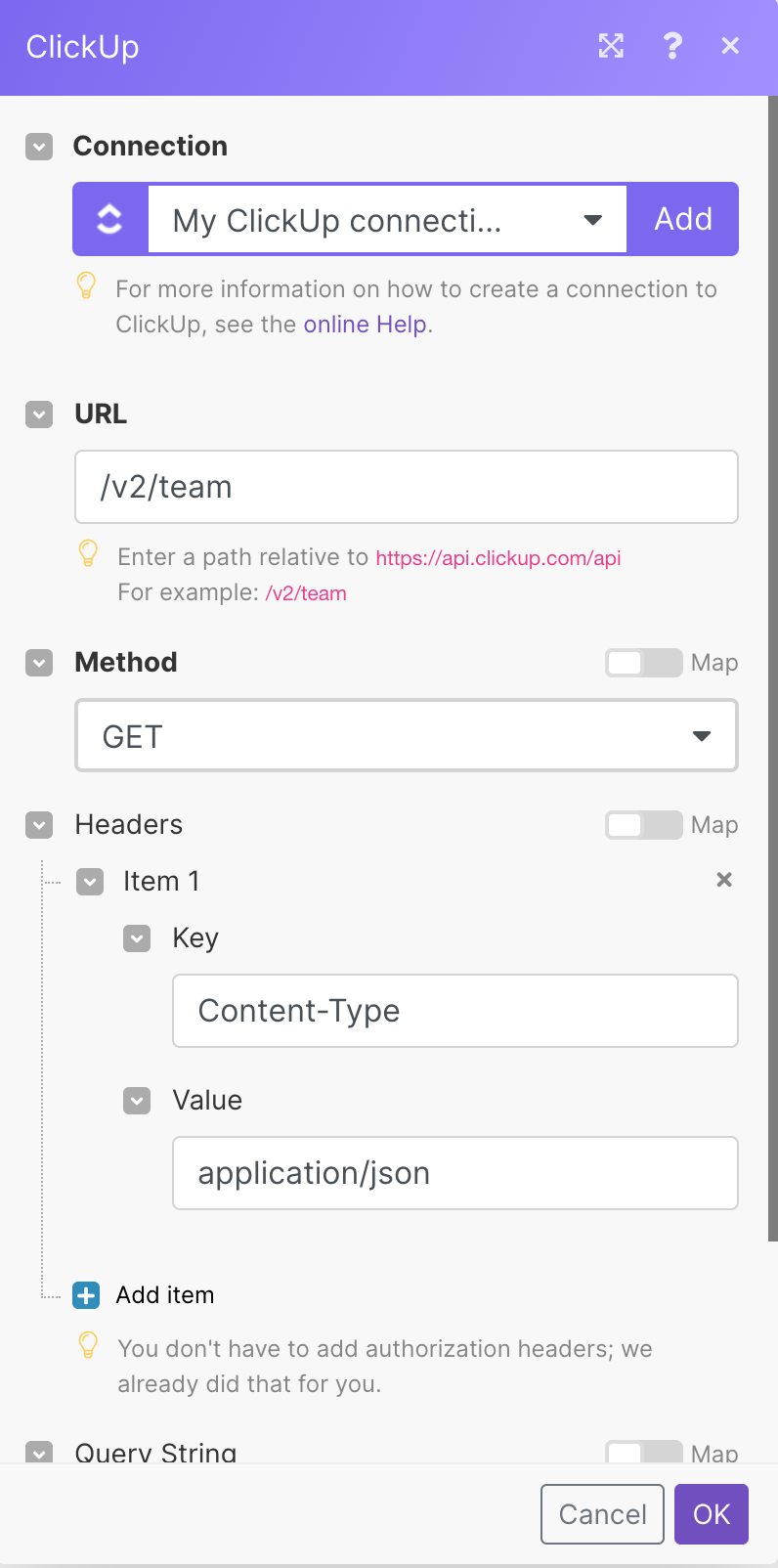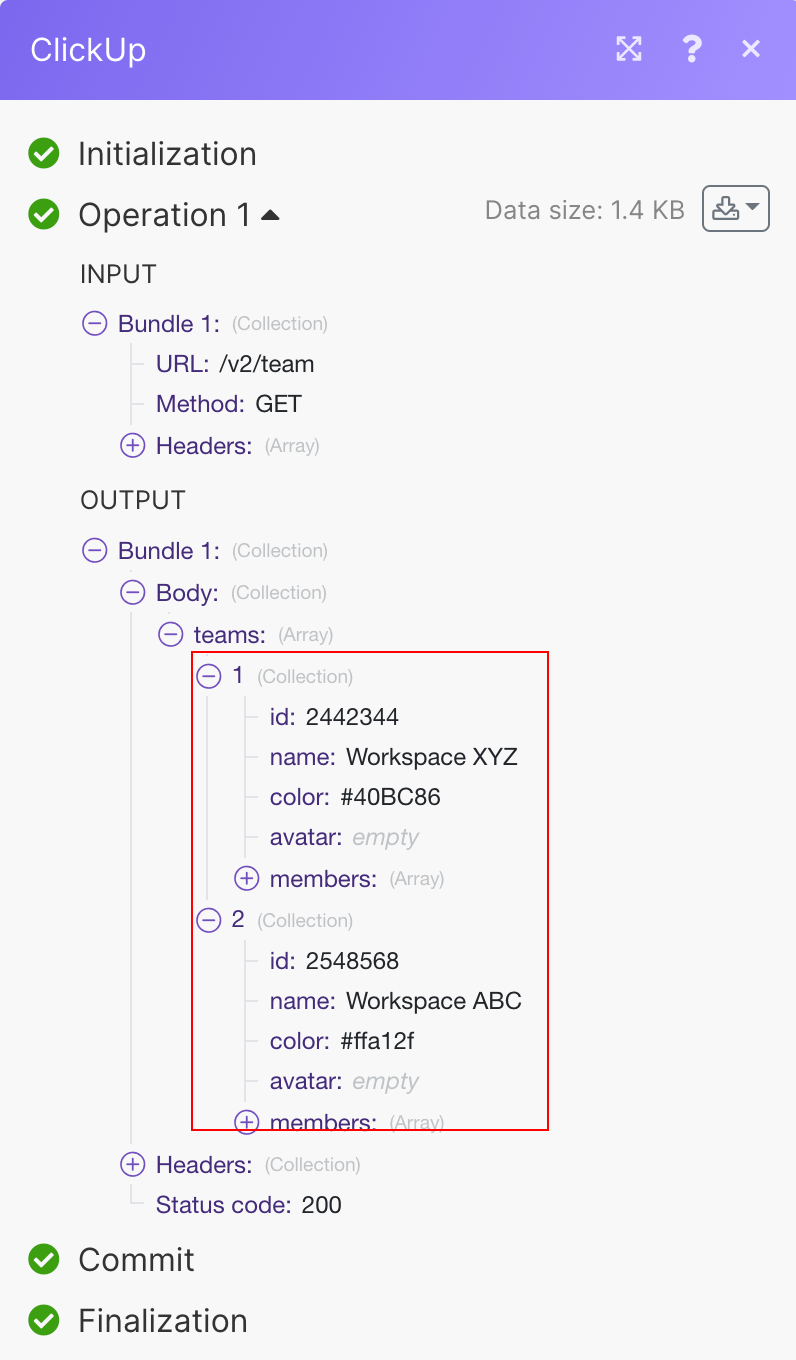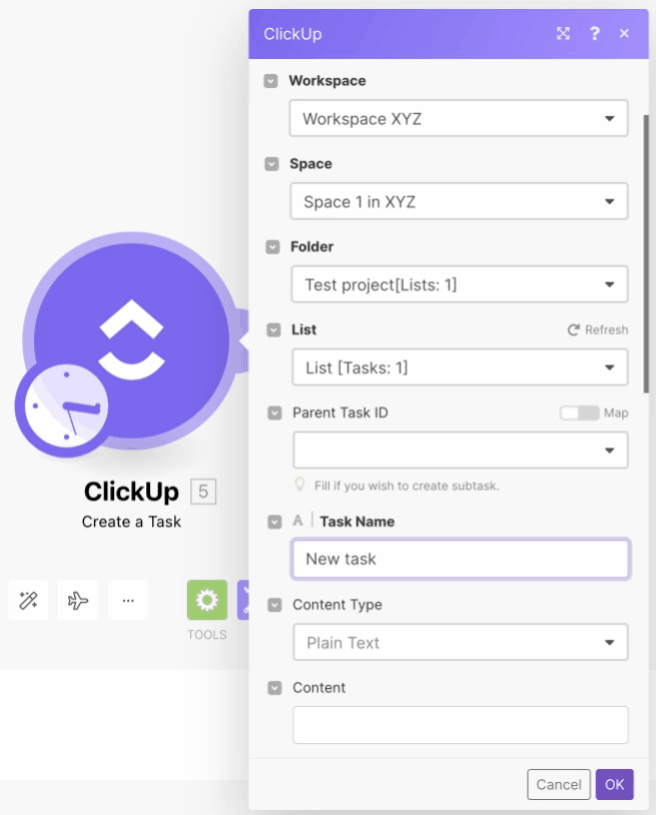- ClickUp
- Connecting ClickUp to Boost.space Integrator
- Task
- Watch Tasks
- Watch Tasks
- List All Tasks
- List Subtasks for a Task
- List Filtered Tasks
- List All Task Members
- List Task Templates
- Get a Task
- Create a Task
- Create a Task (advanced)
- Create a Task from a Template
- Upload Task Attachment
- Edit a Task
- Edit a Task with Custom Fields
- Edit a Task with Custom Fields (advanced)
- Delete a Task
- Get a Task Time in Status
- List
- Folder
- Space
- Target
- Goal
- Comment
- View
- Tag
- Checklist
- Tracked Time 2.0
- Tracked Time
- Dependency
- Workspace
- Other
- How To Obtain the Assignee's ID
| Active |
|---|
| This application does not need additional settings. So you can make connectionUnique, active service acces point to a network. There are different types of connections (API key, Oauth…). More only by using your login credentials or by following the instructions below . |
The ClickUp modulesThe module is an application or tool within the Boost.space system. The entire system is built on this concept of modularity. (module - Contacts) More allow you to watch, create, update, list, and/or delete workspaces, spacesSubunits are created within modules to maintain organization and clarity, even with large amounts of data. More, folders, lists, tasks, checklists, dependencies, comments, tracking time, tags, goals, and views in your ClikcUp account.
Prerequisites
-
A ClickUp account
In order to use ClickUp with Boost.spaceCentralization and synchronization platform, where you can organize and manage your data. More IntegratorPart of the Boost.space system, where you can create your connections and automate your processes. More, it is necessary to have a ClickUp account. If you do not have one, you can create a ClickUp account at https://clickup.com/.
1. Go to Boost.space Integrator and open the ClickUp module’s Create a connection dialog.
2. After you click the Continue button, Boost.space Integrator will redirect you to the ClickUp website where you will be prompted to grant Boost.space Integrator access to your account.
The connection has been established.
![[Warning]](https://docs.boost.space/wp-content/themes/bsdocs/docs-parser/HTML/css/image/warning.png) |
Warning |
|---|---|
|
There is only one ClickUp account connection per one Boost.space Integrator organization allowed. Otherwise, the [401] OAUTH 027 errorService is unavailable due to a failure, a service responds with unexpected data or the validation of input data fails. More is returned during the connection attempt. |
ClickUp does not allow the creation of multiple connections that vary in the set of workspaces the connection has access to. Subsequent executions of the ClickUp OAuth2 flow do not yield different access tokens, but identical ones, simply updating the set of workspaces the connection has access to. This is described as reauthorization in the ClickUp API documentation
If you wish to create multiple connections, each connection having access to a different set of workspaces, you may do so by creating an OAuth2 app for each connection:
-
Follow the steps described in the API: Create your own app article. In step 5, copy and paste this URL:
https://integrator.boost.space/oauth/cb/oauth2 -
In Boost.space Integrator, create a new scenarioA specific connection between applications in which data can be transferred. Two types of scenarios: active/inactive. More, insert a ClickUp moduleThe module is an application or tool within the Boost.space system. The entire system is built on this concept of modularity. (module - Contacts) More, open its setup and click on the Add button next to the Connection field.
-
Enable the Show advanced settings option.
-
Copy and paste the Client ID and Client Secret values you obtained when successfully finalizing the steps described in the API: Create your own app article.
-
Click on the Continue button.
-
A ClickUp window will pop up with a selection of Workspaces you wish this connection would have access to. Choose the workspaces and click on the Connect x Workspace(s) button.
-
Repeat steps 1-7 for each connection you would like to create.
You can watch, list, create, update, delete, and retrieve tasks, task comments, task custom fieldsA feature in Boost.space that allows you to define and manage data within each module according to your specific needs. More, and subtasks with the following modules.
TriggersEvery scenario has a trigger, an event that starts your scenario. A scenario must have a trigger. There can only be one trigger for each scenario. When you create a new scenario, the first module you choose is your trigger for that scenario. Create a trigger by clicking on the empty module of a newly created scenario or moving the... when a specific task or subtask event happens.
|
WebhookA webhook is a way for an app to send real-time information to a specific URL in response to certain events or triggers. name |
Enter a name for the webhook. |
|
Connection |
|
|
Workspace |
Select the workspace whose tasks you want to watch. |
|
Filter By |
Select the option to filter the list: |
|
Space |
Select the space whose tasks you want to watch. |
|
Folder |
Select the folder whose tasks you want to watch. |
|
List ID |
Select the List ID whose tasks you want to watch. |
|
Task ID |
Select the Task ID you want to watch. |
|
Event Type |
Select the event type to watch:
|
Triggers when a task or subtask is created or updated.
|
Connection |
|
|
Watch |
Select a category to watch:
|
|
Workspace ID |
Select the Workspace ID whose tasks you want to watch. |
|
Space IDs |
Select the Space ID whose tasks you want to watch. |
|
Assignees |
Enter (map) the assignee’s UserCan use the system on a limited basis based on the rights assigned by the admin. More IDs whose tasks you want to watch. |
|
Tags |
Add the tags to filter the tasks you want to watch. |
|
StatusesCreate statuses for each module separately to create an ideal environment for efficient and consistent work. More |
Add the status of the tasks you want to list: Status Enter the status. For example, |
|
Subtask |
Select if you want to include the subtasks along with the tasks. |
|
Limit |
The maximum number of tasks Boost.space Integrator should return during one scenario execution cycleA cycle is the operation and commit/rollback phases of scenario execution. A scenario may have one or more cycles (one is the default).. The default value is 2. |
Retrieves all tasks for a specific list.
|
Connection |
|
|
Map or Select |
Select or map the task you want to list. |
|
Workspace |
Select the workspace whose tasks you want to list. |
|
Space |
Select the space whose tasks you want to list. |
|
Folder |
Select the folder whose tasks you want to list. |
|
List ID |
Select the List ID whose tasks you want to list. |
|
Assignee IDs |
Add the assignees to list the tasks that match the specified IDs. |
|
Tags |
Select or map the tags of the tasks you want to list. |
|
Statuses |
Add the task statuses to list the tasks. |
|
Include Closed |
Select whether you want to list the closed tasks. |
|
Archived |
Select if you want to list the archived tasks |
|
Include Subtasks |
Select whether you want to list the subtasks. |
|
Filter by Dates |
Add the dates to list the task that were created, and updated on the specified dates. |
|
Order By |
Select or map the option to sort the search results. For example, |
|
Reverse Order |
Select whether you want to display the tasks in reverse order. |
|
Limit |
The maximum number of tasks Boost.space Integrator should return during one scenario execution cycle. |
Retrieves all subtasks for a specified task.
![[Note]](https://docs.boost.space/wp-content/themes/bsdocs/docs-parser/HTML/css/image/note.png) |
Note |
|---|---|
|
In ClickUp, you cannot have a subtask under a subtask. In the Parent Task field, if you select a subtask, then the module returns its parent’s subtasks including the specified subtask. |
|
Connection |
|
|
Team ID |
Select or map the Team ID whose task subtasks you want to list. |
|
Enter a Parent Task ID |
Select an option to choose the parent task ID:
|
|
Parent Task ID |
Enter (map) the Parent Task ID to list its subtasks. |
|
Space |
Select or map the space whose task subtasks you want to list. |
|
Folder |
Select or map the folder to whose task subtasks you want to list. |
|
List |
Select or map the list to whose task subtasks you want to list. |
|
Parent Task |
Select the parent task whose subtasks you want to list. |
|
Limit |
Set the maximum number of subtask Boost.space Integrator will return during one execution cycle. |
Retrieves the tasks for a specific workspace.
|
Connection |
|
|
Workspace ID |
Select the Workspace ID whose tasks you want to filter. |
|
Space ID |
Select the Space ID whose tasks you want to filter. |
|
Order By |
Select the option to sort the tasks:
|
|
Reverse Order |
Select if you want to reverse the order of the tasks. |
|
Include Subtasks |
Select if you want to include the subtasks of the tasks. |
|
Folder IDs |
Add the Folder IDs whose tasks you want to list: ID Enter the Folder ID. |
|
List IDs |
Add the List IDs whose tasks you want to list: ID Enter the List ID. |
|
Statuses |
Add the status of the tasks you want to list: Status Enter the status. For example, urgent, high, and so on. |
|
Include Closed |
Select if you want to include the closed tasks. |
|
Assignees |
Select the assignees whose tasks you want to filter. |
|
Tags |
Add the tags to filter the tasks you want to list. |
|
Before Due Date |
Enter the date before which you want to filter all the tasks due on or before the date. |
|
After Due Date |
Enter the date after which you want to filter all the tasks due on or after the date. |
|
Before Created Date |
Enter the date before which you want to filter all the tasks created on or before the date. |
|
After Created Date |
Enter the date after which you want to filter all the tasks created after the date. |
|
Before Updated Date |
Enter the date after which you want to filter all the tasks updated after the date. |
|
After Updated Date |
Enter the date after which you want to filter all the tasks updated after the date. |
|
Custom Fields |
Add any additional field to filter the tasks. |
|
Archived |
Select whether you filter the archived tasks. |
|
Limit |
The maximum number of tasks Boost.space Integrator should return during one scenario execution cycle. |
Retrieves all task membersCan view and manage items while using existing statuses and labels. More
|
Connection |
|
|
Map or Select |
Select or map the task to which you want to list all task members. |
|
Task ID |
Enter the Task ID to whose task members to list. |
|
Workspace |
Select the workspace whose task members you want to list. |
|
Space |
Select the space whose task members you want to list. |
|
Folder |
Select the folder whose task members you want to list. |
|
List |
Select the list to from which you want to list task members. |
|
Task |
Select the task from which you want to list the task members. |
|
Limit |
The maximum number of tasks Boost.space Integrator should return during one scenario execution cycle. |
Retrieves all task templatesTemplates are predefined scenarios that you can expand and customize to create new scenarios. You can then share these with friends and colleagues. More.
Retrieves details about specific task or subtask.
|
Connection |
|
|
Map or Select |
Select or map the task to which you want to retrieve. |
|
Task ID |
Enter (map) a Task ID to retrieve the task. |
|
Workspace |
Select the workspace from where you want to retrieve the task. |
|
Space |
Select the workspace from where you want to retrieve the task. |
|
Folder |
Select the folder from where you want to retrieve the task. |
|
List |
Select the list to retrieve the task. |
|
Task |
Select the task to retrieve. Note it can be a subtask. |
Creates new in a specific list or sub-task in a specific task.
|
Connection |
|
|
Workspace |
Select the workspace where you want to create the task. |
|
Space |
Select the space where you want to create the task. |
|
Folder |
Select the folder where you want to create the task. |
|
List |
Select the list where you want to create the task. |
|
Parent Task ID |
Select the Parent Task ID if this task is a subtask of any other task. |
|
Task Name |
Enter a name for the task. |
|
Content |
Enter the details of the task. |
|
Assignees |
Select the assignees for the task. |
|
Tags |
Select the tags for the task to filter when searching for the tasks. For example, |
|
Status |
Select the status of the task:
|
|
Priority |
Select the priority of the task:
|
|
Due Date |
Enter the date by which you must complete the task. |
|
Due Date Time |
Select if you want to enable the due date time for the task. |
|
Estimated Time in |
Select the units for the time:
|
|
Estimated Time |
Enter the time. Here, |
|
Start Date |
Enter the start date of the task. |
|
Start Date Time |
Select if you want to enable the start date time. |
|
Notify All |
Select if you want to send a notification email to all the assignees about this task. |
Creates a new task in a list.
|
Connection |
|
|
List ID |
Enter the List ID where you want to create the task. |
|
Parent Task ID |
Select the Parent Task ID if this task is a subtask of any other task. |
|
Task Name |
Enter a name for the task. |
|
Content |
Enter the details of the task. |
|
Assignees |
Select the assignees for the task. |
|
Tags |
Select the tags for the task to filter when searching for the tasks. For example, milestone1, next release, waiting, and so on. |
|
Status |
Select the status of the task:
|
|
Priority |
Select the priority of the task:
|
|
Due Date |
Enter the date by which you must complete the task. |
|
Due Date Time |
Select if you want to enable the due date time for the task. |
|
Estimated Time in |
Select the units for the time:
|
|
Estimated Time |
Enter the time. Here, |
|
Start Date |
Enter the start date of the task. |
|
Start Date Time |
Select if you want to enable the start date-time. |
|
Notify All |
Select if you want to send a notification email to all the assignees about this task. |
|
Custom Fields |
Add the custom fields: ID Enter the ID. Value Enter the value. |
Creates a task from a specific templateTemplates are predefined scenarios that you can expand and customize to create new scenarios. You can then share these with friends and colleagues. More.
|
Connection |
|
|
Map or Select |
Select or map the task to which you want to upload the attachment. |
|
List ID |
Enter (map) the List ID for which you want to create a task. |
|
Template ID |
Enter (map) the Template ID of the template for which you want to create a task. |
|
Workspace |
Select the workspace to whose template you want to create a task. |
|
Space |
Select the space to whose template you want to create a task. |
|
Folder |
Select the folder to whose template you want to create a task. |
|
List |
Select the list to whose template you want to create a task. |
|
Template |
Select the template for which you want to create a task. |
|
Name |
Enter (map) a name for the task. |
Adds attachment to a task.
|
Connection |
|
|
Map or Select |
Select or map the task to which you want to upload the attachment. |
|
Workspace |
Select the workspace to whose task you want to upload the attachment. |
|
Space |
Select the space to whose task you want to upload the attachment. |
|
Folder |
Select the folder to whose task you want to upload the attachment. |
|
List |
Select the list to whose task you want to upload the attachment. |
|
Task |
Select the task to which you want to upload the attachment. |
|
Task ID |
Enter the Task ID to which you want to upload the attachment. |
|
File Name |
Enter the filename you are uploading. For example, sample.txt. |
|
File Data |
Enter the path of the file to upload. |
Updates a task.
|
Connection |
|
|
Task ID |
Enter the Task ID you want to update. |
|
Task Name |
Enter a new name for the task. |
|
Content |
Enter the details of the task. |
|
Assignees |
Add the assignees for the task: Assignee User ID Enter the assignee’s user ID to whom you want to assign the task. |
|
Status |
Enter the status of the task. |
|
Priority |
Select the priority of the task:
|
|
Due Date |
Enter the date by which you must complete the task. |
|
Due Date Time |
Select if you want to enable the due date time for the task. |
|
Estimated Time in |
Select the units for the time:
|
|
Start Date |
Enter the start date of the task. |
|
Start Date Time |
Select if you want to enable the start date-time. |
|
Notify All |
Select if you want to send a notification email to all the assignees about this task. |
Updates a task.
|
Connection |
|
|
Workspace |
Select the workspace whose task you want to edit. |
|
Space |
Select the space whose task you want to edit. |
|
Folder |
Select the folder whose task you want to edit. |
|
List |
Select the list whose task you want to edit. |
|
Task ID |
Enter the Task ID you want to edit. |
|
Task Name |
Enter a name for the task. |
|
Content |
Enter the details of the task. |
|
Assignees |
Select the assignees for the task. |
|
Status |
Select the status of the task:
|
|
Priority |
Select the priority of the task:
|
|
Due Date |
Enter the date by which you must complete the task. |
|
Due Date Time |
Select if you want to enable the due date time for the task. |
|
Estimated Time in |
Select the units for the time:
|
|
Estimated Time |
Enter the time. Here, |
|
Start Date |
Enter the start date of the task. |
|
Start Date Time |
Select Yes ifyou want to enable the start date-time:
|
|
Notify All |
Select Yes if you want to send a notification email to all the assignees about this task:
|
Updates a task.
|
Connection |
|||||||||||||||||||||
|
Task ID |
Enter the Task ID you want to edit. |
||||||||||||||||||||
|
Task Name |
Enter a name for the task. |
||||||||||||||||||||
|
Content Type |
Select the content type for the tasK:
|
||||||||||||||||||||
|
Content |
Enter the details of the task. |
||||||||||||||||||||
|
Assignees |
Select the assignees for the task. |
||||||||||||||||||||
|
Status |
Enter (map) the status of the tas for example, Open, In Progress, In Review, Approved, and Closed. |
||||||||||||||||||||
|
Priority |
Select the priority of the task:
|
||||||||||||||||||||
|
Due Date |
Enter the date by which you must complete the task. |
||||||||||||||||||||
|
Due Date Time |
Select if you want to enable the due date time for the task. |
||||||||||||||||||||
|
Estimated Time in |
Select the units for the time:
|
||||||||||||||||||||
|
Estimated Time |
Enter the time. Here, 1 day = 8 hours. |
||||||||||||||||||||
|
Start Date |
Enter the start date of the task. |
||||||||||||||||||||
|
Start Date Time |
Select Yes if you want to enable the start date-time:
|
||||||||||||||||||||
|
Notify All |
Select Yes if you want to send a notification email to all the assignees about this task:
|
||||||||||||||||||||
|
Custom Fields |
Enter (map) the custom fields:
|
Deletes a specific task.
|
Connection |
|
|
Map or Select |
Select or map the task you want to delete. |
|
Workspace |
Select the workspace whose task you want to delete. |
|
Space |
Select the space whose task you want to delete. |
|
Folder |
Select the folder whose task you want to delete. |
|
List |
Select the list whose task you want to delete. |
|
Task ID |
Enter the Task ID you want to delete. |
|
Task |
Select the task you want to delete. |
Returns how long a task has been in each status. Available only for ClickUp Business PlanCombination of a license (enabled features) and tier (numeric limits) and a subscription period (monthly / yearly)..
|
Connection |
|
|
Map or Select |
Select or map the option to choose the task time you want to retrieve in status. |
|
Workspace |
Select the workspace whose task time you want to retrieve in status. |
|
Space |
Select the space whose task time you want to retrieve in status. |
|
Folder |
Select the folder whose task time you want to retrieve in status. |
|
List |
Select the list whose task time you want to retrieve in status. |
|
Task |
Select the task whose time you want to retrieve in its status. |
|
Task ID |
Enter (map) the Task ID whose task time you want to see in the status. |
Triggers when a specific list event happens.
|
Webhook name |
Enter a name for the webhook. |
|
Connection |
|
|
Workspace |
Select the workspace whose space list you want to watch. |
|
Filter By |
Select the option to filter the events:
|
|
Space |
Select the space whose lists you want to watch. |
|
Folder |
Select the folder whose lists you want to watch. |
|
List |
Select the lists you want to watch. |
|
Event Type |
Select the event type you want to watch:
|
|
Limit |
The maximum number of lists Boost.space Integrator should return during one scenario execution cycle. |
Retrieves all lists for a specific folder.
|
Connection |
|
|
Map or Select |
Select the option to map the list you want to list. |
|
Workspace |
Select the workspace whose lists you want to list. |
|
Space |
Select the space whose lists you want to list. |
|
Folder |
Select the folder whose lists you want list. |
|
Folder ID |
Select the Folder ID whose lists you want list. |
|
Archived |
Select if you want to list the archived lists. |
|
Limit |
The maximum number of lists Integrity should return during one scenario execution cycle. |
Retrieves all space lists.
|
Connection |
|
|
Map or Select |
Select the option to map the list you want to list. |
|
Workspace |
Select the workspace whose lists you want to list. |
|
Space |
Select the space whose lists you want to list. |
|
Space ID |
Select the Space ID whose lists you want to list. |
|
Archived |
Select if you want to list the archived lists. |
|
Limit |
The maximum number of lists Boost.space Integrator should return during one scenario execution cycle. |
Retrieves all list views.
|
Connection |
|
|
Map or Select |
Select the option to map the list views you want to list. |
|
List ID |
Enter (map) the List ID whose list views you want to list. |
|
Workspace |
Select the workspace whose list views you want to list. |
|
Space |
Select the space whose list views you want to list. |
|
Folder |
Select the folder whose list views you want to list. |
|
List |
Select the list whose list views you want to list. |
|
Limit |
The maximum number of list views Boost.space Integrator should return during one Make: scenario execution cycle. |
Retrieves all list members.
|
Connection |
|
|
Map or Select |
Select the option to map the list members you want to list. |
|
List ID |
Enter (map) the List ID whose list members you want to list. |
|
Workspace |
Select the workspace whose list members you want to list. |
|
Space |
Select the space whose list members you want to list. |
|
Folder |
Select the folder whose list members you want to list. |
|
List |
Select the list whose list members you want to list. |
|
Limit |
The maximum number of list members Boost.space Integrator should return during one scenario execution cycle. |
Retrieves details about a specific list.
|
Connection |
|
|
Map or Select |
Select the option to map the list whose details you want to retrieve. |
|
Workspace |
Select the workspace whose details you want to retrieve. |
|
Space |
Select the space whose list details you want to retrieve. |
|
Folder |
Select the folder whose list details you want to retrieve. |
|
List ID |
Select the List ID whose details you want to retrieve. |
|
List |
Select the list whose details you want to retrieve. |
Creates a new list for a specific folder.
|
Connection |
|
|
Map or Select |
Select the option to map the folder where you want to create the list. |
|
Workspace |
Select the workspace in which you want to create the list. |
|
Space |
Select the space in which you want to create the list. |
|
Folder |
Select the folder in which you want to create the list. |
|
Folder ID |
Select the Folder ID in which you want to create the list. |
|
List Name |
Enter a name for the new list. |
|
Assignee User ID |
Enter the Assignee User ID to whom you want to assign the list. |
|
Content |
Enter the details of the list. |
|
Due Date |
Enter the date by which you want to complete the list task. |
|
Due Date Time |
Enter the time by which you want to complete the list task. |
|
Priority |
Select the priority for the list:
|
|
Status |
Select the status of the list. |
Creates a folderless list.
|
Connection |
|
|
Map or Select |
Select the option to map the space where you want to create the list. |
|
Workspace |
Select the workspace in which you want to create the list. |
|
Space |
Select the space in which you want to create the list. |
|
Space ID |
Select the Space ID in which you want to create the list. |
|
List Name |
Enter a name for the new list. |
|
Assignee User ID |
Enter the Assignee User ID to whom you want to assign the list. |
|
Content |
Enter the details of the list. |
|
Due Date |
Enter the date by which you want to accomplish the list task. |
|
Due Date Time |
Select if you want to enable the due date time for this list. |
|
Priority |
Select the priority for the list:
|
|
Status |
Select the status of the list. |
Updates a list.
|
Connection |
|
|
Map or Select |
Select the option to map the list which you want to update. |
|
Workspace |
Select the workspace whose list you want to update. |
|
Space |
Select the space whose list you want to update. |
|
Folder |
Select the folder whose list you want to update. |
|
List ID |
Select the List ID you want to update. |
|
List Name |
Enter a new name for the list. |
|
Assignee User ID |
Enter the Assignee User ID to whom you want to assign the list. |
|
Content |
Enter the details of the list. |
|
Due Date |
Enter the date by which you want to accomplish the list task. |
|
Due Date Time |
Select Yes if you want to enable the due date time for the list:
|
|
Priority |
Select the priority of the list:
|
|
Status |
Select the status of the list. |
Deletes a list.
|
Connection |
|
|
Map or Select |
Select the option to map the list you want to delete. |
|
Workspace |
Select the workspace whose list you want to delete. |
|
Space |
Select the space whose list you want to delete. |
|
Folder |
Select the folder whose list you want to delete. |
|
List ID |
Enter or Select the List ID you want to delete. |
Triggers when a specific older event happens.
|
Webhook name |
Enter a name for the webhook. |
|
Connection |
|
|
Workspace |
Select the workspace whose space folders you want to watch. |
|
Filter By |
Select the option to filter the folders:
|
|
Event Type |
Select the event type:
|
Retrieves all folders for a specific space.
|
Connection |
|
|
Map or Select |
Select the option to map the space you want to list. |
|
Workspace |
Select the workspace whose space folders you want to list. |
|
Space ID |
Select the Space ID whose folders you want to list. |
|
Space |
Select the space whose folders you want to list. |
|
Archived |
Select if you want to list the archived. |
|
Limit |
The maximum number of folders Boost.space Integrator should return during one scenario execution cycle. |
Retrieves details about specific folder.
|
Connection |
|
|
Map or Select |
Select the option to map the folder whose details you want to retrieve. |
|
Workspace |
Select the workspace whose space folder details you want to retrieve. |
|
Space |
Select the space whose folder details you want to retrieve. |
|
Folder |
Select the folder whose details you want to retrieve. |
|
Folder ID |
Select the Folder ID whose details you want to retrieve. |
Creates a new folder for a specific space.
|
Connection |
|
|
Map or Select |
Select the option to map the space you want to list. |
|
Workspace |
Select the workspace in whose space you want to create the folder. |
|
Space |
Select the space in which you want to create the folder. |
|
Space ID |
Select the Space ID in which you want to create the folder. |
|
Name |
Enter a name for the folder. |
Updates a folder.
|
Connection |
|
|
Map or Select |
Select the option to map the folder you want to edit. |
|
Workspace |
Select the workspace whose space folder you want to update. |
|
Space |
Select the space whose folder you want to update. |
|
Folder ID |
Select the Folder ID you want to update. |
|
Folder Name |
Enter a new name for the folder. |
Deletes a folder.
|
Connection |
|
|
Map or Select |
Select the option to map the folder you want to delete. |
|
Workspace |
Select the workspace whose space folder you want to delete. |
|
Space |
Select the space whose folder you want to delete. |
|
Folder |
Select the Folder you want to delete. |
|
Folder ID |
Select the Folder ID you want to delete. |
Triggers when a specific space event happens.
|
Webhook Name |
Enter a name for the webhook. |
|
Connection |
|
|
Workspace |
Select the workspace whose spaces you want to watch. |
|
Space |
Select the space whose event you want to watch. |
|
Event Type |
Select the event type you want to watch:
|
Retrieves all spaces belonging to a specific team.
|
Connection |
|
|
Workspace ID |
Enter the Workspace ID whose spaces you want to list. |
|
Archived |
Select this option if you want to list the archived spaces. |
|
Limit |
The maximum number of spaces Boost.space Integrator should return during one scenario execution cycle. |
Retrieves details about specific space.
|
Connection |
|
|
Map or Select |
Select the option using which you want to get the list of the spaces. |
|
Workspace |
Select the workspace whose space details you want to list. |
|
Space |
Select the space whose details you want to list. |
|
Space ID |
Select the Space ID whose details you want to list. |
Creates a space.
|
Connection |
|
|
Workspace ID |
Select the Workspace ID in which you want to create the space. |
|
Name |
Enter a name for the space. |
|
Multiple Assignees |
Select this option you want to assign multiple members to this space. |
|
Enabled (Due Date) |
Select if you want to the enable due date for this space:
|
|
Start Date |
Select the option to enable the start date for this space:
|
|
Remap Due Date |
Select if you want to enable the option to remap due dates for this space:
|
|
Remap Closed Due Date |
Select if you want to enable the option to remap the closed due date for this space:
|
|
Enabled (Time Tracking) |
Select if you want to enable the time tracking for this space:
|
|
Enabled (Tags) |
Select if you want to enable the tags for this space:
|
|
Enabled (Time Estimated |
Select if you want to enable the estimated time for this space:
|
|
Enabled (Checklists) |
Select if you want to enable checklists for this space:
|
|
Enabled (Custom Fields) |
Select if you want to enable the custom fields for this space:
|
|
Enabled (Remap Dependencies) |
Select if you want to enable the remap dependencies for this space:
|
|
Enabled (Dependency Warning) |
Select if you want to enable dependency warnings for this space:
|
|
Enabled (Portfolios) |
Select if you want to enable portfolios for this space:
|
Updates a space.
|
Connection |
|
|
Workspace ID |
Select the Workspace ID you want to update. |
|
Space ID |
Select the Space ID you want to update. |
|
Name |
Enter a new name for the space. |
|
Multiple Assignees |
Select this option you want to assign multiple members to this space. |
|
Enabled (Due Date) |
Select if you want to the enable due date for this space:
|
|
Start Date |
Select if you want to enable the start date for this space:
|
|
Remap Due Date |
Select if you want to enable the option to remap due dates for this space:
|
|
Remap Closed Due Date |
Select if you want to enable the option to remap the closed due date for this space:
|
|
Enabled (Time Tracking) |
Select if you want to enable the time tracking for this space:
|
|
Enabled (Tags) |
Select if you want to enable the tags for this space:
|
|
Enabled (Time Estimated) |
Select if you want to enable the estimated time for this space:
|
|
Enabled (Checklists) |
Select if you want to enable checklists for this space:
|
|
Enabled (Custom Fields) |
Select if you want to enable the custom fields for this space:
|
|
Enabled (Remap Dependencies) |
Select if you want to enable the remap dependencies for this space:
|
|
Enabled (Dependency Warning) |
Select if you want to enable dependency warnings for this space:
|
|
Enabled (Portfolios) |
Select if you want to enable portfolios for this space:
|
Deletes specific space.
|
Connection |
|
|
Map or Select |
Select the option to map the space you want to delete. |
|
Workspace |
Select the workspace whose space you want to delete. |
|
Space |
Select the space you want to delete. |
Using the following modules, you can create, edit, and delete targets.
Triggers when a specific target event happens.
|
Webhook name |
Enter a name for the webhook. |
|
Connection |
|
|
Organization |
Select or map the organization whose targets you want to watch. |
|
Event Type |
Select or map the events you want to watch. |
Creates a goal target
|
Connection |
||||
|
Map or Select |
Select the option to create a target. |
|||
|
Goal ID |
Enter (map) a Goal ID for whom you want to create a target. |
|||
|
Workspace |
Select the workspace for which you want to create a target. |
|||
|
Goal |
Select the goal for which you want to create a target. |
|||
|
Name |
Enter (map) a name for the target. |
|||
|
Type |
Select the type of target:
|
|||
|
Steps Start |
Enter (map) the steps start when you select the type as a percentage, automatic, number, and currency. |
|||
|
Steps End |
Enter (map) the steps start when you select the type as a percentage, automatic, number, and currency. |
|||
|
OwnersCan manage members, managers and owners of a specific space. Can view and manage items. Can edit settings of a given space. More |
Enter (map) the User ID to whom you want to add to a target. |
|||
|
Unit |
Enter (map) the units when you select the type as a number or currency type.
|
|||
|
Task IDs |
Enter (map) the Task ID for whom you want to create a target. |
|||
|
List IDs |
Enter (map) the List ID for whom you want to create a target. |
Updates a goal target.
|
Connection |
||||
|
Map or Select |
Select the option to create a target. |
|||
|
Target ID |
Enter (map) a Target ID you want to edit. |
|||
|
Workspace |
Select the workspace whose target you want to edit. |
|||
|
Goal |
Select or map the goal whose target you want to edit. |
|||
|
Name |
Enter (map) an updated name for the target. |
|||
|
Steps Start |
Enter (map) the steps start when you select the type as a percentage, automatic, number, and currency. |
|||
|
Steps End |
Enter (map) the steps start when you select the type as a percentage, automatic, number, and currency. |
|||
|
Unit |
Enter (map) the units when you select the type as a number or currency type.
|
|||
|
Steps Current |
Enter (map) the current steps if you have changed the unit. |
|||
|
Note |
Enter (map) a note |
Deletes a target
Using the following modules, you can list, retrieve, create, update, and delete goals.
Retrieves all workspace goals.
|
Connection |
|
|
Workspace ID |
Select the workspace whose goals you want to list. |
|
Goal Folder ID |
Select or map the Goal Folder ID whose goals you want to list. |
|
Limit |
The maximum number of goals Boost.space Integrator should return during one scenario execution cycle. |
Retrieves details about a specific goal.
|
Connection |
|
|
Map or Select |
Select or map the workspace whose goal detail you want to retrieve. |
|
Workspace |
Select the workspace whose goal details you want to retrieve. |
|
Goal |
Select the goal whose details you want to retrieve. |
|
Goal ID |
Enter the Goal ID whose details you want to retrieve. |
Creates a new goal.
|
Connection |
|
|
Workspace ID |
Select the Workspace ID to which you want to create the goal. |
|
Goal Name |
Enter a name for the goal. |
|
Multiple Owners |
Select if you want to assign multiple usersCan use the system on a limited basis based on the rights assigned by the admin. More as owners to the goal. |
|
Owners |
Add the owners for the goal: User ID Enter the user ID to add as the ownerCan manage members, managers and owners of a specific space. Can view and manage items. Can edit settings of a given space. More for the goal. |
|
Due Date |
Enter the date before which you must accomplish the goal. |
|
Description |
Enter the details of the goal. |
|
Color |
Enter the color code appropriate for the goal. |
Updates a goal.
|
Connection |
|
|
Workspace ID |
Select the Workspace ID whose goal you want to update. |
|
Goal Name |
Enter a new name for the goal. |
|
Multiple Owners |
Select if you want to assign multiple users as owners to the goal. |
|
Owners |
Add the owners for the goal: User ID Enter the user ID to add as the owner for the goal. |
|
Due Date |
Enter the date before which you must accomplish the goal. |
|
Description |
Enter the details of the goal. |
|
Color |
Enter the color code appropriate for the goal. |
Deletes a specific goal.
|
Connection |
|
|
Map or Select |
Select or map the Workspace whose goal you want to delete. |
|
Workspace |
Select the Workspace ID whose goal you want to delete. |
|
Goal |
Select the goal you want to delete. |
|
Goal ID |
Enter the Goal ID you want to delete. |
Triggers when a specific goal event happens
|
Webhook name |
Enter a name for the webhook. |
|
Connection |
|
|
Workspace |
Select or map the workspace whose goals you want to watch. |
|
Event Type |
Select or map the event type whose goals you want to watch. |
Retrieves all comments for a specific task view or list.
|
Connection |
|
|
List Comments for |
Select the option to list the comments:
|
|
Select by |
Select the option to view the comments:
|
|
Workspace |
Select the workspace whose comments you want to list. |
|
Space |
Select the space whose comments you want to list. |
|
Folder |
Select the folder whose comments you want to list. |
|
List |
Select the list whose comments you want to list. |
|
List ID |
Enter the List ID whose comments you want to list. |
|
Task |
Select the task whose comments you want to list. |
|
Task ID |
Enter the List ID whose comments you want to list. |
|
View |
Select the view to list all the comments. |
|
Limit |
The maximum number of comments Boost.space Integrator should return during one scenario execution cycle. |
Posts a comment to a view.
|
Connection |
|
|
Map or Select |
Select or map the view to which you want to post the comment. |
|
Select By |
Select the option to post the comments:
|
|
Workspace |
Select the workspace. |
|
Space |
Select the space. |
|
Folder |
Select the folder. |
|
List |
Select the list. |
|
View |
Select the view to which you want to post the comment. |
|
View ID |
Enter the View ID to post the comment. |
|
Comment Text |
Enter the comment. |
|
Notify All |
Select if you want to notify the members about the comment. |
Posts a comment to all list.
|
Connection |
|
|
Map or Select |
Select or map the list to which you want to post the comment. |
|
Workspace |
Select the workspace. |
|
Space |
Select the space. |
|
Folder |
Select the folder. |
|
List |
Select the list. |
|
List ID |
Enter the List ID to which you want to post the comment. |
|
Assignee |
Select the assignee to whom you want to assign this comment. |
|
Assignee User ID |
Enter the Assignee User ID to whom you want to assign this comment. |
|
Comment Text |
Enter the comment you want to post. |
|
Notify All |
Select if you want to notify the members about the comment. |
Posts a comment to a task.
|
Connection |
|
|
Map or Select |
Select or map the task to which you want to post the comment. |
|
Workspace |
Select the workspace. |
|
Space |
Select the space. |
|
Folder |
Select the folder. |
|
List |
Select the list. |
|
Task ID |
Enter the Task ID to which you want to post the comment. |
|
Assignee |
Select the assignee to whom you want to assign this comment. |
|
Assignee User ID |
Enter the Assignee User ID to whom you want to assign this comment. |
|
Comment Text |
Enter the comment you want to post. |
|
Notify All |
Select if you want to notify the members about the comment. |
Updates a list or task comment.
|
Connection |
|
|
Map or Select |
Select or map the view to post the comment. |
|
Comment In |
Select the comment you want to update:
|
|
Comment ID |
Enter the comment ID you want to update. |
|
Workspace |
Select the workspace. |
|
Space |
Select the space. |
|
Folder |
Select the folder. |
|
List |
Select the list. |
|
Task |
Select the task. |
|
Task ID |
Enter the Task ID whose comment you want to update. |
|
Comment |
Select the comment you want to update. |
|
Assignee |
Select the assignee for the comment. |
|
Comment Text |
Enter the comment. |
|
Resolved |
Select Yes if you want to mark this comment as resolved:
|
Deletes a list or task comment.
|
Connection |
|
|
Map or Select |
Select or Map the list or task whose comment you want to delete. |
|
Comment In |
Select the comment you want to update:
|
|
Workspace |
Select the workspace. |
|
Space |
Select the space. |
|
Folder |
Select the folder. |
|
List |
Select the list. |
|
Task |
Select the task. |
|
Task ID |
Enter the Task ID. |
|
Comment ID |
Enter the Comment ID you want to delete. |
|
Comment |
Select the comment you want to delete. |
You can list and retrieve team views, folder views, and task views with the following modules.
Retrieves all team views.
|
Connection |
|
|
Workspace ID |
Select the Workspace ID whose team views you want to list. |
|
Limit |
The maximum number of team views Boost.space Integrator should return during one scenario execution cycle. |
Retrieves all space views.
|
Connection |
|
|
Map or Select |
Select or map the space whose team views you want to list. |
|
Workspace |
Select the workspace whose space view you want to list. |
|
Space |
Select the space whose views you want to list. |
|
Space ID |
Enter the Space ID whose views you want to list. |
|
Limit |
The maximum number of space views Boost.space Integrator should return during one scenario execution cycle. |
Retrieves all folder views.
|
Connection |
|
|
Map or Select |
Select or map the space whose team views you want to list. |
|
Workspace |
Select the workspace. |
|
Space |
Select the space. |
|
Folder |
Select the folder whose views you want to list. |
|
Folder ID |
Enter the Folder ID whose views you want to list. |
|
Limit |
The maximum number of folder views Boost.space Integrator should return during one scenario execution cycle. |
Retrieves all tasks for a specific view.
|
Connection |
|
|
Map or Select |
Select or map the view whose tasks you want to list. |
|
Workspace |
Select the workspace. |
|
Space |
Select the space. |
|
Folder |
Select the folder. |
|
List |
Select the list whose view task you want to list. |
|
View ID |
Enter the View ID whose task you want to list. |
|
View |
Select the view whose tasks you want to list. |
|
Limit |
The maximum number of view tasks Boost.space Integrator should return during one scenario execution cycle. |
Retrieves details about a specific view.
|
Connection |
|
|
Map or Select |
Select or map the view whose details you want to retrieve. |
|
Select By |
Select the option to sort the view:
|
|
Workspace |
Select the workspace whose view details you want to retrieve. |
|
Space |
Select the space whose view details you want to retrieve. |
|
Folder |
Select the folder whose view details you want to retrieve. |
|
List |
Select the list whose view details you want to retrieve. |
|
View |
Select the view whose details you want to retrieve. |
|
View ID |
Enter the View ID whose details you want to retrieve. |
You can list, create, edit, and delete space tags and add/remove tags from tasks with the following modules.
Retrieves all tags of a specific space.
|
Connection |
|
|
Map or Select |
Select or map the space whose tags you want to list. |
|
Workspace |
Select the workspace. |
|
Space |
Select the space whose tags you want to list. |
|
Space ID |
Enter the Space ID whose tags you want to list. |
Creates a new tag for a specific space.
|
Connection |
|
|
Map or Select |
Select or map the space to which you want to create the tag. |
|
Workspace |
Select the workspace. |
|
Space |
Select the space to which you want to create the tag. |
|
Space ID |
Enter the Space ID to which you want to create the tag. |
|
Name |
Enter a name for the tag. |
|
Tag Foreground |
Enter the tag’s foreground color code. |
|
Tag Background |
Enter the tag’s background color code. |
Adds tag to a task.
|
Connection |
|
|
Map or Select |
Select or map the task to which you want to add a tag. |
|
Workspace |
Select the workspace. |
|
Space |
Select the space. |
|
Folder |
Select the folder. |
|
List |
Select the list. |
|
Task |
Select the task to which you want to add the tag. |
|
Task ID |
Enter the Task ID to which you want to add the tag. |
|
Tag Name |
Enter a name for the tag. |
Removes a tag from a specific task.
|
Connection |
|
|
Map or Select |
Select or map the space whose tag you want to remove. |
|
Task ID |
Enter (map) the Task ID whose tag you want to remove. |
|
Tag Name |
Enter (map) the name of the tag you want to remove. |
|
Workspace |
Select the workspace. |
|
Space |
Select the space. |
|
Folder |
Select the folder. |
|
List |
Select the list. |
|
Task |
Select the task whose tag you want to remove. |
|
Tag Name |
Select the tag name you want to remove. |
Updates a space tag.
|
Connection |
|
|
Map or Select |
Select or map the space whose tag you want to update. |
|
Workspace |
Select the workspace. |
|
Space |
Select the space. |
|
Space ID |
Enter the Space ID whose tags you want to update. |
|
Tag Name |
Enter the name of the tag you want to update. |
|
New Name |
Enter a new name for the tag. |
|
Foreground Color |
Enter the tag’s foreground color code. |
|
Background Color |
Enter the tag’s background color code. |
Deletes a space tag.
|
Connection |
|
|
Map or Select |
Select or map the space whose tag you want to delete. |
|
Workspace |
Select teh workspace. |
|
Space |
Select the space whose tag you want to delete. |
|
Space ID |
Enter the Space ID whose tag you want to delete. |
|
Tag Name |
Enter the tag name you want to delete. |
You can create, edit, list, and delete checklists, and checklist itemsItems are rows in records (order/request/invoice/purchase...) with the following modules.
Adds a new checklist to a specific task.
|
Connection |
|
|
Map or Select |
Select or map the task to which you want to create the checklist. |
|
Workspace |
Select or map the workspace whose task checklist you want to create. |
|
Space |
Select or map the space whose task checklist you want to create. |
|
Folder |
Select or map the folder whose task checklist you want to create. |
|
List |
Select or map the list of whose task checklist you want to create. |
|
Task |
Select or map the task whose checklist you want to create. |
|
Task ID |
Enter (map) the Task ID whose checklist you want to create. |
|
Name |
Enter the checklist name. |
Creates an itemItems are rows in records (order/request/invoice/purchase...) in a checklist.
|
Connection |
|
|
Map or Select |
Select or map the task for which you want to create the checklist item. |
|
Workspace |
Select or map the workspace. |
|
Space |
Select or map the space. |
|
Folder |
Select or map the folder. |
|
List |
Select or map the list. |
|
Task |
Select or map the task. |
|
Checklist |
Select the checklist in which you want to create the item. |
|
Checklist ID |
Select or map the Checklist ID. |
|
Assignee |
Select or map the assignee for the checklist item. |
|
Assignee User ID |
Enter (map) the Assignee User ID to whom the task is assigned. |
|
Name |
Enter (map) the checklist item name. |
Updates checklist name and/or position.
|
Connection |
|
|
Map or Select |
Select or map the task whose checklist you want to update. |
|
Workspace |
Select or map the workspace whose checklist you want to update. |
|
Space |
Select or map the space whose checklist you want to update. |
|
Folder |
Select or map the folder whose checklist you want to update. |
|
List |
Select or map the list of whose checklist you want to update. |
|
Task |
Select or map the task whose checklist you want to update. |
|
Checklist ID |
Select or map the Checklist ID you want to update. |
|
Name |
Enter (map) a new name for the checklist. |
Updates a checklist item.
|
Connection |
|
|
Map or Select |
Select or map the task whose checklist item details you want to update. |
|
Workspace |
Select or map the workspace. |
|
Space |
Select or map the space. |
|
Folder |
Select or map the folder. |
|
List |
Select or map the list. |
|
Task |
Select or map the task whose checklist item you want to update. |
|
Checklist |
Select or map the checklist whose checklist item you want to update. |
|
Checklist ID |
Select or map the Checklist ID whose checklist item you want to update. |
|
Checklist Item ID |
Select or map the Checklist Item ID whose details you want to update. |
|
Assignee User ID |
Enter (map) the Assignee User ID to whom the checklist item is assigned. |
|
Name |
Enter (map) a new name for the checklist ID item. |
|
Resolved |
Select whether the checklist item is resolved. |
|
Parent Checklist Item ID |
Enter (map) the Checklist Item ID that you want to nest the target checklist item underneath. |
Deletes a specific checklist.
|
Connection |
|
|
Map or Select |
Select or map the task whose checklist you want to delete. |
|
Workspace |
Select or map the workspace whose checklist you want to delete. |
|
Space |
Select or map the space whose checklist you want to delete. |
|
Folder |
Select or map the folder whose checklist you want to delete. |
|
List |
Select or map the list whose checklist you want to delete. |
|
Task |
Select or map the task whose checklist you want to delete. |
|
Checklist |
Select or map the checklist you want to delete. |
|
Checklist ID |
Select or map the Checklist ID you want to delete. |
Deletes a specific checklist item.
|
Connection |
|
|
Map or Select |
Select or map the task whose checklist item you want to delete. |
|
Workspace |
Select or map the workspace. |
|
Space |
Select or map the space. |
|
Folder |
Select or map the folder. |
|
List |
Select or map the list. |
|
Task |
Select or map the task whose checklist item you want to delete. |
|
Checklist |
Select or map the checklist whose checklist item you want to delete. |
|
Checklist ID |
Enter (map) the Checklist ID whose checklist item you want to delete. |
|
Checklist Item ID |
Enter (map) the Checklist Item ID you want to delete. |
You can create, update, list, retrieve, and delete time entries with the following modules.
Retrieves a list of time entries within a date range.
|
Connection |
|
|
Workspace |
Select or map the workspace whose time entries you want to list. |
|
Assignees |
Select (map) the assignees whose time entries you want to list. |
|
Start Date |
Enter (map) a start date from which the time entries should be listed. See the list of supported date and time formats. |
|
End Time |
Enter (map) an end date up to which the time entries should be listed. See the list of supported date and time formats. |
|
Limit |
The maximum number of templates Boost.space Integrator should return during one scenario execution cycle. |
Gets a specified time entry
Retrieves a list of time entry histories.
Creates a new time entry manually.
|
Connection |
|
|
Workspace |
Select or map a workspace whose time entry you want to create. |
|
Assignees |
Select (map) the assignees whose time entries you want to create. |
|
Task ID |
Enter (map) a Task ID of a task whose time entry you want to create. |
|
Start Date |
Enter (map) a start date from where the time entries should be created. See the list of supported date and time formats. |
|
Duration (min) |
Enter (map) the duration of the entry in minutes. |
|
Billable |
Select whether this time entry is billable. |
|
Description |
Enter (map) a description for the time entry. |
|
Tags |
Enter (map) the tag details. |
Starts or stops a timer.
|
Connection |
|
|
Select a Method |
Select the method:
|
|
Workspace |
Select or map a workspace whose timer you want to start/stop. |
|
Task ID |
Enter (map) a Task ID of a task whose timer you want to start. |
|
Billable |
Select whether this timer entry is billable. |
|
Description |
Enter (map) a description for the timer. |
|
Tags |
Enter (map) the tag details. |
Updates an existing time entry.
|
Connection |
|
|
Workspace |
Select or map a workspace whose time entry you want to update. |
|
Start Date |
Enter (map) a start date from where the time entries should be updated. See the list of supported date and time formats. |
|
End Date |
Enter (map) an end date up to which the time entries should be updated. See the list of supported date and time formats. |
|
Billable |
Select whether this time entry is billable. |
|
Description |
Enter (map) a description for the time entry. |
|
Tag Action |
Select a tag action:
|
|
Replace |
Enter (map) the tag details to replace: |
|
Add |
Enter (map) the tag details to add: |
|
Remove |
Enter (map) the tag details to remove: |
You can list, add, edit, and delete tracked time with the following modules.
Retrieves tracked time for a specific task.
|
Connection |
|
|
Map or Select |
Select or map the task whose tracked time you want to list. |
|
Workspace |
Select the workspace. |
|
Space |
Select the space. |
|
Folder |
Select the folder. |
|
List |
Select the list. |
|
Task |
Select the task whose tracked time you want to list. |
|
Task ID |
Enter the task whose tracked time you want to list. |
|
Limit |
The maximum number of time tracked events Boost.space Integrator should return during one scenario execution cycle. |
Adds time tracked to a task.
|
Connection |
|
|
Map or Select |
Select or map the task to which you want to add the time. |
|
Workspace |
Select the workspace. |
|
Space |
Select the space. |
|
Folder |
Select the folder. |
|
List |
Select the list. |
|
Task |
Select the task to which you want to add the time. |
|
Task ID |
Enter the task to which you want to add the time. |
|
Time or Time Range |
Select the option to enter the time:
|
|
In |
Select the unit to enter the time:
|
|
Time |
Enter the time either in minutes or hours as selected above. |
|
From |
Enter the time when you started working on the task. |
|
To |
Enter the time when you ended up working on the task. |
Updates tracked time.
|
Connection |
|
|
Map or Select |
Select or map the task whose tracked time you want to update. |
|
Workspace |
Select the workspace. |
|
Space |
Select the space. |
|
Folder |
Select the folder. |
|
List |
Select the list. |
|
Task |
Select the task whose tracked time you want to update. |
|
Task ID |
Enter the Task ID whose tracked time you want to update. |
|
Interval ID |
Enter the Tracked Time Event ID you want to update. |
|
Tracked Time ID |
Select the Tracked Time ID you want to update. |
|
Time or Time Range |
Select the option to enter the time:
|
|
In |
Select the unit to enter the time:
|
|
Time |
Enter the time either in minutes or hours as selected above. |
|
From |
Enter the time when you started working on the task. |
|
To |
Enter the time when you ended working on the task. |
Deletes tracked time.
|
Connection |
|
|
Map or Select |
Select or map the task whose tracked time you want to delete. |
|
Workspace |
Select the workspace. |
|
Space |
Select the space. |
|
Folder |
Select the folder. |
|
List |
Select the list. |
|
Task |
Select the task whose tracked time you want to delete. |
|
Task ID |
Enter the Task ID whose tracked time you want to delete. |
|
Interval ID |
Enter the Tracked Time Event ID you want to delete. |
|
Tracked Time ID |
Select the Tracked Time ID you want to delete. |
You can add and delete dependencies with the following modules.
Adds a dependency to a task.
|
Connection |
|
|
Map or Select |
Select or map the task to which you want to add a dependency. |
|
Workspace |
Select the workspace. |
|
Space |
Select the space. |
|
Folder |
Select the folder. |
|
List |
Select the list. |
|
Task |
Select the task to which you want to add a dependency. |
|
Task ID |
Enter the Task ID to which you want to add a dependency. |
|
Dependency |
Select the dependency:
|
|
Map or Select Dependency |
Select or map the task which has the dependency on the above task. |
|
Workspace |
Select the workspace. |
|
Space |
Select the space. |
|
Folder |
Select the folder. |
|
List |
Select the list. |
|
Task |
Select the task that has a dependency on the above task. |
|
Task ID |
Enter the Task ID that has the dependency with the above task. |
Removes a dependency on tasks.
|
Connection |
|
|
Map or Select |
Select or map the task whose dependency you want to delete. |
|
Workspace |
Select the workspace. |
|
Space |
Select the space. |
|
Folder |
Select the folder. |
|
List |
Select the list. |
|
Task |
Select the task whose dependency you want to delete. |
|
Task ID |
Enter the Task ID whose dependency you want to delete. |
|
Dependency |
Select the dependency:
|
|
Map or Select Dependency |
Select or map the task which has the dependency on the above task. |
|
Workspace |
Select the workspace. |
|
Space |
Select the space. |
|
Folder |
Select the folder. |
|
List |
Select the list. |
|
Task |
Select the task. |
|
Task ID |
Enter the Task ID whose dependency you want to delete from the above task. |
You can list, retrieve, and invite user to workspace with the following modules.
Retrieves all workspaces.
|
Connection |
|
|
Limit |
The maximum number of workspaces Boost.space Integrator should return during one scenario execution cycle. |
Invites a user to a selected workspace.
|
Connection |
|
|
Workspace ID |
Select or map the Workspace ID to which you want to invite the user. |
|
Email address |
Enter the user’s email address whom you want to invite. |
|
AdminAdmins in Boost.space have exclusive access to system settings. They manage the overall system setup, including appearance, language, currency, user settings, and the availability of individual modules to users and teams. More |
Select whether the user is admin for the workspace. |
Yu can call APIs and list accessible custom fields with the following modules.
Performs an arbitrary authorized API call.
|
Connection |
||||
|
URL |
Enter a path relative to
|
|||
|
Method |
Select the HTTP method you want to use: GET to retrieve information for an entry. POST to create a new entry. PUT to update/replace an existing entry. PATCH to make a partial entry update. DELETE to delete an entry. |
|||
|
Headers |
Enter the desired request headers. You don’t have to add authorization headers; we already did that for you. |
|||
|
Query String |
Enter the request query string. |
|||
|
Body |
Enter the body content for your API call. |
Following API call returns all teams:
Matches of the search can be found in the module’s Output under Bundle > Body > teams.
In our example, 1 team is returned:
Retrieves all custom fields for a specific list.
|
Connection |
|
|
Map or Select |
Select the option to list the accessible custom fields. |
|
Workspace |
Select a workspace whose accessible custom fields you want to list. |
|
Space |
Select a space. |
|
Folder |
Select a folder. |
|
List |
Select or map a list whose accessible custom fields you want to list. |
|
List ID |
Enter (map) a List ID whose accessible custom fields you want to list. |
|
Limit |
The maximum number of custom fields Boost.space Integrator should return during one scenario execution cycle. |
-
Open theCreate a Task module and establish the connection.
-
Select the values for Workspace> Space > Folder > List to display the assignees.
-
Select the assignee whose ID you want to view and click the Map toggle icon.
The selected user ID displays.
You can select multiple users, the user IDs are displayed separated by a comma in the order of their names in the Assignees field.