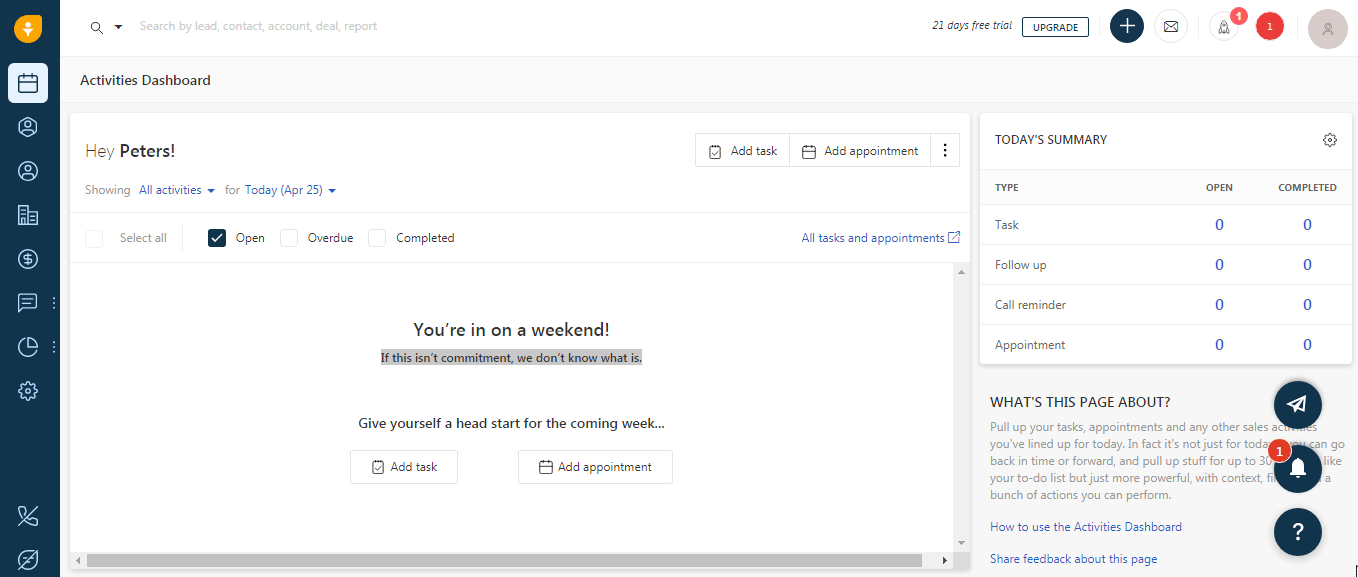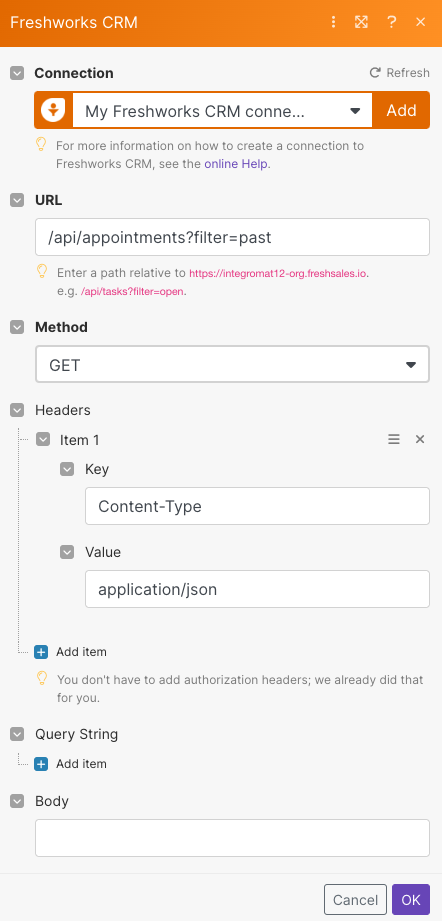| Active |
|---|
| This application does not need additional settings. So you can make connectionUnique, active service acces point to a network. There are different types of connections (API key, Oauth…). More only by using your login credentials or by following the instructions below . |
With Freshsales (formerly Freshworks CRM) modulesThe module is an application or tool within the Boost.space system. The entire system is built on this concept of modularity. (module - Contacts) More in Boost.spaceCentralization and synchronization platform, where you can organize and manage your data. More IntegratorPart of the Boost.space system, where you can create your connections and automate your processes. More, you can watch, create, update, view, list, search, and delete contacts, leads, accounts, tasks, deals, notes, and sales activities in your Freshsales account.
To get started with Freshsales, create an account at freshworks.com/crm/sales.
To connect your Freshsales account to Boost.space Integrator you must obtain an API Key from your Freshsales account.
To establish the connection:
1. Log in to your Freshsales account dashboard.
2. Click on your Profile Icon > Settings > API Settings.
3. In the API Settings tab, complete the authentication to view your API Key.
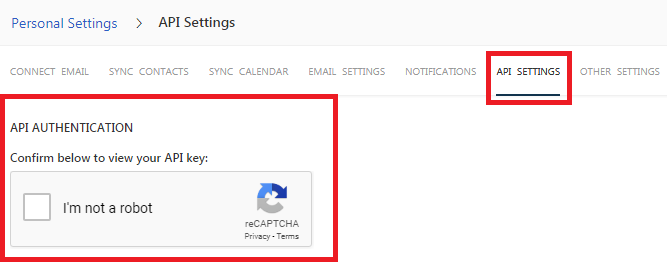 |
4. Copy the API Key to your clipboard.
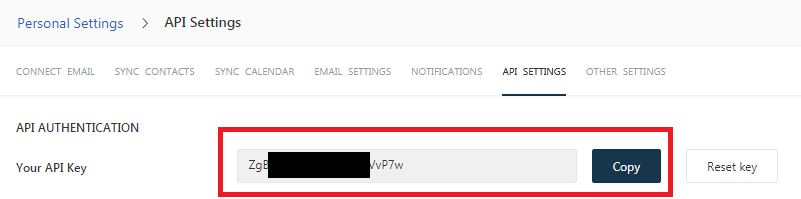 |
5. Log in to your Boost.space Integrator account, add a Freshsales moduleThe module is an application or tool within the Boost.space system. The entire system is built on this concept of modularity. (module - Contacts) More to your scenarioA specific connection between applications in which data can be transferred. Two types of scenarios: active/inactive. More, and click Create a connection.
6. Optional: In the Connection name field, enter a name for the connection.
7. In the Choose an API URL Endpoint field, select your account URL format.
8. In the Your CRM domain name field, enter the domain name. For example, if your Freshsales account accessing URL is www.xyz.myfreshworks.com/crm/sales, your domain is xyz.
9. In the Your API Key field, paste the API Key copied in step 4 and click Save.
You have successfully established the connection. You can now edit your scenario and add more Freshsales modules. If your connection requires reauthorization at any point, follow the connection renewal steps here.
This app uses webhooks to triggerEvery scenario has a trigger, an event that starts your scenario. A scenario must have a trigger. There can only be one trigger for each scenario. When you create a new scenario, the first module you choose is your trigger for that scenario. Create a trigger by clicking on the empty module of a newly created scenario or moving the... a scenario when an event occurs instantly. WebhookA webhook is a way for an app to send real-time information to a specific URL in response to certain events or triggers. modules have an instant tag next to their name.
To set up a webhook, follow these steps:
-
Add a Freshsales
instantmodule to your scenario and click Create a webhook. -
Optional: Enter a name for the webhook in the Webhook name field.
-
Select the corresponding connection for the webhook in the Connection field.
-
Click Save > Copy address to clipboard.
-
Log in to your Freshsales account. and follow the Freshsales How to configure a workflow? guide. Use the following information in the Actions section:
Actions
Trigger WebhooksA webhook is a way for an app to send real-time information to a specific URL in response to certain events or triggers.
Request Method
Select your desired request method.
Callback URL
Paste the webhook URL you copied in step 4.
Freshsales will now send data to Boost.space Integrator through the webhook when the selected event occurs.
Checks if a new lead was created.
|
Connection |
|
|
Filter |
Select the option to filter the leads you want to watch. |
|
Limit |
The maximum number of leads Boost.space Integrator should return during one execution cycleA cycle is the operation and commit/rollback phases of scenario execution. A scenario may have one or more cycles (one is the default).. |
Creates a new lead.
|
Connection |
|
|
First Name |
Enter the first name. |
|
Last Name |
Enter the last name. |
|
|
Enter the email address of the lead. |
|
Mobile |
Enter the mobile number of the lead. |
|
Work |
Enter the work phone number of the lead. |
|
Sales OwnerCan manage members, managers and owners of a specific space. Can view and manage items. Can edit settings of a given space. More |
Select the userCan use the system on a limited basis based on the rights assigned by the admin. More who owns this lead. |
|
Lead Stage |
Select the statusCreate statuses for each module separately to create an ideal environment for efficient and consistent work. More of the lead:
|
|
Unqualified Reasons |
Select the reason for unqualifying the lead:
|
|
Subscription Status |
Select the subscription status of the lead:
|
|
Job Title |
Enter the job title of the lead. |
|
Tags |
Enter the keyword to filter the lead when searching. |
|
Territory |
Select the territory where the lead belongs to. |
|
Time Zone |
Select the time zone the lead belongs to. |
|
Address |
Enter the address of the contact. |
|
City |
Enter the city name. |
|
State |
Enter the state name. |
|
Zipcode |
Enter the zipcode of the region to which the lead belongs to. |
|
Country |
Enter the country name to which the lead belongs. |
|
|
Enter the Facebook URL of the lead. |
|
|
Enter the Twitter URL of the lead. |
|
|
Enter the LinkedIn URL of the lead. |
|
Company Name |
Enter the company name to which the lead belongs. |
|
Company Address |
Enter the company address. |
|
Company City |
Enter the city name. |
|
Company State |
Enter the state name. |
|
Company Zipcode |
Enter the zipcode of the region where the company is located. |
|
Company Country |
Enter the country name where the company is situated. |
|
Number of Employees |
Enter the number of employees in the company. |
|
Company Annual Revenue |
Enter the company’s annual revenue amount. |
|
Company Website |
Enter the website URL of the company. |
|
Company Phone |
Enter the phone number of the company. |
|
Industry Type |
Select the industry in which the company is doing business. |
|
Business Type |
Select the business type the company belongs to |
|
Deal Name |
Enter the name of the deal. |
|
Deal Value |
Enter the deal amount. |
|
Deal Expected Close Date |
Enter the date when the deal with the lead is expected to close. |
|
Product |
Select the product for which the deal is for. |
|
Source |
Select the source from where you got the lead. |
|
Campaign |
Select the campaign from which you got the lead. |
|
Medium |
Enter the source through which contact has reached your website. |
|
Keyword |
Enter the keywords contact used to reach your website or app. |
Updates information of a specific lead.
|
Connection |
|
|
Lead ID |
Enter the Lead ID you want to update. |
|
First Name |
Enter the first name. |
|
Last Name |
Enter the last name. |
|
|
Enter the email address of the lead. |
|
Mobile |
Enter the mobile number of the lead. |
|
Work |
Enter the work phone number of the lead. |
|
Sales Owner |
Select the user who owns this lead. |
|
Lead Stage |
Select the status of the lead:
|
|
Unqualified Reasons |
Select the reason for unqualifying the lead:
|
|
Subscription Status |
Select the subscription status of the lead:
|
|
Job Title |
Enter the job title of the lead. |
|
Tags |
Enter the keyword to filter the lead when searching. |
|
Territory |
Select the territory where the lead belongs to. |
|
Time Zone |
Select the time zone the lead belongs to. |
|
Address |
Enter the address of the contact. |
|
City |
Enter the city name. |
|
State |
Enter the state name. |
|
Zipcode |
Enter the zip code of the region to which the lead belongs to. |
|
Country |
Enter the country name to which the lead belongs. |
|
|
Enter the Facebook URL of the lead. |
|
|
Enter the Twitter URL of the lead. |
|
|
Enter the LinkedIn URL of the lead. |
|
Company Name |
Enter the company name to which the lead belongs. |
|
Company Address |
Enter the company address. |
|
Company City |
Enter the city name. |
|
Company State |
Enter the state name. |
|
Company Zipcode |
Enter the zipcode of the region where the company is located. |
|
Company Country |
Enter the country name where the company is situated. |
|
Number of Employees |
Enter the number of employees in the company. |
|
Company Annual Revenue |
Enter the company’s annual revenue amount. |
|
Company Website |
Enter the website URL of the company. |
|
Company Phone |
Enter the phone number of the company. |
|
Industry Type |
Select the industry in which the company is doing business. |
|
Business Type |
Select the business type the company belongs to |
|
Deal Name |
Enter the name of the deal. |
|
Deal Value |
Enter the deal amount. |
|
Deal Expected Close Date |
Enter the date when the deal with the lead is expected to close. |
|
Product |
Select the product for which the deal is for. |
|
Source |
Select the source from where you got the lead. |
|
Campaign |
Select the campaign from which you got the lead. |
|
Medium |
Enter the source through which contact has reached your website. |
|
Keyword |
Enter the keywords contact used to reach your website or app. |
Views details of a specific lead.
|
Connection |
|
|
Lead ID |
Enter the Lead ID you want to update. |
|
Include |
Select the options whose details you want to view:
|
Converts a lead to a contact.
|
Connection |
|
|
Lead ID |
Enter the Lead ID you want to convert to a contact. |
|
First Name |
Enter the first name. |
|
Last Name |
Enter the last name. |
|
Owner |
Select the user who owns this contact. |
|
Lead Stage |
Select the status of the lead:
|
|
Job Title |
Enter the job title of the contact. |
|
Department |
Enter the department to which the contact belongs. |
|
Email Address |
Enter the email address of the contact. |
|
Work Number |
Enter the work phone number of the contact. |
|
Mobile Number |
Enter the mobile number of the contact. |
|
Has Authority |
When selected, specifies that the lead has the authority to make decisions regarding the purchase. |
|
Do Not Disturb |
When selected, specifies that the lead has enabled the Do Not Disturb or unsubscribed from your marketing emails. |
|
Territory |
Select the territory where the lead belongs to. |
|
Time Zone |
Select the time zone the lead belongs to. |
|
Address |
Enter the address of the contact. |
|
City |
Enter the city name. |
|
State |
Enter the state name. |
|
Zipcode |
Enter the zipcode of the region to which the lead belongs to. |
|
Country |
Enter the country name to which the lead belongs. |
|
|
Enter the Facebook URL of the lead. |
|
|
Enter the Twitter URL of the lead. |
|
|
Enter the LinkedIn URL of the lead. |
|
Company Name |
Enter the company name to which the lead belongs. |
|
Company Address |
Enter the company address. |
|
Company City |
Enter the city name. |
|
Company State |
Enter the state name. |
|
Company Zipcode |
Enter the zipcode of the region where the company is located. |
|
Company Country |
Enter the country name where the company is situated. |
|
Number of Employees |
Enter the number of employees in the company. |
|
Company Annual Revenue |
Enter the company’s annual revenue amount. |
|
Company Website |
Enter the website URL of the company. |
|
Company Phone |
Enter the phone number of the company. |
|
Industry Type |
Select the industry in which the company is doing business. |
|
Business Type |
Select the business type the company belongs to |
|
Deal Name |
Enter the name of the deal. |
|
Deal Value |
Enter the deal amount. |
|
Deal Expected Close Date |
Enter the date when the deal with the lead is expected to close. |
|
Product |
Select the product for which the deal is for. |
|
Source |
Select the source from where you got the lead. |
|
Campaign |
Select the campaign from which you got the lead. |
|
Medium |
Enter the source through which contact has reached your website. |
|
Keyword |
Enter the keywords contact used to reach your website or app. |
Lists all leads on your FreshSales account.
|
Connection |
|
|
Filter |
Select the option to filter the leads you want to list:
|
Search through your Freshsales account for match.
|
Connection |
|
|
Search |
Enter the text or phrase to search for the leads. |
|
Number of leads returned |
The maximum number of leads Boost.space Integrator should return during one execution cycle. |
Deletes a specific lead.
|
Connection |
|
|
Lead ID |
Enter the Lead ID you want to delete. |
TriggersEvery scenario has a trigger, an event that starts your scenario. A scenario must have a trigger. There can only be one trigger for each scenario. When you create a new scenario, the first module you choose is your trigger for that scenario. Create a trigger by clicking on the empty module of a newly created scenario or moving the... when one of the deal events has occurred.
|
Webhook name |
Enter a name for the webhook. |
|
Connection |
|
|
Events |
Select the events
|
Checks if a new deal was created.
|
Connection |
|
|
Filter |
Select the option to filter the deals you want to watch. |
|
Limit |
The maximum number of deals Boost.space Integrator should return during one execution cycle. |
Creates a new deal.
|
Connection |
|
|
Name |
Enter a name for the deal. |
|
Deal Value |
Enter the deal amount. |
|
Account ID |
Enter the Account ID of the deal. |
|
Related Contacts |
Add the contacts involved in the deal. |
|
Deal Pipeline |
Select the pipeline applicable for the deal. |
|
Deal Stage |
Select the stage of the deal:
|
|
Lost Reason |
Select the reason for the loss if the deal is lost:
|
|
Closed Date |
Enter the date when the deal is closed. |
|
Sales Owner |
Select the user associated with this deal. |
|
Tags |
Enter the keywords to filter the contact when searching. |
|
Product |
Select the product associated with the deal. |
|
Currency |
Select the currency applicable for the deal. |
|
Deal Value in Base Currency |
Enter the deal amount in base currency. |
|
Payment Status |
Select the payment status of the deal:
|
|
Expected Close Date |
Enter the date when the deal is expected to close. |
|
Probability (%) |
Enter the probability (in percentage) that the deal will be closed successfully. |
|
Territory |
Select the location of the contact of the deal. |
|
Type |
Enter the deal type:
|
|
Source |
Select the source from where you have received the lead for the deal. |
|
Campaign |
Select the campaign from where you have received the lead for the deal. |
|
Last Activity Type |
Select the mode of contact for the deal:
|
|
Last Activity Date |
Enter the date when was the last time contacted the deal representatives. |
|
Expected Deal Value |
Enter the amount expected in the deal. |
Updates information of a specific deal.
|
Connection |
|
|
Deal ID |
Enter the Deal ID you want to update. |
|
Name |
Enter a name for the deal. |
|
Deal Value |
Enter the deal amount. |
|
Account ID |
Enter the Account ID of the deal. |
|
Related Contacts |
Add the contacts involved in the deal. |
|
Deal Pipeline |
Select the pipeline applicable for the deal. |
|
Deal Stage |
Select the stage of the deal:
|
|
Lost reason |
Select the reason for the loss if the deal is lost:
|
|
Closed Date |
Enter the date when the deal is closed. |
|
Sales Owner |
Select the user associated with this deal. |
|
Tags |
Enter the keywords to filter the contact when searching. |
|
Product |
Select the product associated with the deal. |
|
Currency |
Select the currency applicable for the deal. |
|
Deal Value in Base Currency |
Enter the deal amount in base currency. |
|
Payment Status |
Select the payment status of the deal:
|
|
Expected Close Date |
Enter the date when the deal is expected to close. |
|
Probability (%) |
Enter the probability (in percentage) that the deal will be closed successfully. |
|
Territory |
Select the location of the contact of the deal. |
|
Type |
Enter the deal type:
|
|
Source |
Select the source from where you have received the lead for the deal. |
|
Campaign |
Select the campaign from where you have received the lead for the deal. |
|
Last Activity Type |
Select the mode of contact for the deal:
|
|
Last Activity Date |
Enter the date when was the last time contacted the deal representatives. |
|
Expected Deal Value |
Enter the amount expected in the deal. |
View details of a specific deal.
|
Connection |
|
|
Deal ID |
Enter the Deal ID whose details you want to view. |
|
Include |
Select the options whose details you want to view:
|
Lists all deals on your Freshsales account.
|
Connection |
|
|
Filter |
Select the option to filter the accounts you want to list:
|
|
Number of deals returned |
The maximum number of deals Boost.space Integrator should return during one execution cycle. |
Searches through your Freshsales account for match.
|
Connection |
|
|
Search |
Enter the text or phrase to search the deals. |
|
Number of deals returned |
The maximum number of deals Boost.space Integrator should return during one execution cycle. |
Deletes a specific deal.
|
Connection |
|
|
Deal ID |
Enter the Deal ID you want to delete. |
Triggers when one of the task events has occurred.
|
Webhook name |
Enter a name for the webhook. |
|
Connection |
|
|
Events |
Select the events to watch:
|
Checks if new task was created.
|
Connection |
|
|
Filter |
Select the option to filter the tasks you want to watch. |
|
Limit |
The maximum number of accounts Boost.space Integrator should return during one execution cycle. |
Creates a new task.
|
Connection |
|
|
Title |
Enter a name for the task. |
|
Due Date |
Enter the date by when the task must be completed. |
|
Task Type |
Select the task type:
|
|
Outcome |
Select the appointment outcome:
|
|
Description |
Select the details of the task. |
|
Owner |
Select the user to whom you want to assign the task. |
|
Target Type |
Select the option to whom the task is targeted for:
|
|
Status |
Select the status of the task:
|
Updates a specific task.
|
Connection |
|
|
Task ID |
Enter the Task ID you want to update. |
|
Title |
Enter a name for the task. |
|
Due Date |
Enter the date by when the task must be completed. |
|
Task Type |
Select the task type:
|
|
Outcome |
Select the appointment outcome:
|
|
Description |
Select the details of the task. |
|
Owner |
Select the user to whom you want to assign the task. |
|
Target Type |
Select the option to whom the task is targeted for:
|
|
Status |
Select the status of the task:
|
Views details of a specific task.
|
Connection |
|
|
Task ID |
Enter the Task ID you want to update. |
|
Include |
Select the options whose details you want to view:
|
Lists all tasks on your Freshsales accounts.
|
Connection |
|
|
Filter |
Select the option to filter the leads you want to list:
|
Deletes a specific task.
|
Connection |
|
|
Task ID |
Enter the Task ID you want to delete. |
Triggers when one of the contact events has occurred.
|
Webhook name |
Enter a name for the webhook. |
|
Connection |
|
|
Events |
Select the events to watch:
|
Checks if a new contact was created.
|
Connection |
|
|
Filter |
Select the option to filter the contacts you want to watch. |
|
Limit |
The maximum number of contacts Boost.space Integrator should return during one execution cycle. |
Creates a new contact.
|
Connection |
|
|
First Name |
Enter the first name. |
|
Last Name |
Enter the last name. |
|
Account ID |
Enter the Account ID of the contact. |
|
Email Address |
Enter the email address of the contact. |
|
Mobile |
Enter the mobile number of the contact. |
|
Work |
Enter the work phone number of the contact. |
|
Sales Owner |
Select the user to whom the contact is assigned. |
|
Subscription Status |
Select the subscription status of the contact:
|
|
Tags |
Enter the keyword to filter the contact when searching. |
|
Job Title |
Enter the position of the contact in the company to which he/she belongs to. |
|
Status |
Select the type for the contact:
|
|
Time Zone |
Select the time zone the contact belongs to. |
|
Address |
Enter the address of the contact. |
|
City |
Enter the city name. |
|
State |
Enter the state name. |
|
Zipcode |
Enter the zipcode of the region to which the contact belongs to. |
|
Country |
Enter the country name to which the contact belongs. |
|
|
Enter the Facebook URL of the contact’s company or the lead. |
|
|
Enter the Twitter URL of the lead’s company or the lead. |
|
|
Enter the LinkedIn URL contact’s company or the lead. |
|
Territory |
Select the place where the contact belongs to. |
|
Source |
Select the source from where you got the lead. |
|
Campaign |
Select the campaign from which you got the lead. |
|
Medium |
Enter the source through which contact has reached your website. |
|
Keyword |
Enter the keywords contact used to reach your website or app. |
Updates information of a specific contact.
|
Connection |
|
|
Contact ID |
Enter the Contact ID you want to update. |
|
First Name |
Enter the first name. |
|
Last Name |
Enter the last name. |
|
Account ID |
Enter the Account ID of the contact. |
|
Email Address |
Enter the email address of the contact. |
|
Mobile |
Enter the mobile number of the contact. |
|
Work |
Enter the work phone number of the contact. |
|
Sales Owner |
Select the user to whom the contact is assigned. |
|
Subscription Status |
Select the subscription status of the contact:
|
|
Tags |
Enter the keyword to filter the contact when searching. |
|
Job Title |
Enter the position of the contact in the company to which he/she belongs to. |
|
Status |
Select the contact type:
|
|
Time Zone |
Select the time zone the contact belongs to. |
|
Address |
Enter the address of the contact. |
|
City |
Enter the city name. |
|
State |
Enter the state name. |
|
Zipcode |
Enter the zip code of the region to which the contact belongs to. |
|
Country |
Enter the country name to which the contact belongs. |
|
|
Enter the Facebook URL of the contact’s company or the lead. |
|
|
Enter the Twitter URL of the lead’s company or the lead. |
|
|
Enter the LinkedIn URL contact’s company or the lead. |
|
Territory |
Select the place where the contact belongs to. |
|
Source |
Select the source from where you got the lead. |
|
Campaign |
Select the campaign from which you got the lead. |
|
Medium |
Enter the source through which contact has reached your website. |
|
Keyword |
Enter the keywords contact used to reach your website or app. |
View details of a specific contact.
|
Connection |
|
|
Contact ID |
Enter the Contact ID whose details you want to view. |
Lists all contacts on your Freshsales account.
|
Connection |
|
|
Filter |
Select the option to filter the contacts you want to list. |
Searches through your Freshsales account for match.
|
Connection |
|
|
Search |
Enter the text or phrase to search the contacts. |
|
Number of contacts returned |
The maximum number of contacts Boost.space Integrator should return during one execution cycle. |
Deletes a specific contact.
|
Connection |
|
|
Contact ID |
Enter the Contact ID you want to delete. |
Checks if a new appointment was created.
|
Connection |
|
|
Filter |
Select the option to filter the appointments you want to watch. |
|
Limit |
The maximum number of appointments Boost.space Integrator should return during one execution cycle. |
Creates a new appointment.
|
Connection |
|
|
Title |
Enter a name for the appointment. |
|
All Day |
Select if the appointment is for all day. |
|
From |
Enter the start time of the appointment. |
|
To |
Enter the end time of the appointment. |
|
Outcome |
Select the appointment outcome:
|
|
Time Zone |
Select the time zone in which the appointment is scheduled. |
|
Where |
Enter the location of the appointment. |
|
Description |
Enter the details of the appointment. |
|
Target Type |
Select the agenda of the appointment:
|
|
Attendees |
Add the attendees to the appointment. ID Enter the ID of the lead, contact, or account. |
Updates information of specific appointments.
|
Connection |
|
|
Appointment ID |
Enter the Appointment ID you want to update. |
|
Title |
Enter a name for the appointment. |
|
All Day |
Select if the appointment is for all day. |
|
From |
Enter the start time of the appointment. |
|
To |
Enter the end time of the appointment. |
|
Outcome |
Select the appointment outcome:
|
|
Time Zone |
Select the time zone in which the appointment is scheduled. |
|
Where |
Enter the location of the appointment. |
|
Description |
Enter the details of the appointment. |
|
Target Type |
Select the option to whom the appointment is targeted for:
|
|
Attendees |
Add the attendees to the appointment. ID Enter the ID of the lead, contact, or account. |
View details of a specific appointment.
|
Connection |
|
|
Appointment ID |
Enter the Appointment ID whose details you want to view. |
Lists all appointments on your Freshsales account.
|
Connection |
|
|
Filter |
Select the option to filter the appointments you want to list:
|
Deletes a specific appointment.
|
Connection |
|
|
Appointment ID |
Enter the Appointment ID you want to delete. |
Triggers when one of the account events has occurred.
|
Webhook name |
Enter a name for the webhook. |
|
Connection |
|
|
Events |
Select the events to watch:
|
Checks if a new account was created.
|
Connection |
|
|
Filter |
Select the option to filter the accounts you want to watch. |
|
Limit |
The maximum number of accounts Boost.space Integrator should return during one execution cycle. |
Creates a new account.
|
Connection |
|
|
Name |
Enter a new name for the account. |
|
Website |
Enter the website URL of the account. |
|
Phone |
Enter the phone number of the account. |
|
Sales Owner |
Select the user who owns the account. |
|
Parent Account |
Enter the Sales Parent Account ID for this account. |
|
Number of Employees |
Enter the number of employees in the account’s company. |
|
Annual Revenue |
Enter the annual revenue of the account. |
|
Tags |
Enter the keyword to filter the account when searching. |
|
Industry Type |
Select the industry to which the account belongs. |
|
Business Type |
Select the business of the account. |
|
Territory |
Enter the ID of the territory to which the account belongs to. |
|
Address |
Enter the address of the account. |
|
city |
Enter the city name. |
|
state |
Enter the state name. |
|
Zipcode |
Enter the zipcode of the region to which the account belongs. |
|
Country |
Enter the country name. |
|
|
Enter the Facebook URL of the account. |
|
|
Enter the Twitter URL of the account. |
|
|
Enter the LinkedIn URL of the account. |
Updates information of specific account.
|
Connection |
|
|
Account ID |
Enter the Account ID you want to update. |
|
Name |
Enter a new name for the account. |
|
Website |
Enter the website URL of the account. |
|
Phone |
Enter the phone number of the account. |
|
Sales Owner |
Select the user who owns the account. |
|
Parent Account |
Enter the Sales Parent Account ID for this account. |
|
Number of Employees |
Enter the number of employees in the account’s company. |
|
Annual Revenue |
Enter the annual revenue of the account. |
|
Tags |
Enter the keyword to filter the account when searching. |
|
Industry Type |
Select the industry to which the account belongs. |
|
Business Type |
Select the business of the account. |
|
Territory |
Enter the ID of the territory to which the account belongs to. |
|
Address |
Enter the address of the account. |
|
city |
Enter the city name. |
|
state |
Enter the state name. |
|
Zipcode |
Enter the zip code of the region to which the account belongs to. |
|
Country |
Enter the country name. |
|
|
Enter the Facebook URL of the account. |
|
|
Enter the Twitter URL of the account. |
|
|
Enter the LinkedIn URL of the account. |
View details of a specific account.
|
Connection |
|
|
Account ID |
Enter the Account ID whose details you want to view. |
Lists all accounts on your Freshsales account.
|
Connection |
|
|
Filter |
Select the option to filter the accounts you want to list:
|
|
Include |
Select the options whose details you want to view:
|
|
Sort By |
Select the option to sort the accounts:
|
|
Limit |
The maximum number of accounts Boost.space Integrator should return during one execution cycle. |
Searches through your Freshsales account for match.
|
Connection |
|
|
Search |
Enter the text or phrase to search the accounts. |
|
Number of accounts returned |
The maximum number of accounts Boost.space Integrator should return during one execution cycle. |
Deletes a specific account.
|
Connection |
|
|
Account ID |
Enter the Account ID you want to delete. |
Triggers when one of the meeting events has occurred.
|
Webhook name |
Enter a name for the webhook. |
|
Connection |
|
|
Events |
Select an Event:
|
Checks if new sales activity was created.
|
Connection |
|
|
Filter |
Select the option to filter the leads you want to watch. |
|
Limit |
The maximum number of leads Boost.space Integrator should return during one execution cycle. |
Creates a new Freshsales activity.
|
Connection |
|
|
Title |
Enter a name for the sales activity. |
|
Note |
Enter the details of the sales activity. |
|
Target Type |
Select the option to whom the sales activity is for:
|
|
Start Date |
Enter the date when the sales activity begins. |
|
End Date |
Enter the date when the sales activity ends. |
|
Owner |
Select the user who owns this sales activity. |
|
Sales Activity Type |
Select the sales activity type:
|
|
Sales Activity Outcome |
Select the sales activity outcome. |
Updates information of a specific Freshsales activity.
|
Connection |
|
|
Sales Activity |
Select the sales activity you want to update. |
|
Title |
Enter a name for the sales activity. |
|
Note |
Enter the details of the sales activity. |
|
Target Type |
Select the option to whom the sales activity is for:
|
|
Start Date |
Enter the date when the sales activity begins. |
|
End Date |
Enter the date when the sales activity ends. |
|
Owner |
Select the user who owns this sales activity. |
|
Sales Activity Type |
Select the sales activity type:
|
|
Sales Activity Outcome |
Select the sales activity outcome. |
View details of a specific Freshsales activity.
|
Connection |
|
|
Sales Activity |
Enter the sales activity whose details you want to view. |
Lists all Freshsales activities on your account.
|
Connection |
|
|
Number of Sales Activities Returned |
The maximum number of sales activities Boost.space Integrator should return during one execution cycle. |
Deletes a specific Freshsales activity.
|
Connection |
|
|
Sales Activity |
Select the Sales Activity you want to delete. |
Creates a note for a specific object.
|
Connection |
|
|
Text |
Enter the note text. |
|
Target Type |
Select the target type associated with the note:
|
|
Lead ID |
Enter the Lead ID. |
|
Contact ID |
Enter the Contact ID. |
|
Account ID |
Enter the Account ID. |
|
Deal ID |
Enter the Deal ID. |
Updates a specific note.
|
Connection |
|
|
Note ID |
Enter the Note ID you want to update. |
|
Text |
Enter the note text. |
|
Target Type |
Select the target type associated with the note:
|
|
Target ID |
Enter the Target ID for the above-selected target type. For example, |
Deletes a specific note.
|
Connection |
|
|
Note ID |
Enter the Note ID you want to delete. |
Uploads and attach a file to a lead, contact, sales account or a deal.
|
Connection |
|||||
|
Type |
Select the type:
|
||||
|
Targetable ID |
Select the ID of the product whose file you want to upload. |
||||
|
Upload |
Select the upload type:
|
||||
|
Link Name |
Enter a name for the link. |
||||
|
URL |
Enter the URL of the file. |
||||
|
File |
Enter the file details:
|
||||
|
Shared |
Select whether the uploaded file is a shared file. |
Lists all files and links attached to a specified lead, contact, account, or deal.
|
Connection |
|
|
ID |
Enter the Lead, Contact, Deal, or Sales Account ID to list the related files and links. |
You can watch new events, call APIs, create manual logs, and search usersCan use the system on a limited basis based on the rights assigned by the admin. More with the following modules.
Triggers when a webhook event occurs in a Freshsales workflow.
|
Webhook Name |
Enter a name for the webhook. |
|
Connection |
Creates a manual call log for new or existing leads/contact or existing accounts.
|
Connection |
|
|
Call Type |
Select the call type:
|
|
Outcome |
Select the outcome result of the call. |
|
Associate this phone call with |
Select the category applicable to whom you have called:
|
|
Description |
Enter the details of the call. |
Searches through your Freshsales account for match.
|
Connection |
|
|
Search |
Enter the text or phrase to search the users. |
|
Number of users returned |
The maximum number of users Boost.space Integrator should return during one execution cycle. |
Perform an arbitrary authorized API call.
![[Note]](https://docs.boost.space/wp-content/themes/bsdocs/docs-parser/HTML/css/image/note.png) |
Note |
|---|---|
|
For the list of available endpoints, refer to the Freshsales API documentation. |
|
Connection |
|
|
URL |
Enter a path relative to |
|
Method |
GET to retrieve information for an entry. POST to create a new entry. PUT to update/replace an existing entry. PATCH to make a partial entry update. DELETE to delete an entry. |
|
Headers |
Enter the desired request headers. You don’t have to add authorization headers; we already did that for you. |
|
Query String |
Enter the request query string. |
|
Body |
Enter the body content for your API call. |
The following API call returns a list of past appointments from your account.
URL: /api/appointments?filter=past
Method: GET
Matches of the search can be found in the module’s Output under BundleA bundle is a chunk of data and the basic unit for use with modules. A bundle consists of items, similar to how a bag may contain separate, individual items. More > Body > appointments.
In our example, 5 appointments were returned: