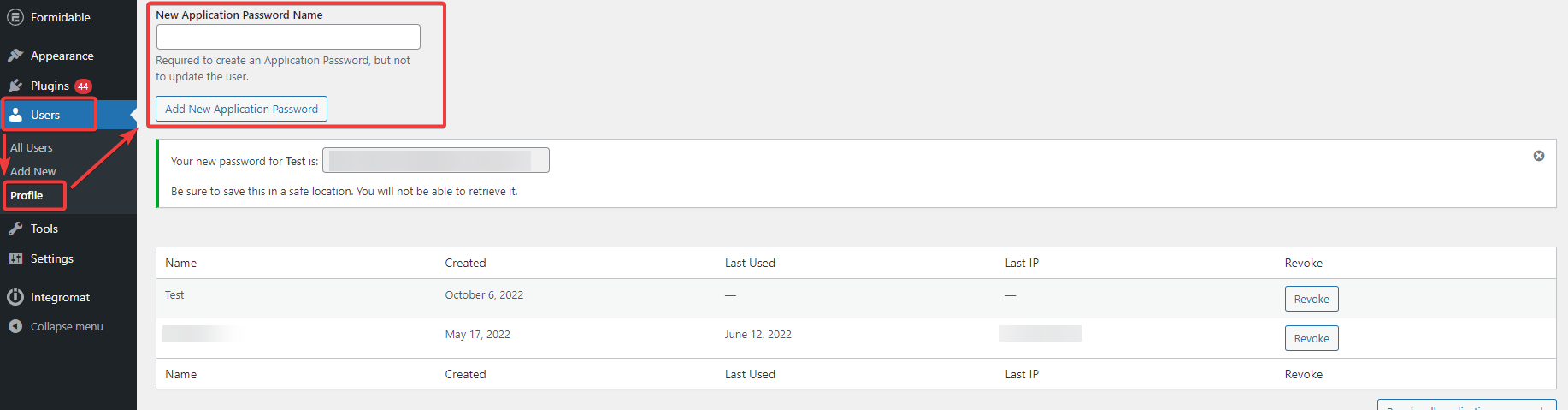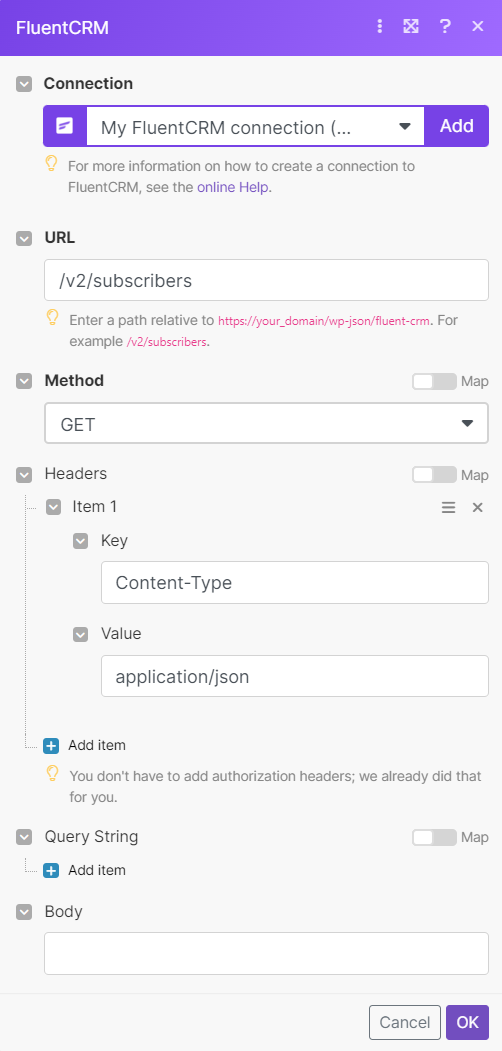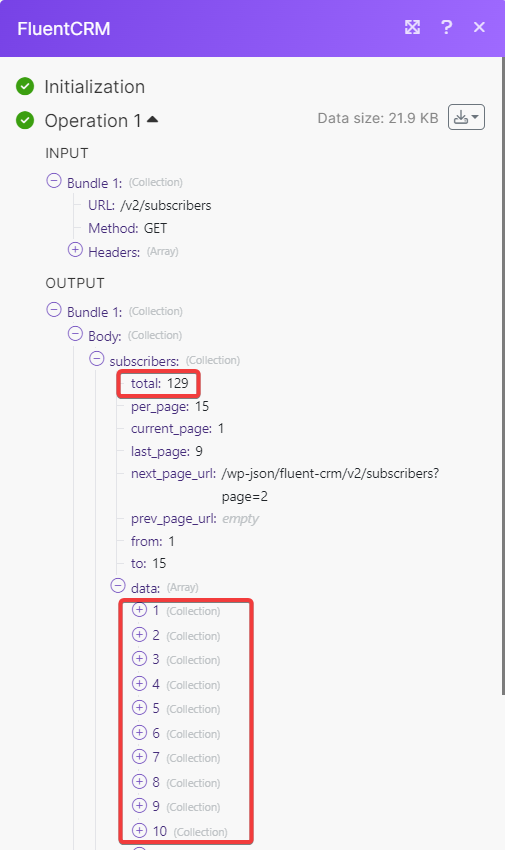- FluentCRM
- Connect FluentCRM to Boost.space Integrator
- Build FluentCRM Scenarios
- Contacts
- Search Contacts
- Get a Contact
- Create a New Contact
- Delete a Contact
- Update a Contact
- Lists
- Search Lists
- Create a New List
- Update a List
- Delete a List
- Tags
- Create a New Tag
- Search Tags
- Update a Tag
- Delete a Tag
- Campaign
- Search Campaigns
- Delete a Campaign
- Send a Campaign
- Others
- Make an API Call
- Example of use - SEARCH SUBSCRIBERS
| Active |
|---|
| This application does not need additional settings. So you can make connectionUnique, active service acces point to a network. There are different types of connections (API key, Oauth…). More only by using your login credentials or by following the instructions below . |
With FluentCRM modulesThe module is an application or tool within the Boost.space system. The entire system is built on this concept of modularity. (module - Contacts) More in Boost.spaceCentralization and synchronization platform, where you can organize and manage your data. More IntegratorPart of the Boost.space system, where you can create your connections and automate your processes. More, you can manage your contacts, lists, tags, and campaigns.
To use the FluentCRM modules, you must have a FluentCRM account. You can create an account at fluentcrm.com
Refer to the FluentCRM API documentation for a list of available endpoints.
You can establish a connection between FluentCRM and Boost.space Integrator using either your login credentials or the WordPress Make Connector plugin.
To establish the connecting using your login credentials:
-
Log in to your Boost.space Integrator account, add a FluentCRM moduleThe module is an application or tool within the Boost.space system. The entire system is built on this concept of modularity. (module - Contacts) More to your scenarioA specific connection between applications in which data can be transferred. Two types of scenarios: active/inactive. More, and click Create a connection.
-
In the Connection type dropdown, select FluentCRM.
-
Optional: In the Connection name field, enter a name for the connection.
-
In the Domain field, enter your FluentCRM WordPress URL or domain name. For example,
https://my-wordpress-site.comormy-wordpress-site.com. If you do not includehttp://orhttps://, we will automatically addhttps://for you. -
In the Username field, enter your FluentCRM account login.
-
In the Application Password field, enter the application password created in your WordPress account at UsersCan use the system on a limited basis based on the rights assigned by the admin. More > Profile > Application Password.
-
Click Save.
-
If prompted, authenticate your account and confirm access.
You have successfully established the connection. You can now edit your scenario and add more FluentCRM modules. If your connection requires reauthorization at any point, follow the connection renewal steps here.
![[Note]](https://bs-docs2.boost.space/wp-content/themes/bsdocs/docs-parser/HTML/css/image/note.png) |
Note |
|---|---|
|
You must have the WordPress Make Connector plugin downloaded in your WordPress account in order to establish this connection. |
To establish the connection using the Make Connector:
-
Log in to your WordPress account with the Make Connector plugin downloaded.
-
In the left sidebar, click on the Make plugin.
-
Copy the API Key value. You will use this key in the API Key field in Boost.space Integrator.
-
Log in to your Boost.space Integrator account, add a FluentCRM module to your scenario, and click Create a connection.
-
In the Connection type dropdown, select FluentCRM Make Connector.
-
Optional: In the Connection name field, enter a name for the connection.
-
In the WordPress REST API base URL field, enter your base URL or domain name in the following format:
https://yourdomain.com/wp-json/oryourdomain.com/wp-json/. If you do not includehttp://orhttps://, we will automatically addhttps://for you. -
In the API Key field, enter the API key copied in Step 3.
-
Click Save.
-
If prompted, authenticate your account and confirm access.
You have successfully established the connection. You can now begin editing scenariosA specific connection between applications in which data can be transferred. Two types of scenarios: active/inactive. More and adding more FluentCRM modules. If your connection needs reauthorization at any point, follow the connection renewal steps here.
Searches for specific contacts or lists all of them.
|
Connection |
|
|
Limit |
Set the maximum number of contacts Boost.space Integrator will return during one execution cycleA cycle is the operation and commit/rollback phases of scenario execution. A scenario may have one or more cycles (one is the default).. The default value is 10. |
See FluentCRM Contacts API reference for entering the field values to search the contacts that match the specified value.
Returns a specific contact.
|
Connection |
|
|
Subscriber ID |
Select or map the subscriber’s ID whose details you want to retrieve. |
|
Meta Properties |
Select or map additional meta properties to return. |
Deletes a specific contact or multiple contacts.
|
Connection |
|
|
Subscriber ID |
Select or map the subscriber ID you want to delete. |
Updates a specific contact.
|
Connection |
|
|
Contact ID |
Select or map the subscriber ID whose details you want to update. |
For field descriptions, see the FluentCRM Contacts API reference.
Searches for specific lists or lists all of them.
|
Connection |
|
|
Search |
Enter the value to search for. |
|
Sort By |
Select or map whether to sort by ID or title. |
|
Sorting Order |
Select or map whether to sort the list in ascending or descending order. |
|
Limit |
Set the maximum number of lists Boost.space Integrator will return during one execution cycle. The default value is 10. |
Updates a specific list.
|
Connection |
|
|
List ID |
Select or map the List ID whose details you want to update. |
For the field descriptions, see the FluentCRM List API reference.
Deletes a specific list.
|
Connection |
|
|
List ID |
Select or map the List ID you want to delete. |
Searches for specific tags or lists all of them.
|
Connection |
|
|
Search |
Enter the value to search for. |
|
Sort By |
Select or map whether to sort by ID or title. |
|
Sorting Order |
Select or map whether to sort the list in ascending or descending order. |
|
Limits |
Set the maximum number of tags Boost.space Integrator will return during one execution cycle. The default value is 10. |
Updates a specific tag.
|
Connection |
|
|
Tag ID |
Select or map the Tag ID whose details you want to update. |
For the field descriptions, see FluentCRM Tag API reference.
Deletes a specific tag.
|
Connection |
|
|
Tag ID |
Select or map the Tag ID you want to delete. |
Searches for specific campaigns or lists all of them.
|
Connection |
|
|
Search |
Enter the value to search for. |
|
Campaign StatusCreate statuses for each module separately to create an ideal environment for efficient and consistent work. More |
Add or map campaign statusesCreate statuses for each module separately to create an ideal environment for efficient and consistent work. More to filter the list by. |
|
Limit |
Set the maximum number of campaigns Boost.space Integrator will return during one execution cycle. The default value is 10. |
Deletes a specified campaign.
|
Connection |
|
|
Campaign ID |
Select or map the Campaign ID you want to delete. |
Sends a campaign
|
Connection |
|
|
Campaign Title |
Enter the campaign name. |
|
Email Subject |
Enter the campaign email’s subject line. |
|
Email Body |
Enter the campaign email’s message text. |
|
From Name |
Enter the name that appears in the From field of the campaign email. |
|
From Email |
Enter the email address from which you want to send the campaign. |
|
Subscribers |
Select or map Lists and Tags that you want to send emails for this campaign. You can create multiple rows to send to all of them. By default, sends to all. |
|
Excluded Subscribers |
Select or map Lists and Tags that you want to exclude from this campaign. Excluded contacts will be subtracted from your included selection. |
|
Scheduled At |
Enter the date and time at which you want to send the email. To send the campaign immediately, leave this field blank. |
Performs an arbitrary authorized API call.
![[Note]](https://bs-docs2.boost.space/wp-content/themes/bsdocs/docs-parser/HTML/css/image/note.png) |
Note |
|---|---|
|
For the list of available endpoints, refer to the FluentCRM API documentation. |
|
Connection |
|
|
URL |
Enter a path relative to |
|
Method |
GET to retrieve information for an entry. POST to create a new entry. PUT to update/replace an existing entry. PATCH to make a partial entry update. DELETE to delete an entry. |
|
Headers |
Enter the desired request headers. You don’t have to add authorization headers; we already did that for you. |
|
Query String |
Enter the request query string. |
|
Body |
Enter the body content for your API call. |