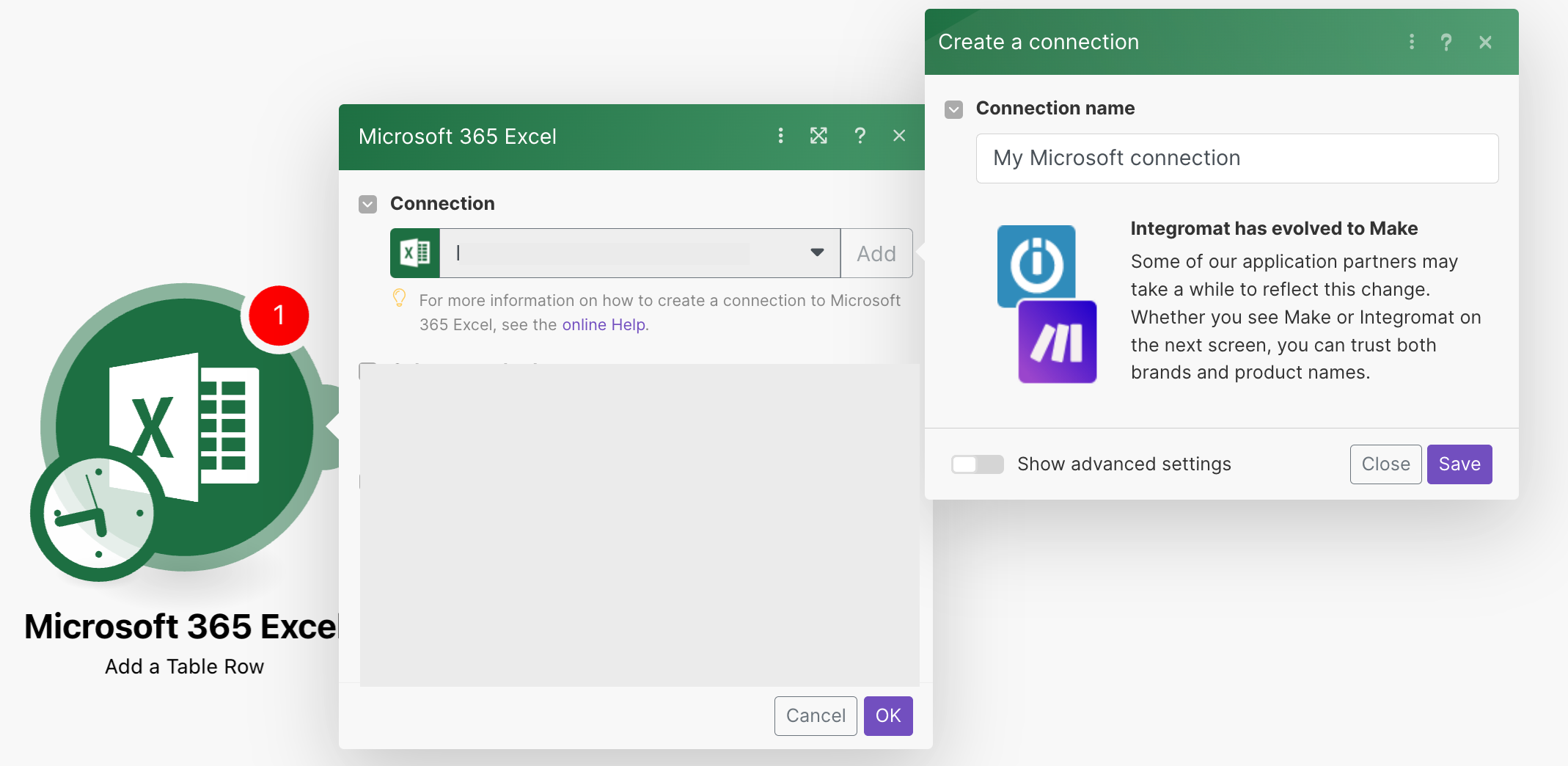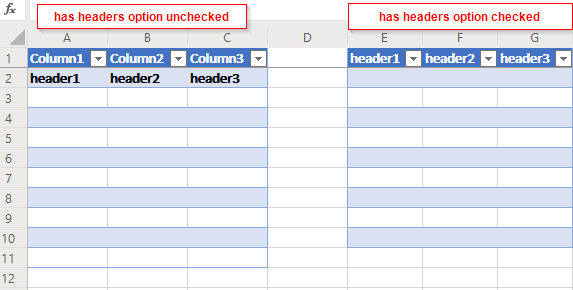The Microsoft 365 Excel modulesThe module is an application or tool within the Boost.space system. The entire system is built on this concept of modularity. (module - Contacts) More enable you to monitor workbooks and rows or retrieve, add, update, or delete worksheets, rows, and tables in your Microsoft 365 Excel account.
To get started with Microsoft 365 Excel app, create an account at office.com.
Refer to the Microsoft Graph REST API documentation for the list of available endpoints.
Connect Microsoft 365 Excel to Boost.spaceCentralization and synchronization platform, where you can organize and manage your data. More IntegratorPart of the Boost.space system, where you can create your connections and automate your processes. More
To connect to the Excel app:
-
Log in to your Boost.space Integrator account, add any Microsoft 365 Excel moduleThe module is an application or tool within the Boost.space system. The entire system is built on this concept of modularity. (module - Contacts) More scenarioA specific connection between applications in which data can be transferred. Two types of scenarios: active/inactive. More, and click the Add button next to the ConnectionUnique, active service acces point to a network. There are different types of connections (API key, Oauth…). More field.
-
Optional: In the Connection name field, enter a name in the connection.
-
Click Save.
-
If prompted, log in to your Microsoft account and confirm the access.
After connecting the app, you can perform the following actions:
Workbook
-
Watch Workbooks
-
Search Workbooks
-
Download a Workbook
Worksheet
-
Watch Worksheet Rows
-
List Worksheets
-
List Worksheet Rows
-
Add a Worksheet
-
Add a Worksheet Row
-
Update a Worksheet Row
-
Delete a Worksheet Row
Table
-
Watch Table Rows
-
List Tables
-
List Table Rows
-
Get a Table
-
Add a Table
To use tables, see Add a Table
-
Add a Table Row
-
Add a Table Column
-
Update a Table
-
Update a Table Column
-
Delete a Table
Other
-
Retrieve Data
-
Make an API Call
The tablehere refers to the embedded table element in the Workbook. Not the entire table (workbook/worksheet).

Adds a new table.
Required Permissions: Files.ReadWrite, Files.Read.All
|
Connection |
|
|
Update a Table |
Select the option to choose the |
|
Workbook ID |
Enter the Workbook ID to whose worksheet you want to add a table. |
|
Workbook |
Select or map the workbook you want to use. |
|
Worksheet |
Select the Excel sheet you want to add a table to. |
|
Has Headers |
If you select this checkbox, the first defined row will be used as the table headers. |
|
Address |
Set the size of the table. For example, |

![[Important]](https://bs-docs2.boost.space/wp-content/themes/bsdocs/docs-parser/HTML/css/image/important.png)