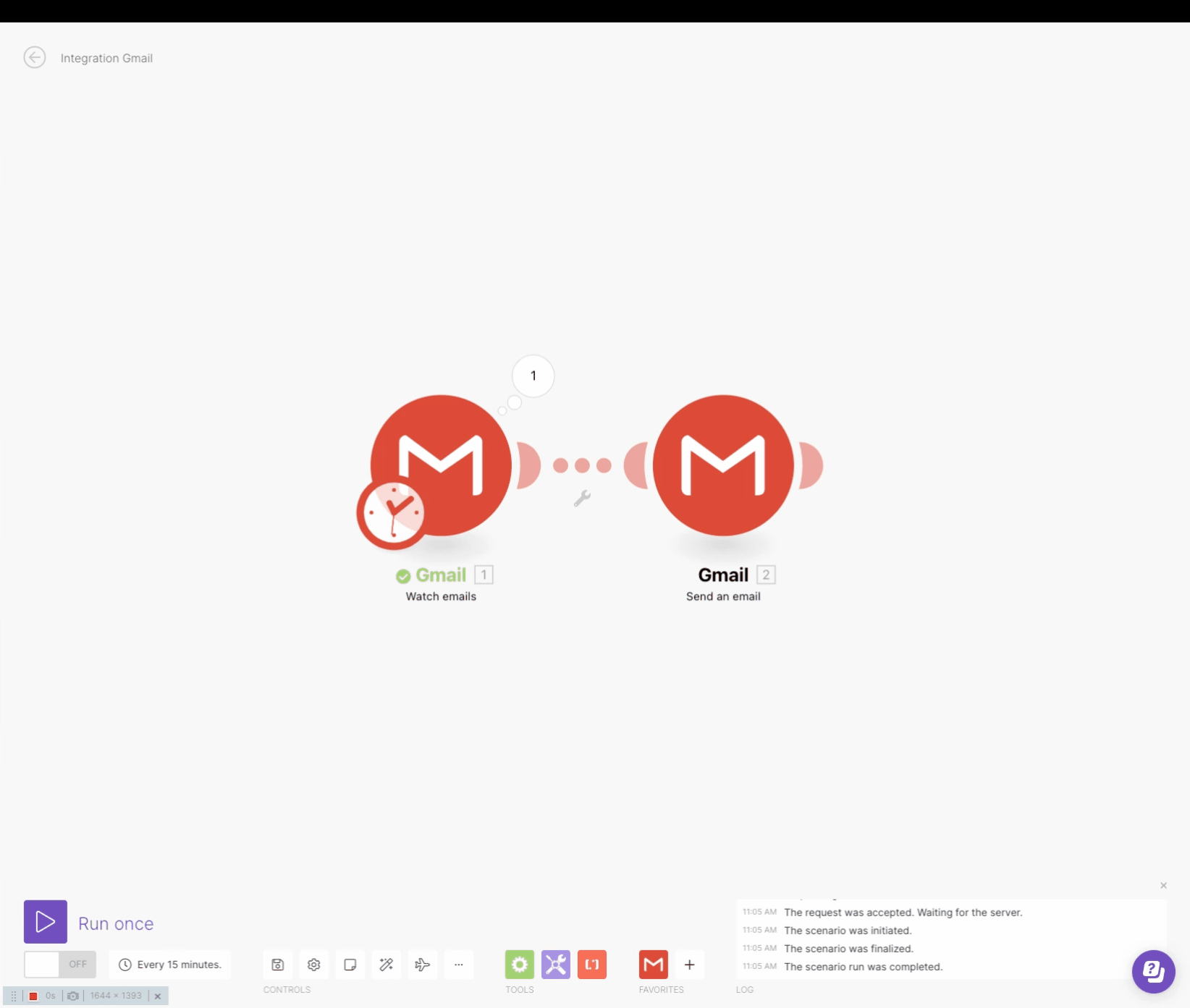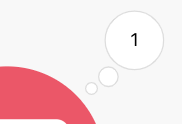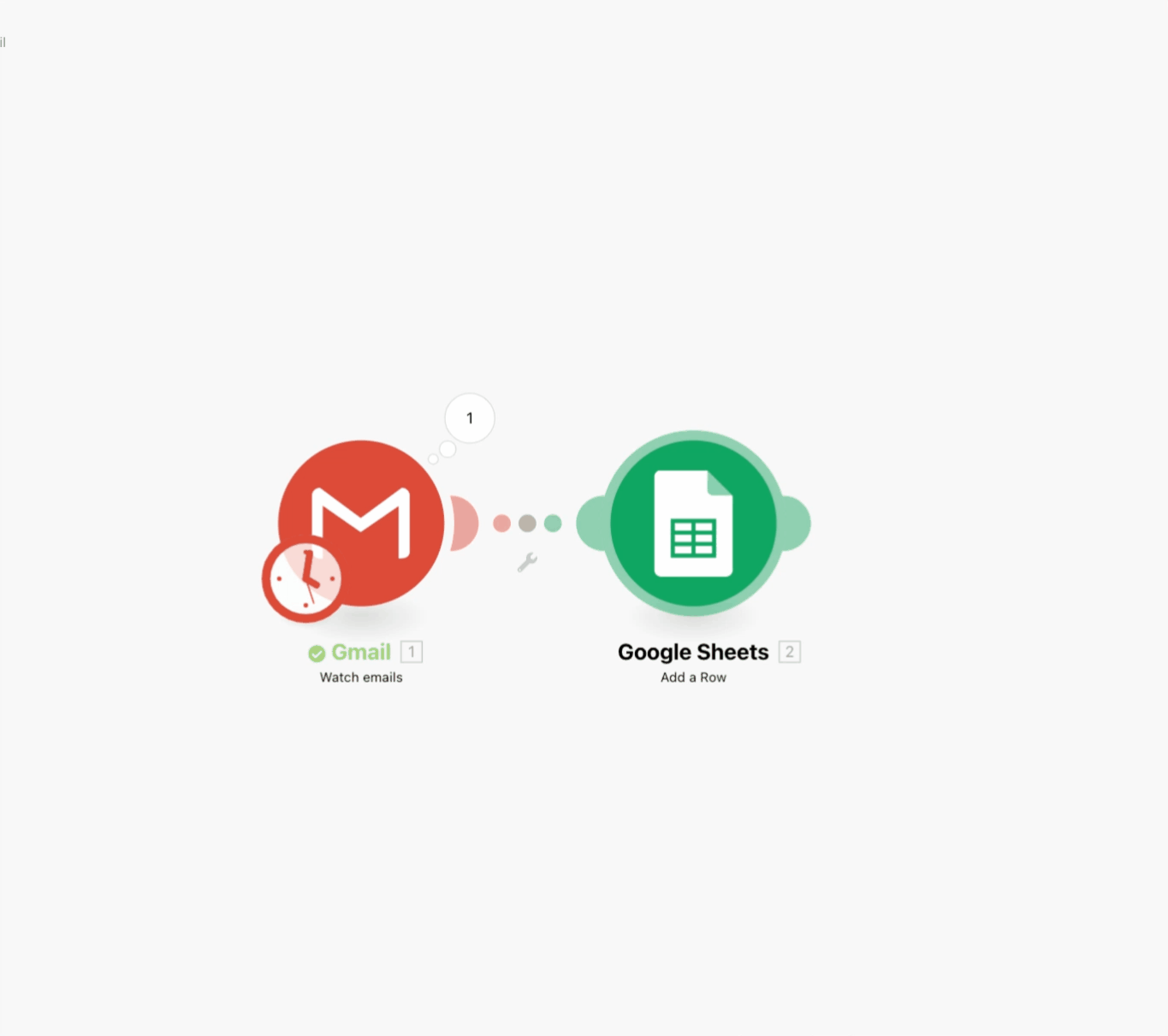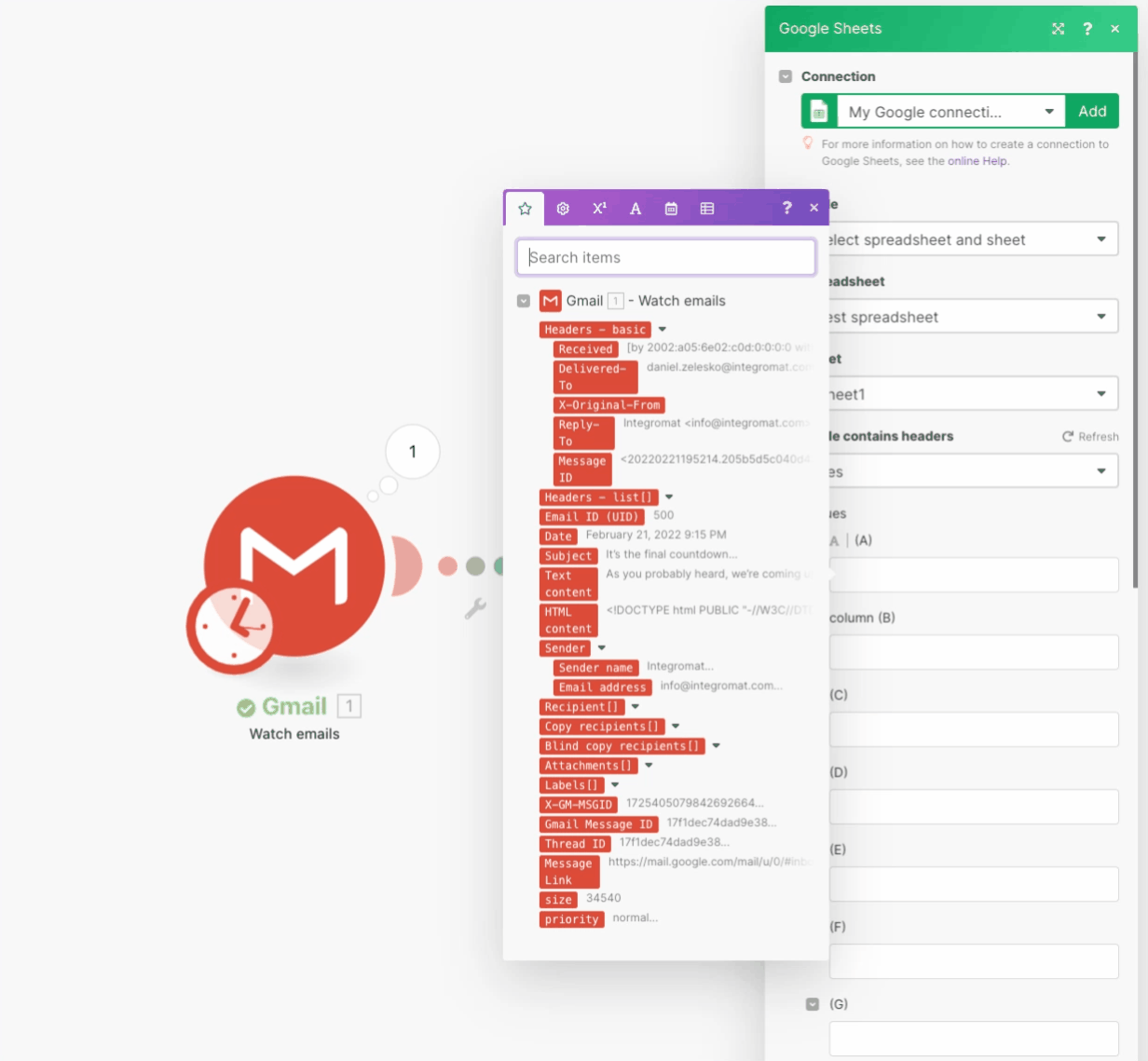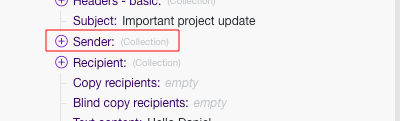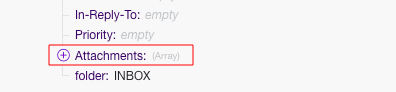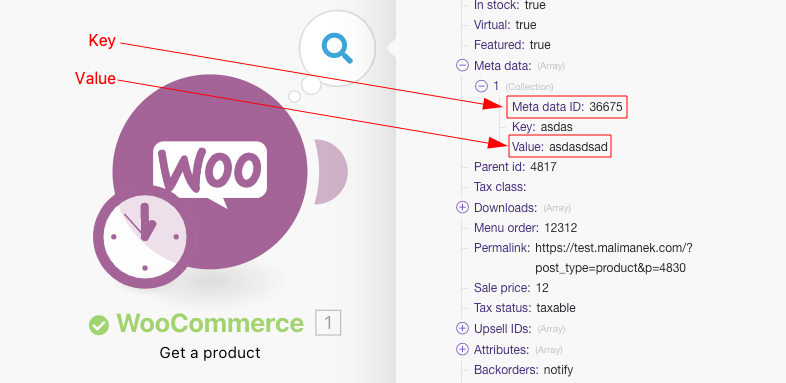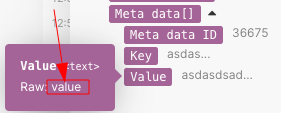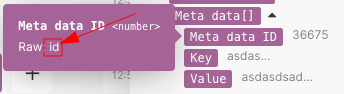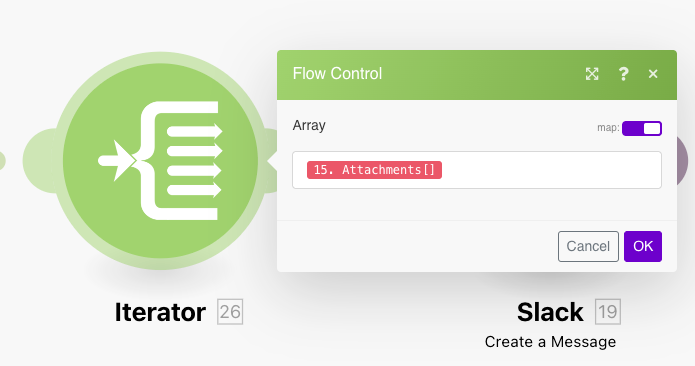- Mapping
- What is mapping?
- What is an item?
- Mapping an Item
- Collections and arrays
- Mapping arrays
- Mapping an array's first element
- Mapping an array's nth element
- Mapping an array's element with a given key
- Converting elements to a series of bundles
- Troubleshooting
- Missing items in the mapping panel
- Instant trigger
- Polling trigger
- Other modules
ModulesThe module is an application or tool within the Boost.space system. The entire system is built on this concept of modularity. (module - Contacts) More in a scenarioA specific connection between applications in which data can be transferred. Two types of scenarios: active/inactive. More are linked to each other by itemItems are rows in records (order/request/invoice/purchase...) mappingMapping links the modules in your scenario. When you map an item, you connected the data retrieved by one module to another module to perform the desired action. For example, you can map the email address and subject lines from the Email > Watch emails module to Google Sheets > Add a row and create a spreadsheet of email addresses....
When you map an item, you use the data retrieved using a source moduleThe module is an application or tool within the Boost.space system. The entire system is built on this concept of modularity. (module - Contacts) More in the settings of another (target) module.
Values from the mapped itemsItems are rows in records (order/request/invoice/purchase...) are then used by the module to perform the desired action.
An example – Sender: Email address (a sender’s email address) and Subject (an email subject) items retrieved by the Watch email module and then mapped in the settings of the Send an email module:
The operation of a module produces bundles as its output. A bundleA bundle is a chunk of data and the basic unit for use with modules. A bundle consists of items, similar to how a bag may contain separate, individual items. More consists of items.
Generally, an item is a piece of information retrieved by a module. Item is displayed in the module’s output as a labelA label is a “tag” that can be added to items within a module. It's a flexible tool used to categorize and organize data, making it easier to customize workflows and processes. More and value. Click the bubble above the module to display the module’s output.
In the following example of an item, the item’s label is “Subject” and the item’s value is “Welcome to Boost.spaceCentralization and synchronization platform, where you can organize and manage your data. More IntegratorPart of the Boost.space system, where you can create your connections and automate your processes. More!”.
Follow these steps to map an item from one module to another:
-
Open settings of the target module (where you want to map items to).
-
Click the field where you want to map an item from a preceding module.
This will open a mapping panel offering all items from preceding modules in the scenario that are available for mapping. Also, sample values are usually displayed next to the item label.
-
To map an item to a field, click on the item or drag-and-drop the item to the module’s input field.
![[Note]](https://bs-docs2.boost.space/wp-content/themes/bsdocs/docs-parser/HTML/css/image/note.png)
Note You can search items using the search field at the top of the mapping panel. The search is performed in both – item labelsA label is a “tag” that can be added to items within a module. It's a flexible tool used to categorize and organize data, making it easier to customize workflows and processes. More and item values.
When you’re finished, click OK in the module’s settings.
You can repeat the action (map from the module’s output to another module’s input fields) in other succeeding modules added to your scenario. The number of linked modules in the scenario is not limited.
![[Note]](https://bs-docs2.boost.space/wp-content/themes/bsdocs/docs-parser/HTML/css/image/note.png) |
Note |
|---|---|
|
For advanced mapping functionsFunctions you can use in Boost.space Integrator - create, update, delete, get, search. please refer to the Using Functions documentation. |
Module’s output items that contain more items are called collections (contain items of a different type) or arrays (contain items of the same type). Collections are expanded in the mapping panel in order to allow userCan use the system on a limited basis based on the rights assigned by the admin. More to easily map items contained in the collection. A collection itself is usually not being mapped.
For more details about mapping arrays, see the Mapping Arrays section of this article.
Example of a collection in the module’s output:
Example of a collection in the module’s mapping panel:
Example of an arrayWithin a bundle, data items of the same type are sometimes in an array. You can find an array by looking at the details of a bundle. Depending on the details of your scenario, you can map other modules to a specific item in an array or use iterators and aggregators to manipulate your data into other formats. When mapping,... More (containing collections of the same type) in the module’s output:
Example of an array (containing collections of the same type) in the module’s mapping panel:
An array is a special type of item. A simple array contains one or more text values. A complex array contains one or more collections of the same type. An example of a complex array is the email attachment. The Watch emails module returns an array of attachments for every email. Every attachment represents a collection that may contain a name, content, size, etc.
If you map the array’s Recipient name item, it will appear in the field like this:
The number between the square brackets is an index that determines which element of the array will be used. Leaving it empty defaults to the first element.
If you wish to access another element, enter or map a value between the square brackets. In the below example, enter 2 to select the second element.
Some arrays contain several collections with key and value items. These are typically various metadata, attributes, etc.
The following example shows the output of the WooCommerce > Get a product module that contains the item Meta data, which is an array of collections. Each collection contains the key item Meta Data ID and the value item Value:
The typical requirement is to lookup an element by its given key value and to obtain the corresponding value from the value item. This can be achieved with a formula employing a combination of themap ()andget ()functions.
The following example shows how to obtain the value of the Value item of the element with key Meta data ID item value equal to 20642
The result of the formula will be “no”.
The detailed breakdown of the formula follows:
-
The 1st parameter of the
map()functionFunctions you can use in Boost.space Integrator - create, update, delete, get, search. is the whole array item. -
The 2nd parameter is the raw name of the value item. To obtain the raw name, hover the mouse cursor over the item in the mapping panel:
![[Important]](https://bs-docs2.boost.space/wp-content/themes/bsdocs/docs-parser/HTML/css/image/important.png)
Important All parameters are case sensitive. Even though in this particular example the item’s label differs from its raw name only in capitalization, it is necessary to use the raw name, which is all lowercase
valuein contrast to the labelValue -
The 3rd parameter is the raw name of the key item:
-
The 4th parameter is the given key value.
Because the map() function returns an array (as there could be more elements with the given key value), it is necessary to apply the get() function to get its first element:
-
The 1st parameter of the
get()function is the result of themap()function. -
The 2nd parameter is the element’s index – one.
See also our Extract an item and/or its value from an array of collections video tutorial.
Arrays can be converted to a series of bundles using the Iterator module:
![[Important]](https://bs-docs2.boost.space/wp-content/themes/bsdocs/docs-parser/HTML/css/image/important.png) |
Important |
|---|---|
|
The outputs from modules wrapped between an IteratorWhen creating a scenario, use an iterator to divide one bundle into smaller separate bundles. Subsequent modules then process the bundles separately. One common use is when automatically uploading email attachments to a cloud drive. You can find iterators under the Flow control of the tools section. More and AggregatorYou can use a table aggregator to create a table from multiple bundles. The table aggregator merges values based on your specified column and row parameters and outputs into a single bundle. One possible use is compiling blog posts or emails into a single email summary. More are not accessible beyond the AggregatorAn aggregator is a type of module that allows you to merge multiple bundles into one single bundle. Aggregators are useful in making data readable for certain modules or generating meaningful output. Boost.space Integrator offers: |
For each module, the mapping panel displays all output items listed by the author of the module. In some cases, this list might be incomplete for various reasons and some items might be missing. Nevertheless, Boost.space Integrator can auto-discover the missing output items.
All you have to do is to execute the module in the Scenario editor. The exact procedure differs slightly depending on the module’s type:
-
Right-click the module.
-
Choose “Run this module only” from the context menu.
-
If there are no queued webhooksA webhook is a way for an app to send real-time information to a specific URL in response to certain events or triggers., the module will be waiting for a new webhookA webhook is a way for an app to send real-time information to a specific URL in response to certain events or triggers. to process.
-
Generate a webhook (e.g. if the module is Slack > Listen for new events, which is watching for new channel messages in a channel, then send a message to the channel).
-
The module should finish running.
-
Click the “bubble” above the module to explore its full output.
-
The mapping panel will now contain all the items that were discovered in the module’s output.
-
Right-click the module.
-
Choose “Run this module only” from the context menu.
-
If there is no output, click on the “Choose where to start” button and adjust the settings. If there is no event to be processed, create one (e.g. if the module is Gmail > Watch emails then send an email to the folder the module is watching) and go back to step 2.
-
The module should finish running.
-
Click the “bubble” above the module to explore its full output.
-
The mapping panel will now contain all the items that were discovered in the module’s output.
You may choose to execute:
-
The whole scenario (or just the part containing the module). If your scenario starts with a triggerEvery scenario has a trigger, an event that starts your scenario. A scenario must have a trigger. There can only be one trigger for each scenario. When you create a new scenario, the first module you choose is your trigger for that scenario. Create a trigger by clicking on the empty module of a newly created scenario or moving the..., refer to the Instant/Polling trigger section above.
-
Just the single module.
If you choose to execute just the single module then:
-
Right-click the module.
-
Choose “Run this module only” from the context menu.
-
Provide sample values for the input items and click on the “OK” button.
-
The module should finish running.
-
Click the “bubble” above the module to explore its full output.
-
The mapping panel will now contain all the items that were discovered in the module’s output.