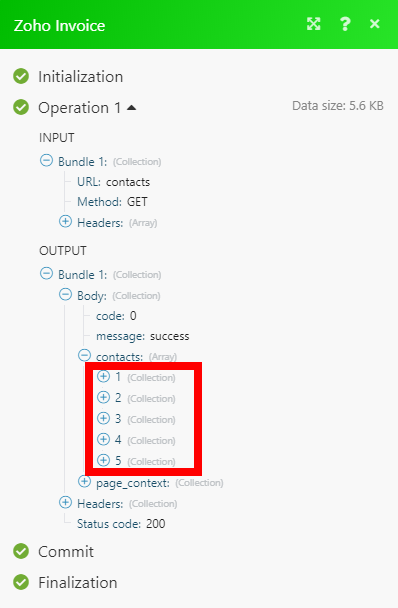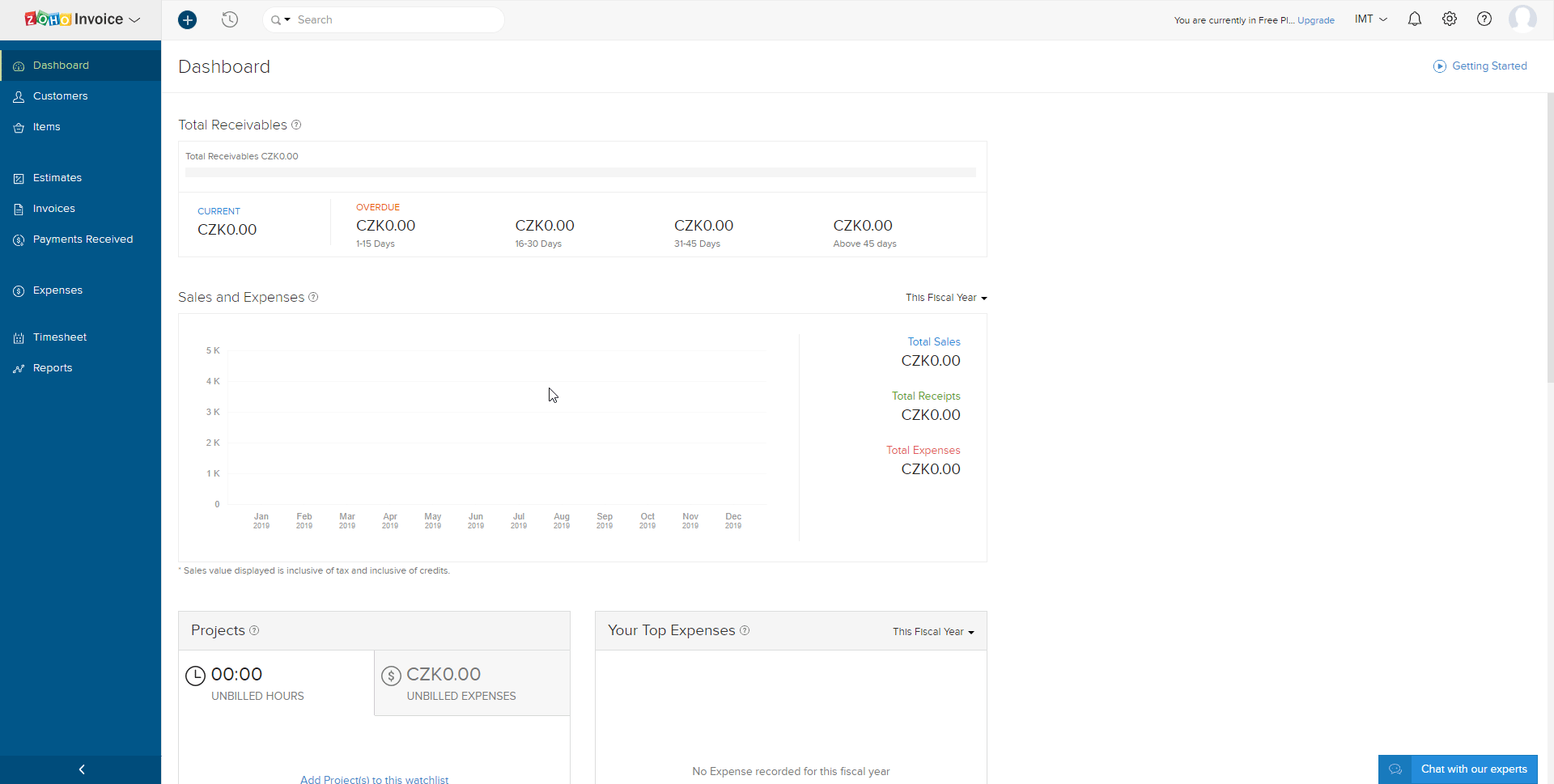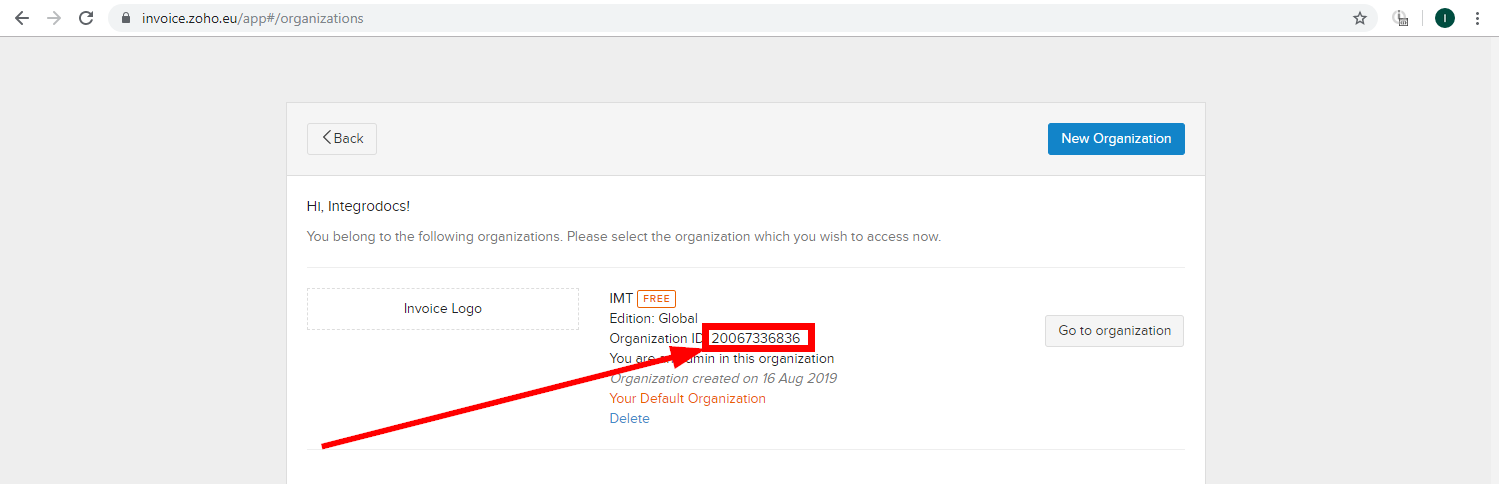| Active with remarks |
|---|
| This application needs additional settings. Please follow the documentation below to create your own connectionUnique, active service acces point to a network. There are different types of connections (API key, Oauth…). More. |
The Zoho Invoice modulesThe module is an application or tool within the Boost.space system. The entire system is built on this concept of modularity. (module - Contacts) More allow you to create, update, list, and/or delete itemsItems are rows in records (order/request/invoice/purchase...), price lists, contacts, estimates, invoices, payments, credit notes, expenses, projects, time entries in your Zoho Invoice account.
Prerequisites
-
A Zoho Invoice account
In order to use Zoho Invoice with Boost.spaceCentralization and synchronization platform, where you can organize and manage your data. More IntegratorPart of the Boost.space system, where you can create your connections and automate your processes. More, it is necessary to have a Zoho Invoice account. If you do not have one, you can create a Zoho Invoice account at www.zoho.com/invoice/signup.
![[Note]](https://docs.boost.space/wp-content/themes/bsdocs/docs-parser/HTML/css/image/note.png) |
Note |
|---|---|
|
The moduleThe module is an application or tool within the Boost.space system. The entire system is built on this concept of modularity. (module - Contacts) More dialog fields that are displayed in bold (in the Boost.space Integrator scenarioA specific connection between applications in which data can be transferred. Two types of scenarios: active/inactive. More, not in this documentation article) are mandatory! |
To connect your Zoho Invoice account to Boost.space Integrator, you need to obtain your organization ID and region.
-
Log into your Zoho Invoice Account.
-
Open your profile menu in the top-right corner.
-
Click on the Manage button next to the My Organizations section.
-
Copy the Organization ID to the clipboard.
-
Go to Boost.space Integrator and open the Zoho Invoice module’s Create a connection dialog.
-
Enter the Organization ID you have copied in step 4 to the respective field.
-
Select the region of your Zoho Invoice account. If the URL of your account is e.g.
https://invoice.zoho.eu, then select the EU option. -
Click the Continue button.
Confirm the dialog by clicking the Accept button.
The connection has been established.
TriggersEvery scenario has a trigger, an event that starts your scenario. A scenario must have a trigger. There can only be one trigger for each scenario. When you create a new scenario, the first module you choose is your trigger for that scenario. Create a trigger by clicking on the empty module of a newly created scenario or moving the... when an itemItems are rows in records (order/request/invoice/purchase...) is created or updated.
|
Connection |
|
|
Watch |
Select which kind of item updates you want to watch for:
|
|
Tax |
Select the tax applicable for the item you want to watch for. |
|
Filter By |
Select the statusCreate statuses for each module separately to create an ideal environment for efficient and consistent work. More applicable for the item. |
|
Sort Column |
Select the column by which you want to sort the items:
|
|
Limit |
The maximum number of items Boost.space Integrator should return during one scenario execution cycleA cycle is the operation and commit/rollback phases of scenario execution. A scenario may have one or more cycles (one is the default).. |
Creates a new item.
Required Permissions: ZohoInvoice.settings.CREATE
|
Connection |
|
|
Name |
Select a new name for the item. |
|
Rate |
Select the price of the item. |
|
Description |
Enter the details of the item. |
|
Unit |
Select the number of items. |
|
Stock Keeping Unit Value |
Select the quantity of the items keeping as stock. |
|
Add Tax ID |
Select the Tax ID applicable for the item. |
|
Product Type |
Select the type of item:
|
|
Item Tax Preferences |
Add the tax preferences for the item:
|
Updates the details of an existing item.
Required Permissions: ZohoInvoice.settings.UPDATE
|
Connection |
|
|
Item ID |
Select the Item ID of the item you want to update. |
|
Name |
Enter a new name for the item. |
|
Rate |
Select or enter a new price for the item. |
|
Description |
Enter new details for the item. |
|
Unit |
Enter the quantity of the item. |
|
Add Tax ID |
Select the Tax ID applicable for the item. |
|
Stock Keeping Unit Value |
Select the quantity of the items keeping as stock. |
|
Product Type |
Select the type of item:
|
|
Item Tax Preferences |
Add the tax preferences for the item:
|
Gets the list of all active items with pagination.
Required Permissions: ZohoInvoice.settings.READ
|
Connection |
|
|
Filter |
Select the option to search the item you want to list:
OR Enter the first few letters of the item to search. |
|
Tax |
Select the tax applicable to the item you want to list. |
|
Filter By |
Select the option to filter the item you want to list:
|
|
Sort Column |
Select the option to sort the item:
|
|
Limit |
The maximum number of items Boost.space Integrator should return during one scenario execution cycle. |
Fetches details of an existing item.
|
Connection |
|
|
Item ID |
Select the Item ID whose details you want to retrieve. |
Deletes an existing item. Items that are part of a transaction cannot be deleted.
|
Connection |
|
|
Item ID |
Select the Item ID you want to delete. |
Marks an item as active or inactive.
|
Connection |
|
|
Item ID |
Select the Item ID you want to mark active or inactive. |
|
Select Active or Inactive |
Select the action to mark the item:
|
Triggers when a contact is created or updated.
|
Connection |
|
|
Watch |
Select which contacts you want to watch for:
|
|
Filter By |
Select the option to filter the contacts you want to watch:
|
|
Sort Column |
Select the option to sort the contacts by columns:
|
|
Limit |
The maximum number of contacts Boost.space Integrator should return during one scenario execution cycle. |
Creates a contact with given information.
|
Connection |
|
|
Contact Name |
Enter the contact name. Contact name can either be a company name or a person name. |
|
Currency ID |
Select the currency of the contact. |
|
Company Name |
Enter the company name of the contact. |
|
Net Payment Terms |
Enter the payment terms applicable for the contact. |
|
Website |
Enter the website URL of the contact. |
|
Language Code |
Select the language code of the contact. |
|
Remark |
Enter any comments for the payment made by the contact. |
|
Facebook Profile Account |
Enter the Facebook account URL of the contact. |
|
Twitter Profile Account |
Enter the Twitter account URL of the contact. |
|
Attention |
Enter the contact name residing in the address. |
|
Address |
Enter the address of the contact. |
|
Street 2 |
Enter the street name of the contact. |
|
City |
Enter the city name of the contact. |
|
State |
Enter the state name of the contact. |
|
ZIP |
Enter the zip code of the contact’s address. |
|
Country |
Enter the country name of the contact. |
|
Fax |
Enter the fax number of the contact. |
|
Phone |
Enter the phone number of the contact. |
|
Attention |
Enter the contact name residing in the shipping address. |
|
Address |
Enter the address of the contact. |
|
Street 2 |
Enter the street name of the contact. |
|
City |
Enter the city name of the contact. |
|
State |
Enter the state name of the contact. |
|
ZIP |
Enter the zip code of the contact’s address. |
|
Country |
Enter the country name of the contact. |
|
Fax |
Enter the fax information of the contact. |
|
Phone |
Enter the phone number of the contact. |
|
Contact Persons |
Add the contact persons for the contact:
|
Update an existing contact. To delete a contact person remove it from the contact persons list.
|
Connection |
|
|
Contact Name |
Select the contact name you want to update. |
|
Currency ID |
Select the Currency ID of the contact. |
|
Company Name |
Enter the company name of the contact. |
|
Net Payment Terms |
Enter the payment terms applicable for the contact. |
|
Website |
Enter the website URL of the contact. |
|
Language Code |
Select the language code of the contact. |
|
Remark |
Enter any comments for the payment made by the contact. |
|
Facebook Profile Account |
Enter the Facebook account URL of the contact. |
|
Twitter Profile Account |
Enter the Twitter account URL of the contact. |
|
Attention |
Enter the contact person name residing in the address. |
|
Address |
Enter the address of the contact. |
|
Street 2 |
Enter the street name of the contact. |
|
City |
Enter the city name of the contact. |
|
State |
Enter the state name of the contact. |
|
ZIP |
Enter the zip code of the contact’s address. |
|
Country |
Enter the country name of the contact. |
|
Fax |
Enter the fax number of the contact. |
|
Phone |
Enter the phone number of the contact. |
|
Attention |
Enter the shipping address of the contact. |
|
Address |
Enter the address of the contact. |
|
Street 2 |
Enter the street name of the contact. |
|
City |
Enter the city name of the contact. |
|
State |
Enter the state name of the contact. |
|
ZIP |
Enter the zip code of the contact’s address. |
|
Country |
Enter the country name of the contact. |
|
Fax |
Enter the fax number of the contact. |
|
Phone |
Enter the phone number of the contact. |
|
Contact Persons |
Add the contact person’s information for the contact:
|
Lists all contacts with pagination.
|
Connection |
|
|
Filter |
Select the option by which to search the contacts you want to list:
OR Enter the first few letters of the contact name to search. |
|
Filter By |
Select the option by which to filter the contacts you want to list.
|
|
Sort Column |
Select the option by which column to sort the contacts.
|
|
Limit |
The maximum number of contacts Boost.space Integrator should return during one scenario execution cycle. |
Gets details of a contact.
|
Connection |
|
|
Contact ID |
Select the Contact ID you want to retrieve. |
Deletes an existing contact.
|
Connection |
|
|
Contact ID |
Select the Contact ID you want to delete. |
Marks a contact as active or inactive.
|
Connection |
|
|
Contact ID |
Select the Contact ID you want to make active or inactive. |
|
Select Active or Inactive |
Select the action you want to mark the contact:
|
Creates a contact person for the contact.
|
Connection |
|
|
Contact ID |
Select the Contact ID of the contact person. |
|
First Name |
Select the first name of the contact person. |
|
Last Name |
Select the last name of the contact person. |
|
Salutation |
Select the applicable salutation of the contact person. |
|
|
Enter the email address of the contact person. |
|
Phone |
Enter the phone number of the contact person. |
|
Mobile |
Enter the mobile number of the contact person. |
|
Skype ID |
Enter the Skype ID of the contact person. |
|
Department |
Enter the department of the contact person. |
|
Enable Portal |
Select Yes if this contact person can access the portal:
|
Update details of an existing contact person.
|
Connection |
|
|
Contact ID |
Select the Contact ID of the contact person you want to update. |
|
Contact Person ID |
Select the Contact Person ID you want to update. |
|
First Name |
Select the first name of the contact person. |
|
Last Name |
Select the last name of the contact person. |
|
Salutation |
Select the applicable salutation of the contact person. |
|
|
Enter the email address of the contact person. |
|
Phone |
Enter the phone number of the contact person. |
|
Mobile |
Enter the mobile number of the contact person. |
|
Skype ID |
Enter the Skype ID of the contact person. |
|
Department |
Enter the department of the contact person. |
|
Enable Portal |
Select Yes if this contact person can access the portal:
|
List all contact persons with pagination.
|
Connection |
|
|
Contact ID |
Select the Contact ID of the contact person you want to list. |
|
Limit |
The maximum number of contact persons Boost.space Integrator should return during one scenario execution cycle. |
Get the details of a contact person.
|
Connection |
|
|
Contact ID |
Select the Contact ID of the contact person whose details you want to retrieve. |
|
Contact Person ID |
Select the Contact Person ID whose details you want to retrieve. |
Delete an existing contact person.
|
Connection |
|
|
Contact ID |
Select the Contact ID of the contact person you want to delete. |
|
Contact Person ID |
Select the Contact Person ID you want to delete. |
Marks a contact person as primary for contact.
|
Connection |
|
|
Contact ID |
Select the Contact ID of the contact person which you want to make the primary contact. |
|
Contact Person ID |
Select the Contact Person ID you want to mark as primary contact. |
Triggers when an estimate is created or updated.
|
Connection |
|
|
Watch |
Select which kind of estimate you want to watch for:
|
|
Select Customer |
Select the customer whose estimate you want to watch. |
|
Select Item |
Select the item of the customer whose estimates you want to watch. |
|
Expiry Date |
Select the expiry date of the estimate. |
|
Date on the Estimate |
Select date of the estimate. |
|
Status |
Select the status of the estimate:
|
|
Filter by |
Select the option by which to filter the estimates you want to watch:
|
|
Sort Column |
Select the option by which to sort the estimates you want to watch:
|
|
Limit |
The maximum number of estimates Boost.space Integrator should return during one scenario execution cycle. |
Creates an estimate for your customer.
|
Connection |
|
|
Customer ID |
Select the Customer ID whose estimate you want to create. |
|
Contact Persons |
Select the contact person of the customer to send the estimate. |
|
Line Items |
Add the line items of the estimate:
|
|
Send |
Select Yes if you want to send the estimate to the contact person:
|
|
Ignore Auto Number Generation |
Select Yes if you want to ignore auto number generation for this estimate:
|
|
Estimate Number |
Enter the estimate serial number. |
|
Reference Number |
Enter the transaction reference number of the estimate. |
|
Date |
Select the date of the estimate. |
|
Expiry Date |
Select the expiry date of the estimate. |
|
Exchange Rate |
Enter the foreign currency exchange rate applicable for the estimate. |
|
Discount |
Enter the discount applicable on the estimate. Discount applied to the invoice. It can be in percentage (%) or in amount. For example, 12.5% or 190. |
|
Discount Before Tax |
Specify how the discount is applied for the estimate and the discount amount before applying the taxes. |
|
Discount Type |
Select the type of discount applied for the estimate:
|
|
Custom Body |
Enter the message for the email to be sent with the estimate. |
|
Custom Subject |
Enter the subject of the email to be sent with the estimate. |
|
Salesperson Name |
Select the salesperson name. |
|
Notes |
Enter any additional information about the estimate you want to convey. |
|
Terms |
Specify the terms and conditions of the estimate. |
|
Shipping Charge |
Enter the shipping charges applied for the invoice. |
|
Adjustment |
Enter the amount adjustments made to the invoice. |
|
Adjustment Description |
Enter the details of the adjustment made to the invoice. For example, rounding off. |
Updates an existing estimate. To delete a line item just remove it from the line items list.
|
Connection |
|
|
Customer ID |
Select the Customer ID whose estimates you want to update. |
|
Estimate ID |
Select the Estimate ID you want to update. |
|
Contact Persons |
Select the contact person of the customer to send the estimate. |
|
Line Items |
Add the line items of the estimate:
|
|
Send |
Select Yes if you want to send the estimate to the contact person:
|
|
Ignore Auto Number Generation |
Select Yes if you want to ignore auto number generation for this estimate:
|
|
Estimate Number |
Enter the estimate serial number. |
|
Reference Number |
Enter the transaction reference number of the estimate. |
|
Date |
Select the date of the estimate. |
|
Expiry Date |
Select the expiry date of the estimate. |
|
Exchange Rate |
Enter the foreign currency exchange rate applicable for the estimate. |
|
Discount |
Enter the discount applicable on the estimate. Discount applied to the invoice. It can be in percentage (%) or in amount. For example, 12.5% or 190. |
|
Discount Before Tax |
Specify how the discount is applied for the estimate and the discount amount before applying the taxes. |
|
Discount Type |
Select the discount type applied for the estimate:
|
|
Custom Body |
Enter the message for the email to send with the estimate. |
|
Custom Subject |
Enter the new subject of the email to send with the estimate. |
|
Salesperson Name |
Select the new salesperson name for the estimate. |
|
Notes |
Enter any additional information about the estimate you want to mention. |
|
Terms |
Specify the terms and conditions of the estimate. |
|
Shipping Charge |
Enter the shipping charges applied for the invoice. |
|
Adjustment |
Enter the amount adjustments made to the invoice. |
|
Adjustment Description |
Enter the details of the adjustment made to the invoice. For example, rounding off. |
List all estimates with pagination.
|
Connection |
|
|
Filter |
Select the option by which to search the estimate you want to list:
OR Enter the first few letters of the estimate to search. |
|
Select Customer |
Select the customer whose item estimate you want to list. |
|
Select Item |
Select the item whose estimate you want to list. |
|
Expiry Date |
Select the expiry date of the estimate. |
|
Date on the Estimate |
Select the date mentioned on the estimate you want to list. |
|
Status |
Select the status of the estimate you want to list:
|
|
Filter By |
Select the option by which to filter the estimate you want to list:
|
|
Sort Column |
Select the option by which to sort the estimate you want to list:
|
|
Limit |
The maximum number of estimates Boost.space Integrator should return during one scenario execution cycle. |
Get the details of an estimate.
|
Connection |
|
|
Estimate ID |
Select the Estimate ID whose details you want to retrieve. |
|
Accept |
Select the format of the estimate you want to retrieve:
|
Deletes an existing estimate.
|
Connection |
|
|
Estimate ID |
Select the Estimate ID you want to delete. |
Marks a draft estimate as sent, accepted, or declined.
|
Connection |
|
|
Estimate ID |
Select the Estimate ID you want to change. |
|
Select Sent, Accepted, and Declined |
Select the action you want to make to the estimate:
|
Triggers when an invoice is created or updated.
|
Connection |
|
|
Watch |
Select which kind of invoices you want to watch for:
|
|
Select Item |
Select the item of the customer whose invoice you want to watch. |
|
Status |
Select the status of the invoice:
|
|
Filter By |
Select the option by which to filter the invoices you want to watch:
|
|
Sort Column |
Select the option by which to sort the invoices by column:
|
|
Limit |
The maximum number of invoices Boost.space Integrator should return during one scenario execution cycle. |
Creates an invoice for your customer.
|
Connection |
||||
|
Customer ID |
Select the Customer ID whose item invoice you want to create. |
|||
|
Contact Persons |
Select the contact person associated with the invoice. |
|||
|
Line Items |
Add the line items of the invoice:
|
|||
|
Send |
Select Yes if you want to send the invoice to the contact person:
|
|||
|
Ignore Auto Number Generation |
Select Yes if you want to ignore auto number generation for this estimate:
|
|||
|
Invoice Number |
Enter the invoice number. |
|||
|
Reference Number |
Enter the transaction reference number of the invoice. |
|||
|
TemplateTemplates are predefined scenarios that you can expand and customize to create new scenarios. You can then share these with friends and colleagues. More ID |
Enter the Template ID of the PDF associated with the invoice. |
|||
|
Date |
Enter the invoice date. |
|||
|
Payment Terms |
Enter the payment terms in days. For example, 15, 30, 45.
|
|||
|
Discount |
Enter the discount applicable on the invoice. Discount applied to the invoice. It can be in percentage (%) or in amount. For example, 12.5% or 190. |
|||
|
Discount Before Tax |
Specify how the discount is applied for the invoice and the discount amount before applying the taxes. |
|||
|
Discount Type |
Select the discount applied for the invoice:
|
|||
|
Inclusive Tax |
Select Yes if the discount is including tax:
|
|||
|
Exchange Rate |
Enter the foreign currency exchange rate applicable for the invoice. |
|||
|
Salesperson Name |
Select the salesperson responsible for the invoice. |
|||
|
Payment Gateways |
Add the payment gateway to make an online payment for the invoice.
|
|||
|
Allow Partial Payments |
Select Yes if partial payments are allowed for the invoice:
|
|||
|
Custom Body |
Enter the message for the email of the sent invoice. |
|||
|
Custom Subject |
Enter the subject of the email of the sent invoice. |
|||
|
Notes |
Enter any additional information about the invoice you want to convey. |
|||
|
Terms & Condition |
Specify the terms and conditions of the invoice. |
|||
|
Shipping Charge |
Enter the shipping charges applied to the invoice. |
|||
|
Adjustment |
Enter the amount adjustments made to the invoice. |
|||
|
Adjustment Description |
Enter the details of the adjustments made to the invoice. For example, |
|||
|
Reason |
Enter the description for the attachment of the email. |
|||
|
Custom FieldsA feature in Boost.space that allows you to define and manage data within each module according to your specific needs. More |
Add the custom fields for the invoice. You can add multiple items. For example, address. |
Updates an existing invoice. To delete a line item, remove it from the line items list.
|
Connection |
|
|
Customer ID |
Select the Customer ID whose item invoice you want to update. |
|
Invoice ID |
Select the Invoice ID you want to update. |
|
Contact Persons |
Select the contact person for the invoice. |
|
Line Items |
Add the line items of the invoice:
|
|
Ignore Auto Number Generation |
Select Yes if you want to ignore auto number generation for this invoice:
|
|
Invoice Number |
Enter the invoice number. |
|
Reference Number |
Enter the transaction reference number of the invoice. |
|
Template ID |
Enter the Template ID of the PDF associated with the invoice. |
|
Date |
Enter the invoice date. |
|
Payment Terms |
Enter the payment terms in days. For example, 15, 30, 45. Note: Invoice due date is calculated based on these days. |
|
Discount |
Enter the discount applicable on the invoice. It can be in percentage (%) or in amount. For example, 12.5% or 190. |
|
Discount Before Tax |
Specify how the discount is applied for the estimate and the discount amount before applying the taxes. |
|
Discount Type |
Select the type of discount applied for the invoice:
|
|
Inclusive Tax |
Select Yes if the discount is including tax:
|
|
Exchange Rate |
Enter the foreign currency exchange rate applicable for the invoice. |
|
Salesperson Name |
Enter the salesperson responsible for the invoice. |
|
Payment Gateways |
Add the payment gateway to make an online payment for the invoice.
|
|
Allow Partial Payments |
Select Yes if partial payments are allowed for the invoice:
|
|
Custom Body |
Enter the message for the email for the sent invoice. |
|
Custom Subject |
Enter the subject of the email for the sent invoice. |
|
Notes |
Enter any additional information about the invoice you want to convey. |
|
Terms |
Specify the terms and conditions of the invoice. |
|
Shipping Charge |
Enter the shipping charges applied for the invoice. |
|
Adjustment |
Enter the amount adjustments made to the invoice. |
|
Adjustment Description |
Enter the details of the adjustments made to the invoice. For example, rounding off. |
|
Reason |
Enter the description for the attachment of the email. |
|
Custom Fields |
Add the custom fields for the invoice. You can add multiple items. For example, address. |
List all invoices with pagination.
|
Connection |
|
|
Filter |
Select the option by which to search the invoice you want to list:
OR Enter the first few letters of the invoice to search. |
|
Select Item |
Select the item whose invoice you want to list. |
|
Status |
Select the status of the invoice:
|
|
Filter By |
Select the option by which to filter the invoices you want to list:
|
|
Sort Column |
Select the option by which columns to sort the invoices:
|
|
Limit |
The maximum number of invoices Boost.space Integratorshould return during one scenario execution cycle. |
Get the details of an invoice.
|
Connection |
|
|
Invoice ID |
Select the Invoice ID whose details you want to retrieve. |
|
|
Select the format to print:
|
Delete an existing invoice. Invoices which have payment or credits note applied cannot be deleted.
|
Connection |
|
|
Invoice ID |
Select the Invoice ID you want to delete. |
Marks an invoice as sent, void, or draft.
|
Connection |
|
|
Invoice ID |
Select the Invoice ID you want to change the status. |
|
Select Sent, Void, or Draft |
Select the new status for the invoice:
|
Emails an invoice to the customer. Input JSON string is not mandatory. If input JSON string is empty, mail will be sent with default mail content.
|
Connection |
|
|
Invoice ID |
Select the Invoice ID you want to email. |
|
To Emails |
Add the email address of the person to receive the invoice. |
|
Send From Organization’s Email ID |
Select Yes if you want to send the invoice from the company email address.
|
|
CC Emails |
Add the email address that should be in the CC. |
|
Subject |
Enter the subject of the email. |
|
Body/Content |
Enter the message to be included in the email. |
Creates a new recurring invoice.
|
Connection |
|
|
Customer ID |
Select the Customer ID whose recurring invoice you want to create. |
|
Recurrence Name |
Enter the recurring profile name given by the userCan use the system on a limited basis based on the rights assigned by the admin. More for the invoice. |
|
Recurrence Frequency |
Enter the interval at which the recurring invoice is generated. |
|
Line Items |
Add the line items of the recurring invoice:
|
|
Reference Number |
Enter the order number of the recurring invoice. |
|
Start Date |
Enter the start date of the recurring invoice. |
|
End Date |
Enter the expiry date of the recurring invoice. |
Updates a recurring invoice.
|
Connection |
|
|
Customer ID |
Enter the Customer ID whose recurring invoice you want to update. |
|
Recurrence Name |
Enter a new recurring profile name given by the user for the invoice. |
|
Reference Number |
Enter the order number of the recurring invoice. |
|
Start Date |
Enter the start date of the recurring invoice. |
|
End Date |
Enter the expiry date of the recurring invoice. |
|
Recurrence Frequency |
Enter the interval at which the recurring invoice is generated. |
|
Line Items |
Add the line items of the recurring invoice:
|
Gets the details of a recurring invoice.
|
Connection |
|
|
Recurring Invoice ID |
Select the Recurring Invoice ID whose details you want to retrieve. |
Lists the details of all recurring invoices.
|
Connection |
|
|
Search Text |
Enter the details of the recurring invoice you want to list. For example, invoice number, purchase order, or customer name. |
|
Filter By |
Select the option by which to filter the recurring invoices you want to list:
|
|
Sort Column |
Select the option by which column to sort the recurring invoices:
|
|
Limit |
The maximum number of recurring invoices Boost.space Integrator should return during one scenario execution cycle. |
Deletes an existing recurring invoice.
|
Connection |
|
|
Recurring Invoice ID |
Select the Recurring Invoice ID you want to delete. |
Stops or resumes an active recurring invoice.
|
Connection |
|
|
Recurring Invoice ID |
Select the Recurring Invoice ID you want to stop or resume. |
|
Select Stop or Resume |
Select the action item for the recurring invoice:
|
Creates a new credit note.
|
Connection |
|
|
Customer ID |
Select the Customer ID for whom you want to raise a credit note. |
|
Contact Persons |
Select the contact person associated with the credit note. |
|
Date |
Select the date on which you are raising the credit note. |
|
Line Items |
Add the line items included in the credit note:
|
|
Credit Note Number |
Enter the credit note number. |
|
Exchange Rate |
Enter the foreign currency exchange rate applicable for the customer. |
|
Reference Number |
Enter the reference number generated for the payment. |
|
Salesperson Name |
Enter the salesperson name for the credit note. |
|
Shipping Charge |
Enter the shipping charges applied for the credit note. |
|
Adjustment |
Enter the amount adjustments made to the credit note. |
|
Adjustment Description |
Enter the details of the adjustments made to the credit note. For example, rounding off. |
|
Notes |
Enter any additional information about the credit note for the customer. |
|
Terms & Condition |
Specify the terms and conditions of the credit note. |
|
Template ID |
Enter the Template ID of the credit note template used. |
|
Ignore Auto Number Generation |
Select Yes if you want to provide your own credit note number for this credit note:
|
|
Invoice ID |
Select the Invoice ID applicable for the credit note. |
Updates details of an existing credit note.
|
Connection |
|
|
Credit Note ID |
Select the Credit Note ID you want to update. |
|
Customer ID |
Select the Customer ID for whom the credit note is raised. |
|
Date |
Select the date on which the credit note is raised. |
|
Exchange Rate |
Enter the foreign currency exchange rate applicable for the customer. |
|
Line Items |
Add the line items included in the credit note:
|
|
Credit Note Number |
Enter the credit note number. |
|
Reference Number |
Enter the reference number generated for the payment. |
|
Salesperson Name |
Enter the salesperson name for the credit note. |
|
Shipping Charge |
Enter the shipping charges applied for the credit note. |
|
Adjustment |
Enter the amount adjustments made to the credit note. |
|
Adjustment Description |
Enter the details of the adjustments made to the credit note. For example, rounding off. |
|
Notes |
Enter any additional information about the credit note for the customer. |
|
Terms&Condition |
Specify the terms and conditions of the credit note. |
|
Template ID |
Enter the Template ID of the credit note template used. |
|
Ignore Auto Number Generation |
Select Yes if you want to provide your own credit note number for this credit note:
|
List all the credit notes.
|
Connection |
|
|
Filter |
Select the option by which to search the invoice you want to list:
OR Enter the first few letters of the credit note to search. |
|
Customer ID |
Select the Customer ID whose credit note details you want to list. |
|
Item ID |
Select the Item ID generated for the item for which refund is made. |
|
Status |
Select the status of the credit note:
|
|
Filter By |
Select the option by which to filter the credit note you want to list:
|
|
Sort Column |
Select the option by which to sort the credit note by column:
|
|
Search |
Search the credit note you want to list by credit note number, customer name, or credit note reference number. |
|
Limit |
The maximum number of credit notes Boost.space Integrator should return during one scenario execution cycle. |
Gets details of an existing credit note.
|
Connection |
|
|
Credit Note ID |
Select the Credit Note ID whose details you want to retrieve. |
|
Accept |
Select the format in which you want to retrieve the details of the credit note:
|
Deletes an existing credit note.
|
Connection |
|
|
Credit Note ID |
Select the Credit Note ID you want to delete. |
Emails a credit note.
|
Connection |
|
|
Credit Note ID |
Select the Credit Note ID that you want to email. |
|
To |
Enter the email address to whom the credit note has to send. |
|
Subject |
Enter the subject of the email. |
|
Body |
Enter the message of the email. |
|
CC |
Enter the email address to be included in the CC. |
|
Customer ID |
Select the Customer ID for whom the credit note is raised. |
Refunds credit note amount.
|
Connection |
|
|
Credit Note ID |
Select the Credit Note ID that you want to refund. |
|
Date |
Select the date on which the credit note is raised. |
|
Amount |
Enter the amount to be refunded. |
|
Refund Mode |
Select the method of refund:
|
|
Exchange Rate |
Enter the foreign currency exchange rate applicable for the customer. |
|
Description |
Enter the details of the refund that you want to notify the customer. |
Triggers when an expense is created or updated.
|
Connection |
|
|
Watch |
Select which kind of expenses you want to watch for:
|
|
Sort Column |
Select the option by which column to sort the expenses:
|
|
Filter By |
Select the option to filter the expenses you want to watch:
|
|
Limit |
The maximum number of expenses Boost.space Integrator should return during one scenario execution cycle. |
Creates billable or non-billable expense.
|
Connection |
|
|
Amount |
Enter the amount of the expense. |
|
Reference Number |
Enter the reference number of the expense. |
|
Account ID |
Select an Account ID for the expense. |
|
Date |
Select the date of the expense. |
|
Tax ID |
Select the Tax ID applicable for the expense. |
|
Tax Inclusive |
Select Yes if the expense amount is including tax:
|
|
Line Items |
Add the line items of the expense:
|
|
Billable |
Select Yes if the expense amount is billable.
|
|
Description |
Enter the details of the expense. |
|
Customer ID |
Select the Customer ID of the expense. |
|
Project ID |
Select the Project ID of the associated customer. |
|
Currency ID |
Select the Currency ID of the customer. |
|
Exchange Rate |
Enter the foreign currency exchange rate applicable for the expense. |
|
Mileage Type |
Select the mileage expense type if the expense is for travel. |
|
Start Reading |
Enter the start reading of the odometer for creating the mileage expense. |
|
End Reading |
Enter the end reading of the odometer for creating the mileage expense. |
|
Distance |
Enter the distance travelled. |
|
Mileage Rate |
Enter the mileage rate applicable for the expense. |
|
Mileage Unit |
Select the unit of the distance travelled. For example, km, and mile. |
|
Employee ID |
Select the Employee ID of the employee submitting the expense. |
Update an existing expense.
|
Connection |
|
|
Expense ID |
Select the Expense ID you want to update. |
|
Amount |
Enter the amount of the expense. |
|
Reference Number |
Enter the reference number of the expense. |
|
Account ID |
Select an Account ID for the expense. |
|
Date |
Select the date of the expense. |
|
Tax ID |
Select the Tax ID applicable for the expense. |
|
Tax Inclusive |
Select Yes if the expense amount is including tax:
|
|
Line Items |
Add the line items of the expense:
|
|
Billable |
Select Yes if the expense amount is billable.
|
|
Description |
Enter the details of the expense. |
|
Customer ID |
Select the Customer ID of the expense. |
|
Project ID |
Select the Project ID of the associated customer. |
|
Currency ID |
Select the Currency ID of the customer. |
|
Exchange Rate |
Enter the foreign currency exchange rate applicable for the expense. |
|
Mileage Type |
Select the mileage expense type if the expense is for travel. |
|
Distance |
Enter the distance travelled. |
|
Mileage Rate |
Enter the mileage rate applicable for the expense. |
|
Mileage Unit |
Select the unit of the distance travelled. For example, km, and mile. |
|
Start Reading |
Enter the start reading of the odometer for creating the mileage expense. |
|
End Reading |
Enter the end reading of the odometer for creating the mileage expense. |
|
Employee ID |
Select the Employee ID of the employee submitting the expense. |
List all the expenses with pagination.
|
Connection |
|
|
Filter |
Select the option by which to search the expenses you want to list:
OR Enter the first few letters of any information about the expense to search. |
|
Sort Column |
Select the option by which column to sort the expenses:
|
|
Filter By |
Select the option by which to filter the expenses you want to list:
|
|
Search Text |
Search the credit note you want to list by expense number, customer name, or credit note reference number. |
|
Limit |
The maximum number of expenses Boost.space Integrator should return during one scenarioexecution cycle. |
Gets the detail of the expense.
|
Connection |
|
|
Expense ID |
Select the Expense ID whose details you want to retrieve. |
Deletes an existing expense.
|
Connection |
|
|
Expense ID |
Select the Expense ID you want to delete. |
List expense categories along with pagination.
|
Connection |
|
|
Filter By |
Select the option by which to filter the expense categories you want to list:
|
|
Limit |
The maximum number of expense categories Boost.space Integrator should return during one scenario execution cycle. |
Creates a new expense category.
|
Connection |
|
|
Category Name |
Enter the new expense category name. |
|
Description |
Enter the details of the expenses. |
Creates a new recurring expense.
|
Connection |
|
|
Recurrence Name |
Enter the recurrence expense name. |
|
Account ID |
Select the Account ID of the recurring expense. |
|
Start Date |
Select the start date of the recurrence expense. |
|
End Date |
Select the expiry date of the recurrence expense. |
|
Recurrence Frequency |
Enter the interval at which the recurring expense is generated:
|
|
Line Items |
Add the line items of the recurring expense:
|
|
Description |
Enter the details of the recurring expense. |
|
Amount |
Enter the amount of the recurring expense. |
|
Tax ID |
Select the Tax ID applicable for the recurring expense. |
|
Tax Inclusive |
Select Yes if the expense amount is including tax:
|
|
Billable |
Select Yes if the expense amount is billable:
|
|
Customer ID |
Select the Customer ID of the expense. |
|
Project ID |
Select the Project ID of the associated customer. |
|
Currency ID |
Select the Currency ID of the customer. |
|
Exchange Rate |
Enter the foreign currency exchange rate applicable for the expense. |
Updates an existing recurring expense.
|
Connection |
|
|
Recurring Expense ID |
Select the Recurring Expense ID you want to update. |
|
Recurrence Name |
Enter the recurrence expense name. |
|
Account ID |
Select the Account ID of the recurring expense. |
|
Start Date |
Select the start date of the recurrence expense. |
|
End Date |
Select the expiry date of the recurrence expense. |
|
Recurrence Frequency |
Enter the interval at which the recurring expense is generated:
|
|
Line Items |
Add the line items of the recurring expense:
|
|
Description |
Enter the details of the recurring expense. |
|
Amount |
Enter the amount of the recurring expense. |
|
Tax ID |
Select the Tax ID applicable for the recurring expense. |
|
Tax Inclusive |
Select Yes if the expense amount is including tax:
|
|
Billable |
Select Yes if the expense amount is billable:
|
|
Customer ID |
Select the Customer ID of the expense. |
|
Currency ID |
Select the Currency ID of the customer. |
|
Exchange Rate |
Enter the foreign currency exchange rate applicable for the expense. |
Lists all the expenses with pagination.
|
Connection |
|
|
Filter |
Select the option by which to search the recurring expenses you want to list:
OR Enter the first few letters of any information about the expense to search. |
|
Status |
Select the status of the recurring expense you want to list:
|
|
Sort Column |
Select the option by which column to sort the recurrence expenses:
|
|
Filter By |
Select the option by which to filter the recurring expenses you want to list:
|
|
Search Text |
Search the recurring expense by account name, description, customer name or vendor name. |
|
Limit |
The maximum number of recurring expenses Boost.space Integrator should return during one scenario execution cycle. |
Gets the details of the recurring expense.
|
Connection |
|
|
Recurring Expense ID |
Select the Recurring Expense ID whose details you want to retrieve. |
Deletes an existing recurring expense.
|
Connection |
|
|
Recurring Expense ID |
Select the Recurring Expense ID you want to delete. |
Triggers when a project is created.
|
Connection |
|
|
Customer ID |
Select the Customer ID whose projects you want to watch for. |
|
Filter By |
Select the option by which to filter the projects you want to watch:
|
|
Sort Column |
Select the option by which column to sort the projects:
|
|
Limit |
The maximum number of projects Boost.space Integrator should return during one scenario execution cycle. |
Creates a new project.
|
Connection |
|
|
Project Name |
Enter the new project name. |
|
Customer ID |
Select the Customer ID of the customer whose project you are creating. |
|
Description |
Enter the details of the project. |
|
Billing Type |
Select the billing method of the project:
|
|
Budget Type |
Select the budget type of the project:
|
|
Tasks |
Add the task items of the project:
|
|
UsersCan use the system on a limited basis based on the rights assigned by the admin. More |
Add the users to the project:
|
Updates details of a project.
|
Connection |
|
|
Project ID |
Select the Project ID you want to update. |
|
Project Name |
Enter the new project name. |
|
Customer ID |
Select the Customer ID of the customer whose project you are creating. |
|
Description |
Enter the details of the project. |
|
Billing Type |
Select the billing method of the project:
|
|
Budget Type |
Select the budget type of the project:
|
|
Tasks |
Add the task items of the project:
|
|
Users |
Add the users to the project:
|
List all projects with pagination.
|
Connection |
|
|
Project ID |
Select the Project ID whose details you want to list. |
|
Customer ID |
Select the Customer ID whose project details you want to list. |
|
Filter By |
Select the option by which to filter the projects you want to list:
|
|
Sort Column |
Select the option by which column to sort the projects:
|
Gets the details of a project.
|
Connection |
|
|
Project ID |
Select the Project ID whose details you want to retrieve. |
Deletes an existing project.
|
Connection |
|
|
Project ID |
Select the Project ID you want to delete. |
Marks project active or inactive.
|
Connection |
|
|
Project ID |
Select the Project ID you want to make changes to. |
|
Select Active or Inactive |
Select the action to apply to the projects:
|
Creates a new payment.
|
Connection |
|
|
Customer ID |
Select the Customer ID whose payment you want to create. |
|
Invoices |
Add the invoices associated with the payment:
|
|
Payment Mode |
Select the method of payment:
|
|
Amount |
Enter the amount of the payment. |
|
Date on Payment Mode |
Select the date on which the payment is made. |
|
Reference Number |
Enter the reference number generated for the payment. |
|
Description |
Enter the details of the payment. |
|
Exchange Rate |
Enter the foreign currency exchange rate applicable for the customer invoices and payment. |
|
Bank Charges |
Enter the bank charges if any are applicable for this payment. |
Updates an existing payment information.
|
Connection |
|
|
Customer ID |
Select the Customer ID whose payment you want to update. |
|
Payment ID |
Select the Payment ID you want to update. |
|
Invoices |
Add the invoices associated with the payment:
|
|
Payment Mode |
Select the method of payment:
|
|
Amount |
Enter the amount of the payment. |
|
Date on Payment Made |
Select the date on which payment is made. |
|
Reference Number |
Enter the reference number generated for the payment. |
|
Description |
Enter the details of the payment. |
|
Exchange Rate |
Enter the foreign currency exchange rate applicable for the customer. |
|
Bank Charges |
Enter the bank charges if any applicable for this payment. |
List all the payments made by your customer.
|
Connection |
|
|
Filter |
Select the option to search the payment you want to list:
OR Enter the first few letters of any information about the expense to search. |
|
Date |
Select the date on the payment you want to list. |
|
Filter By |
Select the option by which to filter the payment based on their status:
|
|
Search Text |
Search the payments you want to list by reference number, customer name, or payment description. |
|
Limit |
The maximum number of payments Boost.space Integratorshould return during one scenario execution cycle. |
Gets the details of an existing payment.
|
Connection |
|
|
Payment ID |
Select the Payment ID whose details you want to retrieve. |
Deletes an existing payment.
|
Connection |
|
|
Payment ID |
Select the payment ID of the payment to delete. |
List all the refunds pertaining to an existing customer payment.
|
Connection |
|
|
Payment ID |
Select the Payment ID whose refunds you want to list. |
|
Limit |
The maximum number of payment refunds Boost.space Integrator should return during one scenario execution cycle. |
Refund the excess amount paid by the customer.
|
Connection |
|
|
Payment ID |
Select the Payment ID of the payment you want to refund. |
|
Date |
Select the date of the payment. |
|
Amount |
Enter the amount to be refund. |
|
Refund Mode |
Select the method of refund:
|
|
Reference Number |
Enter the reference number generated for the payment. |
|
Exchange Rate |
Enter the foreign currency exchange rate applicable for the customer. |
|
Description |
Enter the details of refund. |
Creates a new price list.
|
Connection |
|
|
Name |
Enter the name of the price list. |
|
Pricebook Type |
Select the pricebook type for the price list:
|
|
Increase |
Select to increase the item prices by percentage. |
|
Rounding Type |
Select the option to round off the payment:
|
|
Currency ID |
Select the Currency ID applicable for this price list. |
|
Pricebook Items |
Add the pricebook items:
|
Updates an existing price list.
|
Connection |
|
|
Pricebook ID |
Select the Pricebook ID whose price list you want to update. |
|
Name |
Enter a new name of the price list. |
|
Currency ID |
Select the Currency ID applicable for this price list. |
|
Pricebook Type |
Select the pricebook type for the price list:
|
|
Increase |
Select Yes if you want to increase the price for the items in the price list:
|
|
Rounding Type |
Select the option to round off the payment:
|
Gets the list of all the price lists with pagination.
|
Connection |
|
|
Limit |
The maximum number of price lists Boost.space Integrator should return during one scenario execution cycle. |
Fetches the details of an existing price list.
|
Connection |
|
|
Pricebook ID |
Select the Pricebook ID of the price list item you want to retrieve. |
Deletes a price list.
|
Connection |
|
|
Pricebook ID |
Select the Pricebook ID of the price list you want to delete. |
Logs time entries.
|
Connection |
|
|
Project ID |
Select the project ID whose task time entries you want to log. |
|
Task ID |
Select the Task ID for which you want to log the time entry. |
|
Log Date |
Select the date on which the user spent working on the task. |
|
Select Log Time or Begin & End Time |
Select the action for the time entry to update:
Logs the time the user spent on the task.
Time the user started working on the task and the time user has stopped working on the task. |
|
Billable |
Select Yes if the time entry is billable:
|
|
Notes |
Enter the details of the work done. |
Updates logged time entry.
|
Connection |
|
|
Project ID |
Select the Project ID whose time entries you want to update. |
|
Time Entry ID |
Select the Time Entry ID you want to update. |
|
Task ID |
Select the Task ID of the task whose time entry you want to update. |
|
User ID |
Select the User ID assigned to the task whose time entry you want to update. |
|
Select Log Time or Begin & End Time |
Select the action for the time entry to update:
|
|
Log Date |
Logs the date the user spent working on the task. |
|
Billable |
Select Yes if the time entry is billable:
|
|
Notes |
Enter the details of the work done on the task. |
List all time entries with pagination.
|
Connection |
|
|
Filter By |
Select the kind of time entries you want to list:
|
|
Project ID |
Select the Project ID whose assigned user entries you want to list. |
|
User ID |
Select the User ID whose time entries you want to list. |
|
Sort Column |
Select the option to sort the time entries by columns:
|
|
Limit |
The maximum number of time entries Boost.space Integrator should return during one scenario execution cycle. |
Gets details of a time entry.
|
Connection |
|
|
Time Entry ID |
Select the Time Entry ID whose details you want to retrieve. |
Deletes a logged time entry.
|
Connection |
|
|
Time Entry ID |
Select the Time Entry ID you want to delete. |
Updates the details of an existing task.
|
Connection |
|
|
Project ID |
Select the Project ID whose task you want to update. |
|
Task ID |
Select the Task ID you want to update. |
|
Task Name |
Select a new task name. |
|
Description |
Enter the details of the task. |
|
Rate |
Enter the new rate of the task. |
|
Budget Hours |
Select the new budget hours allocated for the task. |
Deletes a task added to a project.
|
Connection |
|
|
Project ID |
Select the Project ID whose task you want to delete. |
|
Task ID |
Select the Task ID to you want to delete. |
Allows you to perform a custom API call.
|
Connection |
|
|
URL |
Enter a path relative to For the list of available endpoints, refer to the Zoho Invoice API Documentation. |
|
Method |
Select the HTTP method you want to use: GET to retrieve information for an entry. POST to create a new entry. PUT to update/replace an existing entry. PATCH to make a partial entry update. DELETE to delete an entry. |
|
Headers |
Enter the desired request headers. You don’t have to add authorization headers; we already did that for you. |
|
Query String |
Enter the request query string. |
|
Body |
Enter the body content for your API call. |
Following API call returns all contacts:
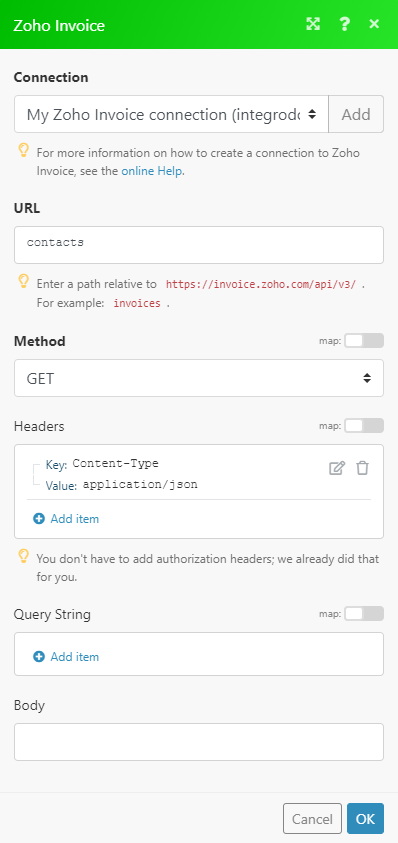
Matches of the search can be found in the module’s Output under BundleA bundle is a chunk of data and the basic unit for use with modules. A bundle consists of items, similar to how a bag may contain separate, individual items. More > Body > contacts.
In our example, 5 contacts were returned: