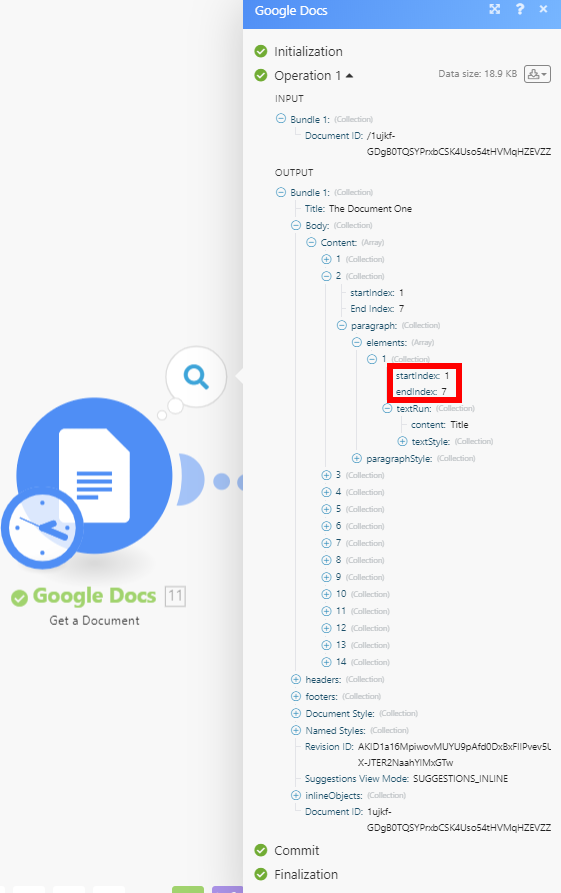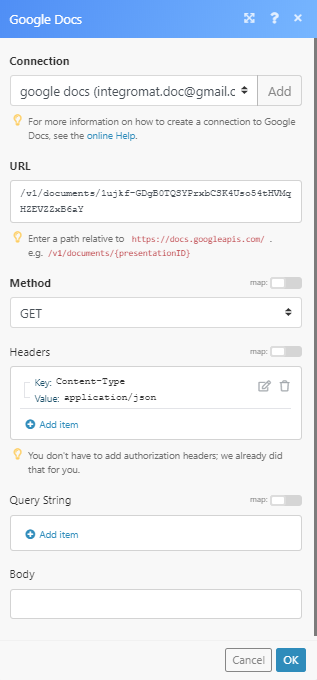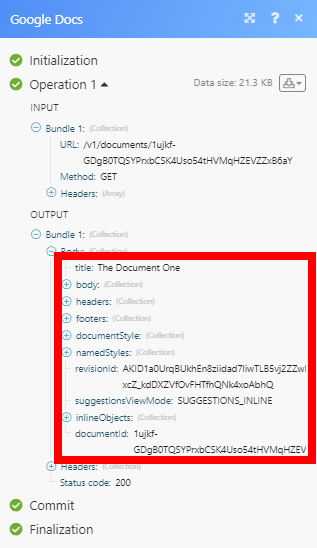- Google Docs
- Connect Google Docs to Boost.space Integrator
- Build Google Doc Scenarios
- Watch Documents
- List Documents
- Get Content of a Document
- Create a Document
- Create a Document From a Template
- Insert a Paragraph to a Document
- Insert an Image to a Document
- Replace an Image with a New Image
- Replace a Text in a Document
- Download a Document
- Delete a Document
- Make an API Call
- Example of Use - Get a Document
- Make All Links in a Document Clickable
| Active with remarks |
|---|
| This application needs additional settings. Please follow the documentation below to create your own connectionUnique, active service acces point to a network. There are different types of connections (API key, Oauth…). More. |
With Google Docs modulesThe module is an application or tool within the Boost.space system. The entire system is built on this concept of modularity. (module - Contacts) More in Boost.spaceCentralization and synchronization platform, where you can organize and manage your data. More IntegratorPart of the Boost.space system, where you can create your connections and automate your processes. More you can monitor, create, edit and retrieve documents in your Google Docs account.
To use the Google Docs modules, you must have a Google account. If you do not have one, you can create a Google account at google.com.
Refer to the Google API documentation for a list of available endpoints.
![[Note]](https://docs.boost.space/wp-content/themes/bsdocs/docs-parser/HTML/css/image/note.png) |
Note |
|---|---|
|
Boost.space Integrator‘s use and transfer of information received from Google APIs to any other app will adhere to Google API Services User Data Policy. |
To establish the connection:
-
Log in to your Boost.space Integrator account, add a Google Docs moduleThe module is an application or tool within the Boost.space system. The entire system is built on this concept of modularity. (module - Contacts) More to your scenarioA specific connection between applications in which data can be transferred. Two types of scenarios: active/inactive. More, and click Create a connection.
-
Optional: In the Connection name field, enter a name for the connection.
-
Optional: Switch on the Show advanced settings toggle and enter your Google Cloud Console project client credentials. For more information, see the Create and configure a Google Cloud Console project for Google Docs section below.
-
Click Sign in with Google.
-
If prompted, authenticate your account and confirm access.
You have successfully established the connection. You can now edit your scenario and add more Google Docs modules. If your connection requires reauthorization at any point, follow the connection renewal steps here.
Returns document details when a new document is created or modified in the selected folder.
|
Connection |
||||
|
Watch Documents |
Select whether you want to watch created (By Created Date) or modified (By Modified Date) documents. |
|||
|
Choose a Drive |
Select what type of drive you want to monitor. |
|||
|
Folder ID / Shared Drive |
Select the folder you want to watch for created or modified documents.
|
|||
|
Limit |
Set the maximum number of documents Boost.space Integrator will return in one execution cycleA cycle is the operation and commit/rollback phases of scenario execution. A scenario may have one or more cycles (one is the default).. |
Retrieves a list of documents from the selected folder.
|
Connection |
||||
|
Watch Documents |
Select whether you want to watch created (By Created Date) or modified (By Modified Date) documents. |
|||
|
Choose a Drive |
Select the drive you want to retrieve documents from.
|
|||
|
Folder ID / Shared Drive |
Select the folder you want to watch for created or modified documents.
|
Retrieves a specified document.
|
Connection |
||||
|
Get Content of a Document |
Select whether you want to map the document ID of the document or select the document from the drop-down menu manually. |
|||
|
Choose a Drive |
Select the drive you want to retrieve the document from.
|
|||
|
Document ID |
Select or map the document you want to retrieve. |
|||
|
Filter |
Select the object you want to be returned in the module’s output.
|
Allows you to create a new document in the selected folder.
|
Connection |
|
|
Name |
Enter the name of the document. |
|
Content |
Enter the content of the document. HTML is supported. |
|
Choose a Drive |
Select the drive where you want to create the document.
|
|
New Document’s Location |
Select the folder where you want to save the document. |
|
Insert Header |
Enable this option to insert the header to the document. |
|
Insert Footer |
Enable this option to insert the footer into the document. |
Creates a new document from the templateTemplates are predefined scenarios that you can expand and customize to create new scenarios. You can then share these with friends and colleagues. More document where the mustache variables ({{}}) are used.
|
Connection |
|||||
|
Create a Document from a Template |
|
||||
|
Choose a Drive |
Select the drive you want to retrieve documents from.
|
||||
|
Document ID |
Select or map (based on the option selected above) the document with the variables ( |
||||
|
Values |
Enter the values that will be entered instead of the variables to the new document.
E.g. {{name}} variable in the source document will be displayed as the name field here, where the value can be inserted, for example, John. |
||||
|
Images Replacement |
Enter the link to the Image Object ID (You can retrieve the image IDs by using the We recommend that you add ALT text to images in your Google document. The module will more easily recognize them. Adding an ALT Text to the Google Docs image 1. Right-click on the image. 2. Select the ALT text option. 3. Enter the ALT text in the Title field and click OK. 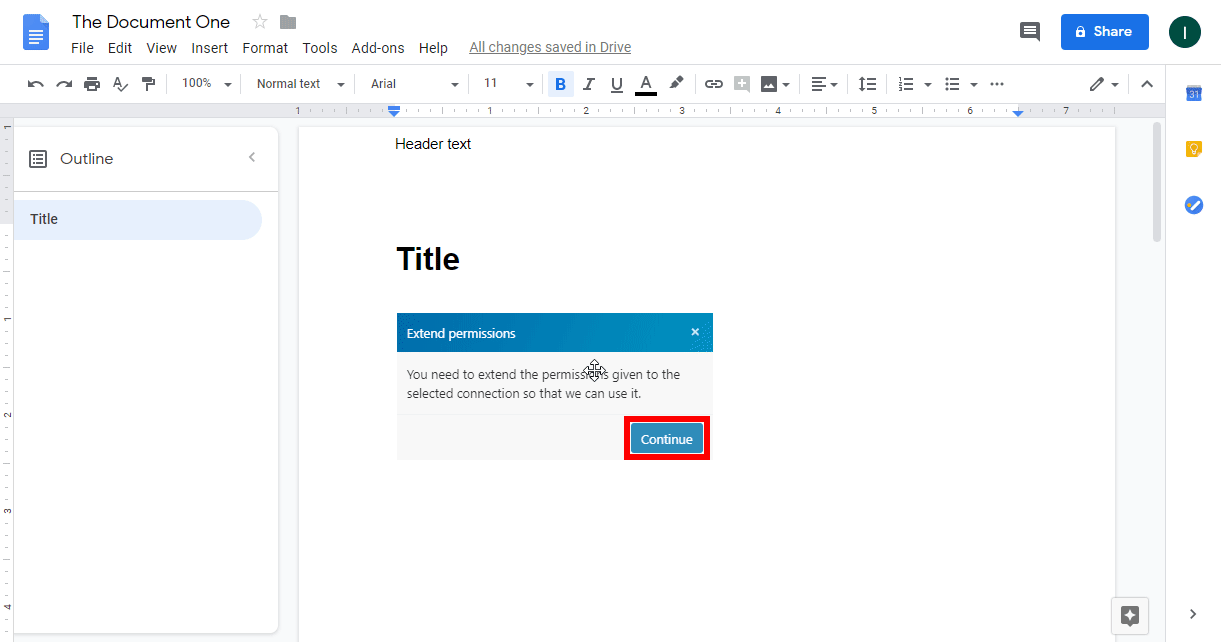 After the ALT text is added to the image, the ALT text is displayed in the field name in round brackets: 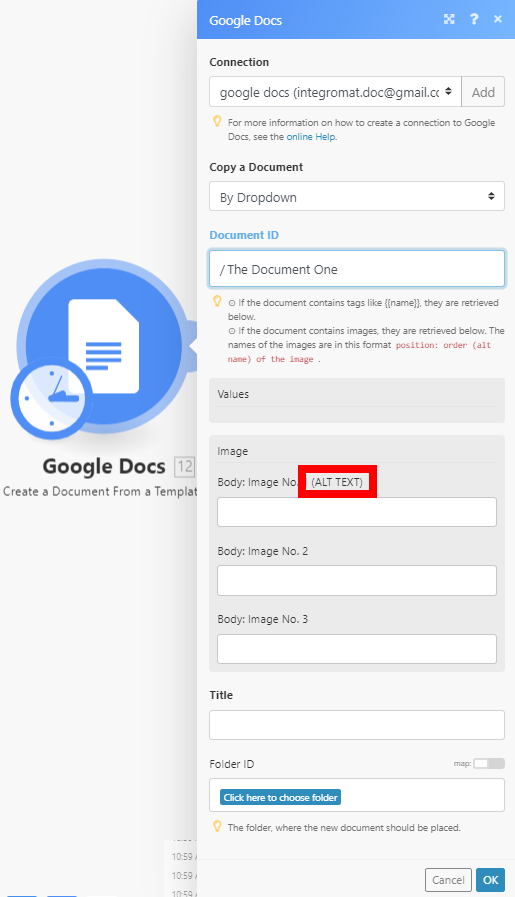 |
||||
|
Title |
Enter the name for the new document. |
||||
|
New Drive Location |
Select the drive where you want to create the document.
|
||||
|
New Document’s Location |
Select or map the folder where you want the document to be created. |
Appends or inserts a new text to an existing document.
|
Connection |
||||||||
|
Select a Document |
|
|||||||
|
Choose a Drive |
Select the drive that contains the document you want to insert a paragraph to.
|
|||||||
|
Document ID |
Select or map the document you want to edit. |
|||||||
|
Insert a Paragraph |
Select how you want the new text to be inserted in the document.
|
Inserts an image from the URL to the document.
|
Connection |
||||||||
|
Select a Document |
|
|||||||
|
Choose a Drive |
Select the drive that contains the document you want to insert an image to.
|
|||||||
|
Document ID |
Select or map the document you want to add an image to. |
|||||||
|
Insert an Image |
Select how you want the new text to be inserted in the document.
|
|||||||
|
Height Magnitude in Points/Width Magnitude in Points |
Define the size of the inserted image. The aspect ratio will be kept. |
Replaces an existing image. The aspect ratio of the original image will be maintained.
|
Connection |
|
|
Replace an Image |
|
|
Choose a Drive |
Select the drive that contains the document that you want to replace an image for.
|
|
Document ID |
Select or map the document that contains the image(s) you want to replace. |
|
Image URLs |
Body: Image No. 1 (Location: Order of the existing image in the document) Enter the URL of the new image that will replace the existing one. |
|
Images Replacement |
Add the images that you want to replace. Image Object ID Map the Object ID of the image. It can be retrieved using the Get a Documentmodule ( Image URL Enter the URL of the new image. The Example 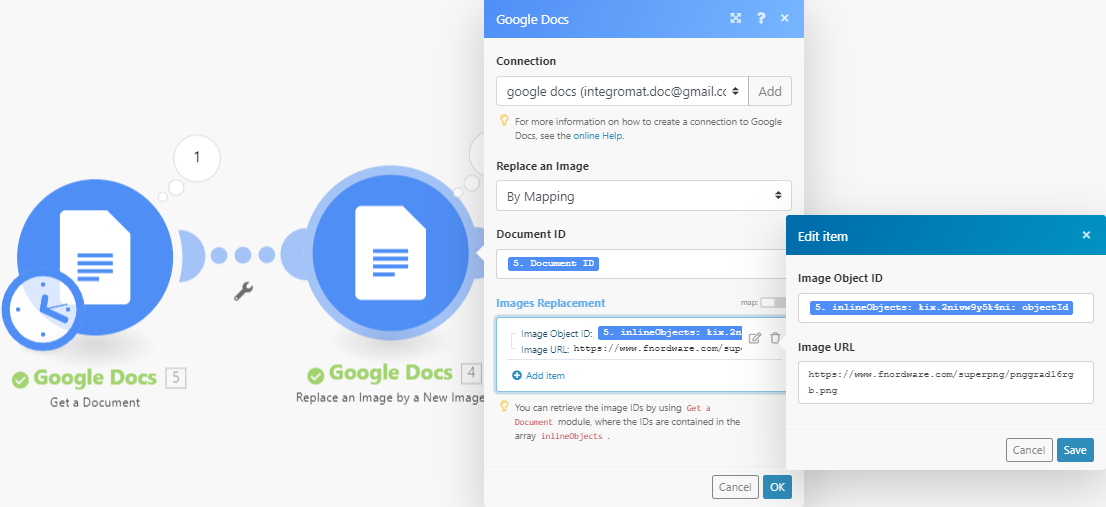 |
Finds a specified text and replaces it with the new one.
|
Connection |
|
|
Choose a Drive |
Select the drive that contains the document that you want to replace a text of.
|
|
Document ID |
Select or map the document that contains the text you want to replace. |
|
Replace a Text |
Finds and replaces a text within the document.
|
Converts and downloads the selected document.
|
Connection |
|
|
Choose a Drive |
Select the drive that contains the document you want to download.
|
|
Document ID |
Select or map the document that contains the text you want to replace. |
|
Type |
Select the target file format of the downloaded document. |
Deletes a document.
|
Connection |
|
|
Choose a Drive |
Select the drive that contains the document you want to delete.
|
|
Document ID |
Select or map the document you want to delete. |
Allows you to perform a custom API call.
|
Connection |
|
|
URL |
Enter a path relative to For the list of available endpoints, refer to the Google Docs API Documentation. |
|
Method |
Select the HTTP method you want to use: GET to retrieve information for an entry. POST to create a new entry. PUT to update/replace an existing entry. PATCH to make a partial entry update. DELETE to delete an entry. |
|
Headers |
Enter the desired request headers. You don’t have to add authorization headers; we already did that for you. |
|
Query String |
Enter the request query string. |
|
Body |
Enter the body content for your API call. |
The following API call retrieves the details for the specified document in your Google Docs:
URL:
/v1/documents/1ujkf-GDgB0TQSYPrxbCSK4Uso54tHVMqHZEVZZxB6aY
Method:
GET
Details of the retrieved document can be found in the module’s Output under BundleA bundle is a chunk of data and the basic unit for use with modules. A bundle consists of items, similar to how a bag may contain separate, individual items. More > Body.
Finds all links in the document and makes them clickable.
|
Connection |
|
|
Make All Links in a Document |
|
|
Choose a Drive |
Select the drive that contains the document you want to update the links in.
|
|
Document ID |
Select or map the document you want to update the links in. |

![[Important]](https://docs.boost.space/wp-content/themes/bsdocs/docs-parser/HTML/css/image/important.png)