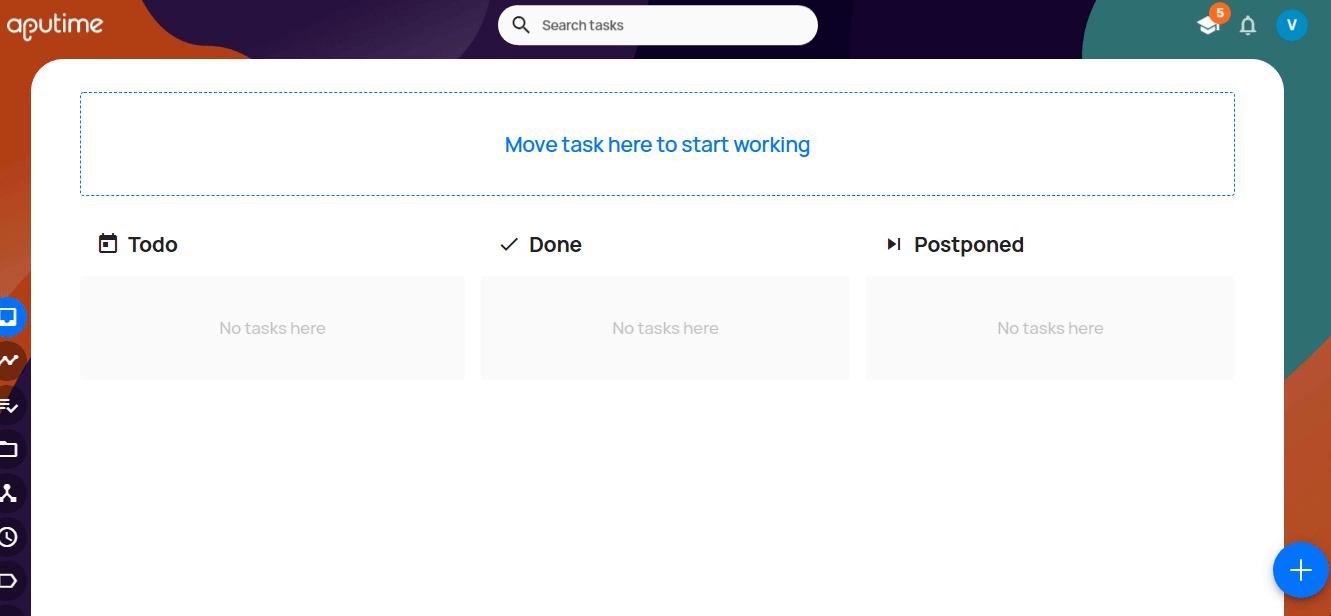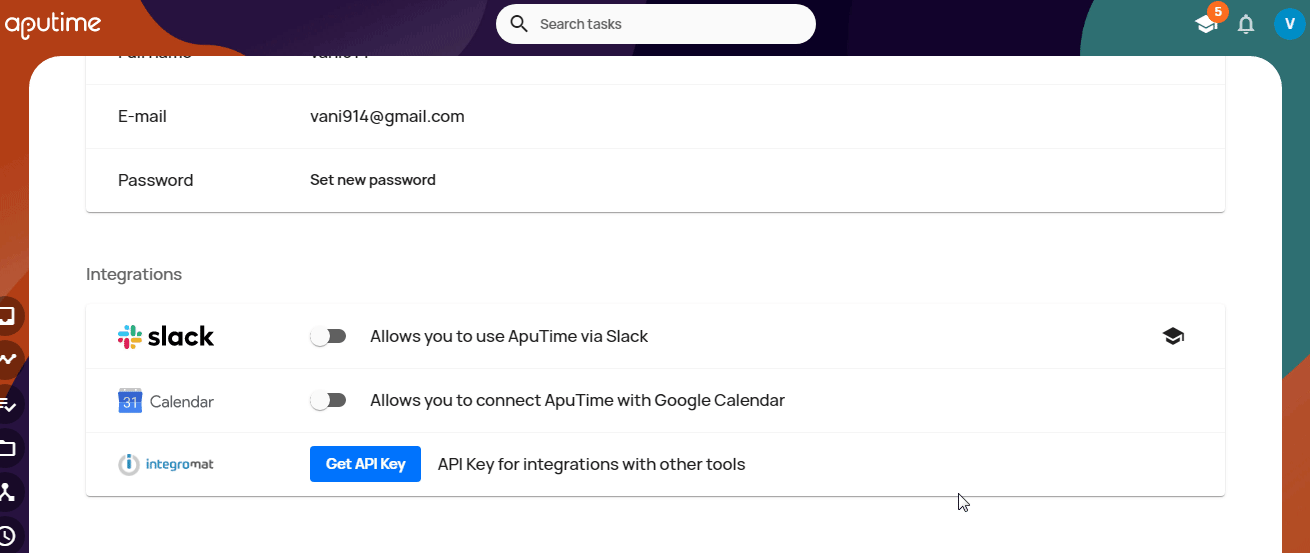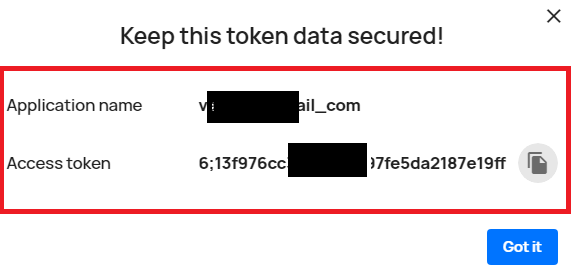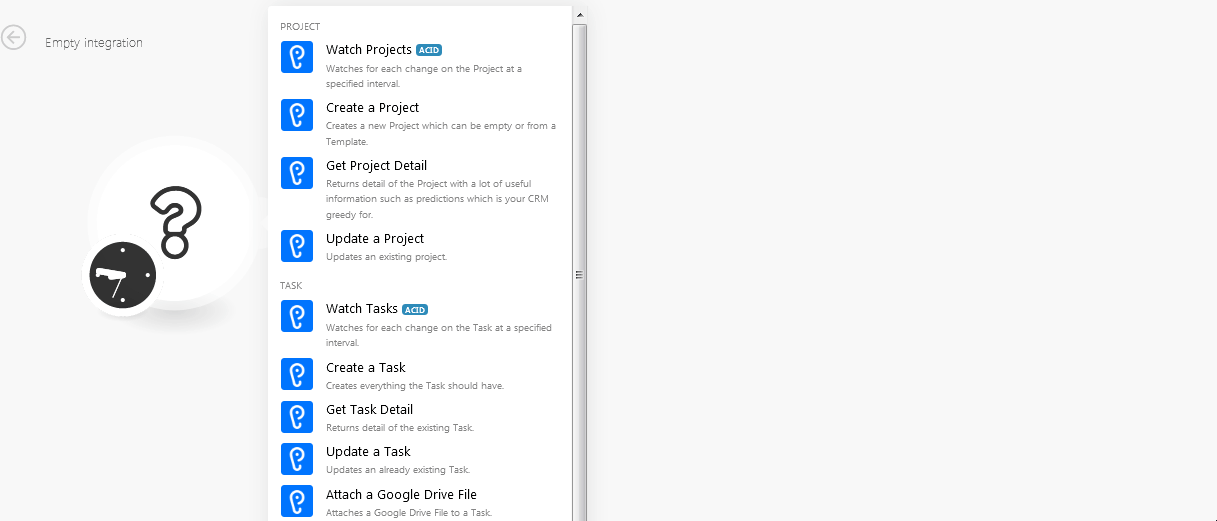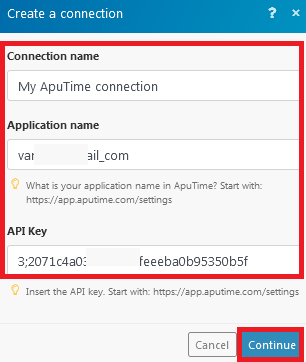| Active with remarks |
|---|
| This application needs additional settings. Please follow the documentation below to create your own connectionUnique, active service acces point to a network. There are different types of connections (API key, Oauth…). More. |
The ApuTime modulesThe module is an application or tool within the Boost.space system. The entire system is built on this concept of modularity. (module - Contacts) More enable you to create, update, retrieve, delete, or search projects and tasks in your ApuTime account.
Prerequisites
-
An ApuTime account
In order to use ApuTime with Boost.spaceCentralization and synchronization platform, where you can organize and manage your data. More IntegratorPart of the Boost.space system, where you can create your connections and automate your processes. More, it is necessary to have an ApuTime account. If you do not have one, you can create an ApuTime account at https://www.aputime.com/.
![[Note]](https://docs.boost.space/wp-content/themes/bsdocs/docs-parser/HTML/css/image/note.png) |
Note |
|---|---|
|
The moduleThe module is an application or tool within the Boost.space system. The entire system is built on this concept of modularity. (module - Contacts) More dialog fields that are displayed in bold (in the Boost.space Integrator scenarioA specific connection between applications in which data can be transferred. Two types of scenarios: active/inactive. More, not in this documentation article) are mandatory! |
To connect your ApuTime account to Boost.space Integrator you need to obtain your Application Name and API Key.
-
Log in to your ApuTime account.
-
Click your profile icon in the top-right corner and then the Settings icon.
-
Click Get API Key.
-
Copy the Application Name and Access TokenThe API token is a multi-digit code that allows a user to authenticate with cloud applications. More to your clipboard.
-
Go to Boost.space Integrator and open the ApuTime module’s Create a connection dialog.
-
In the Connection name field, enter the connection name.
-
In the Application Name and API Key fields, enter the application name and API key copied in step 3 respectively.
-
Click Continue.
The connection has been established.
Watches for each change on the project at a specified time.
|
Connection |
|
|
Limit |
The maximum number of projects Boost.space Integrator should return during one scenario execution cycleA cycle is the operation and commit/rollback phases of scenario execution. A scenario may have one or more cycles (one is the default).. |
creates a new project which can be empty or from a templateTemplates are predefined scenarios that you can expand and customize to create new scenarios. You can then share these with friends and colleagues. More.
|
Connection |
|
|
Project Name |
Enter a name for the project. |
|
Postpone |
Enter the date to which the project is postponed or moved. |
|
Deadline |
Enter the date when the project must be completed. |
|
Template |
Select the project template. |
|
AI SchedulingBoost.space Integrator allows you to define when and how often an active scenario runs. Use the Schedule setting panel under the Options tab and choose Scheduling to set your preferred schedule. More |
Select whether the project’s updates were scheduled using AI:
|
Returns of the project with a lot of useful information such as predictions which is your CRM greedy for.
|
Connection |
|
|
Project ID |
Enter the Project ID whose details you want to retrieve. |
Updates an existing project.
|
Connection |
|
|
Project ID or CODE |
Enter the Project ID or Project Code which you want to update. |
|
Project Name |
Enter a new project name. |
|
Postpone |
Enter the date to which the project is postponed or moved. |
|
Deadline |
Enter the date when the project must be completed. |
|
AI Scheduling |
Select whether the project’s updates were scheduled using AI:
|
Watches for each change on the task at a specified interval.
|
Connection |
|
|
Limit |
The maximum number of tasks Boost.space Integrator should return during one scenario execution cycle. |
|
Query Predicates or full text |
Enter the query string or full name of the task you want to watch. |
Creates everything the task should have.
|
Connection |
|
|
Task name |
Enter a name for the task. |
|
Project |
Select the project to which the task belongs to. |
|
Description |
Enter the details of the task. |
|
LabelsA label is a “tag” that can be added to items within a module. It's a flexible tool used to categorize and organize data, making it easier to customize workflows and processes. More |
Enter the applicable labels for the task. For example, |
|
Type |
Select the task type. |
|
Deadline |
Enter the date by when the task must be completed. |
|
Postpone |
Enter the date to which the task is postponed or moved. |
|
Estimated time value |
Enter the time estimated for the task. |
|
Estimated time unit |
Select the unit for the time:
|
Returns detail of the existing task.
|
Connection |
|
|
Task ID |
Enter the Task ID or Task Code whose details you want to retrieve. |
Updates an already existing task.
|
Connection |
|
|
Task ID or CODE |
Enter the Task ID or the task code of the task you want to update. |
|
Task name |
Enter a name for the task. |
|
Project |
Select the project to which the task belongs to. |
|
Group Cooperation at the same time? |
Select whether the task is assigned to a group or an individual:
|
|
Participants |
Select the participants to assign the task. |
|
Solver |
Select the userCan use the system on a limited basis based on the rights assigned by the admin. More to assign the task. |
|
Labels |
Enter the applicable labels for the task. For example, |
|
Type |
Select the task type. |
|
Deadline |
Enter the date by when the task must be completed. |
|
Postpone |
Enter the date to which the task is postponed or moved. |
|
Estimated time value |
Enter the time estimated for the task. |
|
Estimated time unit |
Select the unit for the time:
|
Attaches a Google Drive file to a task.
|
Connection |
|
|
Task ID |
Enter the Task ID to which you want to attach the file from Google Drive. |
|
File ID |
Enter the File ID you want to attach to the task. |
|
File Name |
Enter the file name. |
|
Public Link |
Enter the shareable link to attach to the task and the user can access it. See the Google Drive Help to share the link. |
|
MIME Type |
Enter the media type of the file you want to attach to the task. For example, |
|
File Size |
Enter the file size. For example, |
Returns current schedule.
|
Connection |
|
|
Show PlanCombination of a license (enabled features) and tier (numeric limits) and a subscription period (monthly / yearly). only for me |
Select to view only your task plansCombination of a license (enabled features) and tier (numeric limits) and a subscription period (monthly / yearly).. |
|
Number of returned tickets |
The maximum number of tasks Boost.space Integrator should return during one scenario execution cycle. |
Searches by the query string. It uses full text search and very powerful query language as well.
|
Connection |
|
|
Query predicates or full text |
Select or enter the query to search for the tasks. |
|
Order |
Select the order in which you want to list the searched tasks. |
|
By |
Select the option to list the tasks:
|
|
Number of returned tickets |
The maximum number of tasks Boost.space Integrator should return during one scenario execution cycle. |