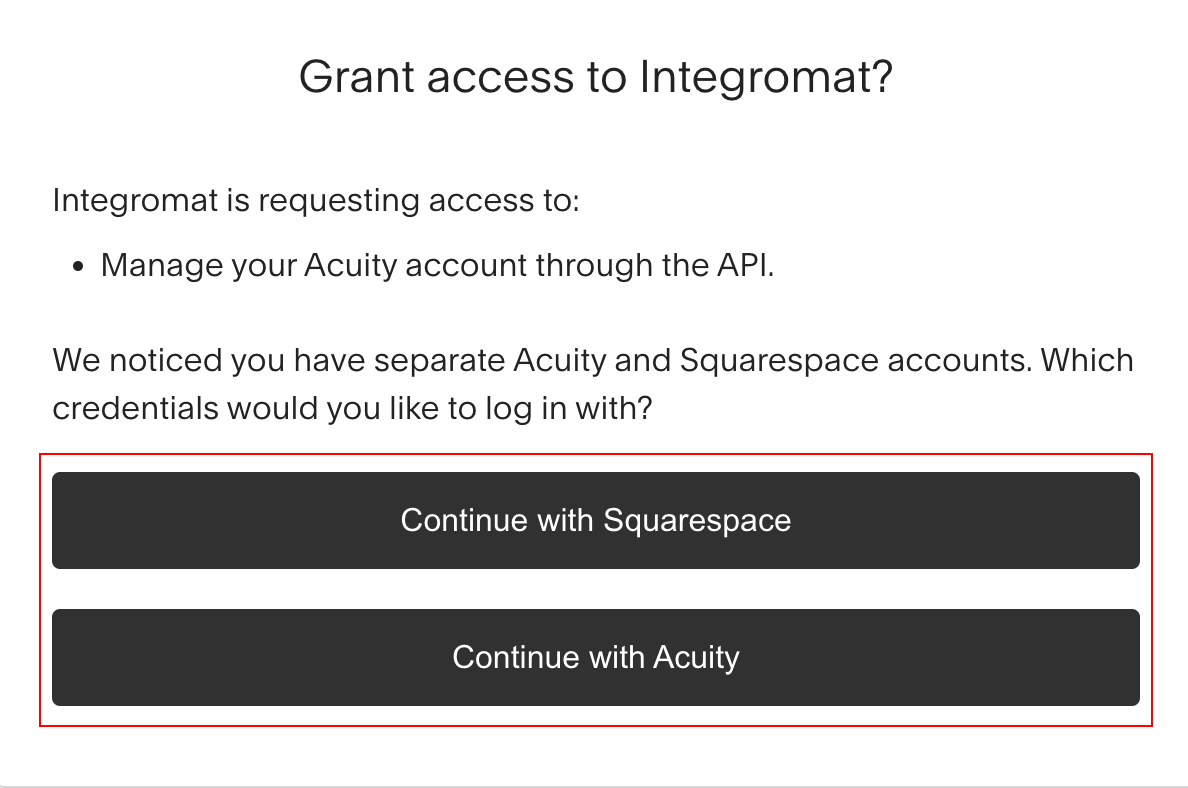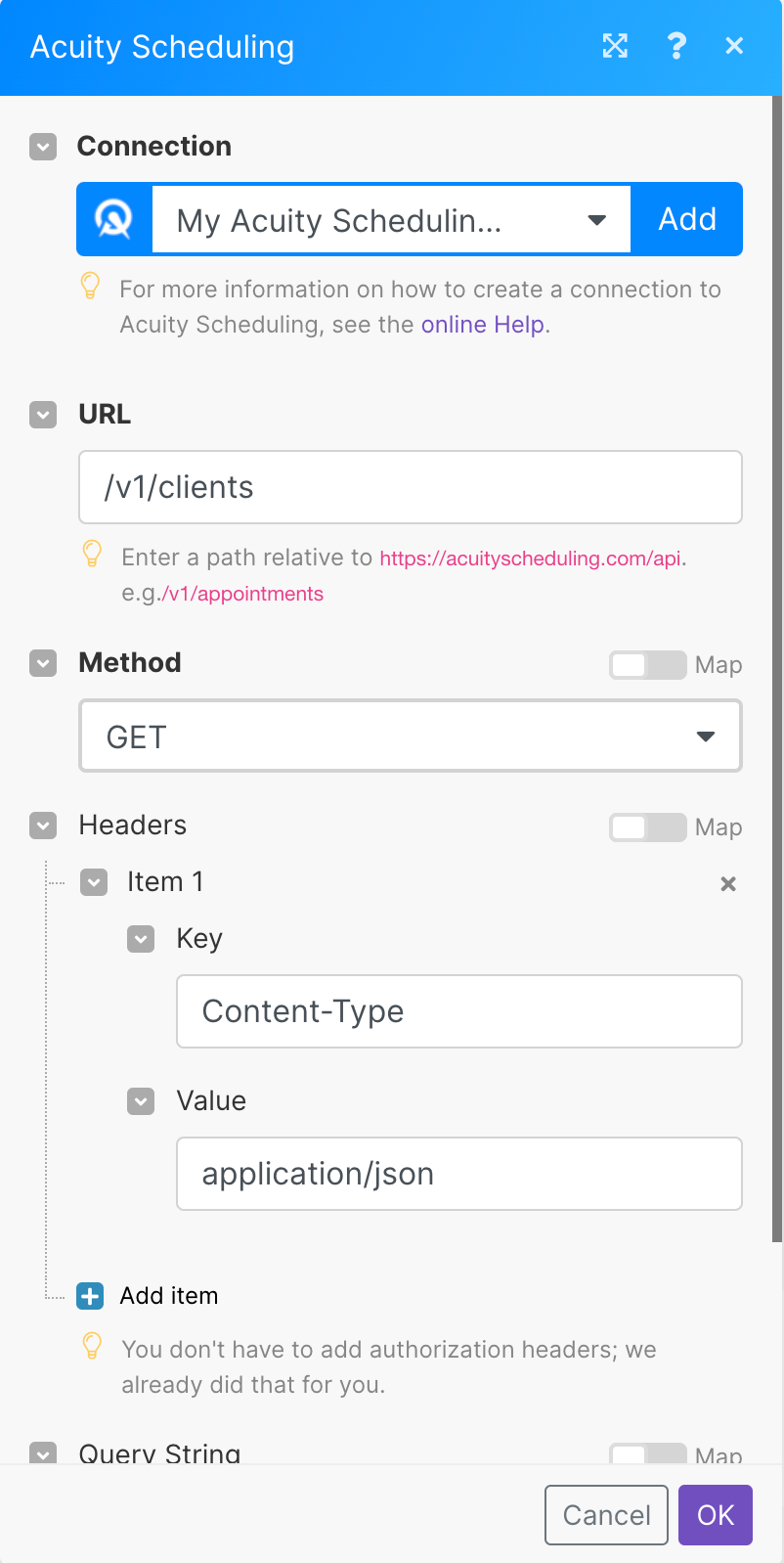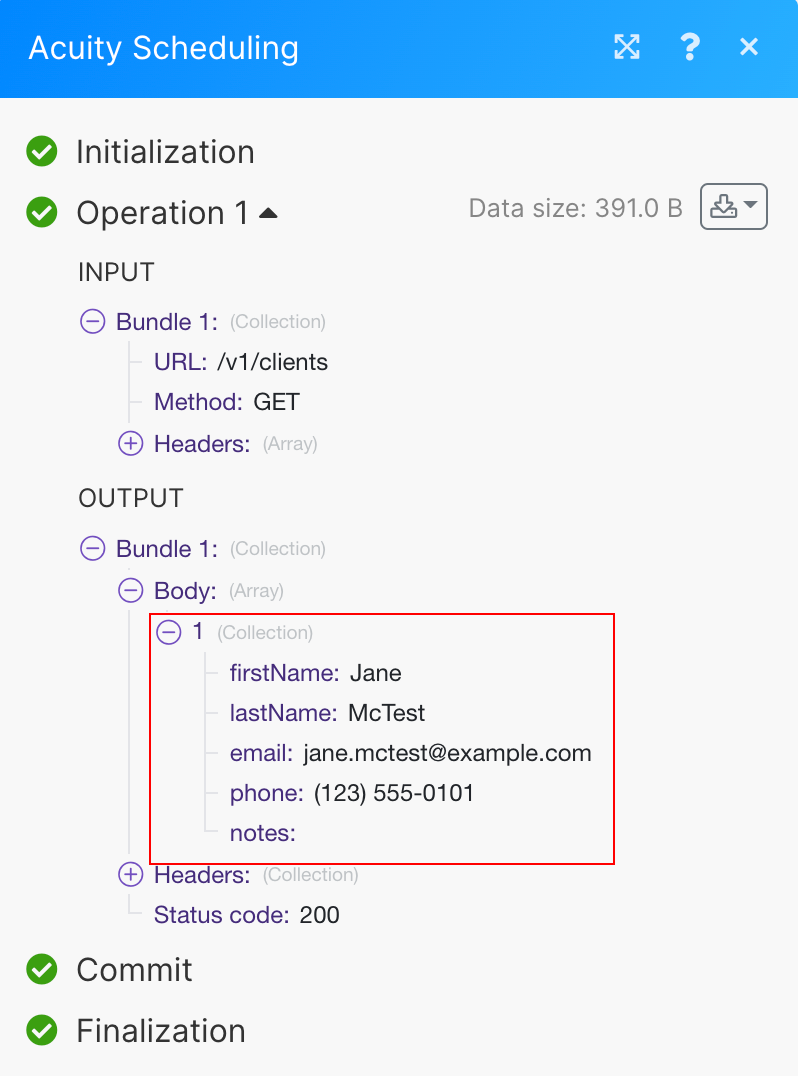| Active |
|---|
| This application does not need additional settings. So you can make connectionUnique, active service acces point to a network. There are different types of connections (API key, Oauth…). More only by using your login credentials or by following the instructions below . |
The Acuity SchedulingBoost.space Integrator allows you to define when and how often an active scenario runs. Use the Schedule setting panel under the Options tab and choose Scheduling to set your preferred schedule. More modulesThe module is an application or tool within the Boost.space system. The entire system is built on this concept of modularity. (module - Contacts) More allow you to monitor, publish or update posts, photos, and videos in your Acuity Scheduling account.
Prerequisites
-
An Acuity Scheduling account
In order to use Acuity Scheduling with Boost.spaceCentralization and synchronization platform, where you can organize and manage your data. More IntegratorPart of the Boost.space system, where you can create your connections and automate your processes. More, it is necessary to have an Acuity Scheduling account. If you do not have one, you can create an Acuity Scheduling account at acuityscheduling.com.
To connect your Acuity Scheduling account to Boost.space Integrator follow the general instructions for Connecting to services.
After you click the Continue button, Boost.space Integrator will redirect you to the Acuity Scheduling website where you will be prompted to grant Boost.space Integrator access to your account.
![[Note]](https://docs.boost.space/wp-content/themes/bsdocs/docs-parser/HTML/css/image/note.png) |
Note |
|---|---|
|
Squarespace has acquired Acuity Scheduling. You can use either login credentials to connect Boost.space Integrator to Squarespace Scheduling or Acuity Scheduling. |
Confirm the dialog by clicking the Allow access button.
TriggersEvery scenario has a trigger, an event that starts your scenario. A scenario must have a trigger. There can only be one trigger for each scenario. When you create a new scenario, the first module you choose is your trigger for that scenario. Create a trigger by clicking on the empty module of a newly created scenario or moving the... when an appointment is scheduled, rescheduled, changed, or canceled.
|
WebhookA webhook is a way for an app to send real-time information to a specific URL in response to certain events or triggers. name |
Enter a name for the webhook. |
|
Connection |
|
|
Event Type |
Select the type of event that triggers the moduleThe module is an application or tool within the Boost.space system. The entire system is built on this concept of modularity. (module - Contacts) More. |
Returns a list of appointment types.
|
Connection |
|
|
Retrieve Deleted Appointment Types |
Select the Yes option to include deleted appointment types in the response. |
|
Limit |
Set the maximum number of results that Boost.space Integrator will work with during one cycleA cycle is the operation and commit/rollback phases of scenario execution. A scenario may have one or more cycles (one is the default).. |
Retrieves details for an appointment.
|
Connection |
|
|
Appointment ID |
Select the name of the appointment or map the appointment ID you want to retrieve details about. |
|
Past Form Answers |
Select the Yes option to include previous answers given in the intake forms of that appointment. |
Creates an appointment.
|
Connection |
|
|
Date and Time |
Enter the date and time for the appointment in the format |
|
Appointment Type ID |
Select or map the appointment type you want to create. |
|
First Name |
Enter the client’s first name. |
|
Last Name |
Enter the client’s last name. |
|
|
Enter the client’s email address. |
|
Calendar ID |
Select the calendar you want to add the appointment to. |
|
Phone |
Enter the client’s phone number, may be required in account settings. |
|
Time Zone |
Select the client’s time zone. |
|
Intake Form Fields |
Select the desired form field and enter the value. You can map the intake form using the List Intake Forms module. |
|
Certificate Code |
Select the package or coupon certificate code. |
|
AddonTools in Boost.space system. With them you can customize your workflow to fit your company's needs. They offer a range of features from creating forms and managing projects, to chat functionality and more. Each addon integrates with others, enhancing the overall functionality of your workspace. ID |
Select the ID of the addon(s) to be included in the scheduled appointment. |
|
Notes |
Enter private notes about the appointment. |
|
No Email |
If this option is enabled no confirmation email or SMS will be sent when creating the appointment. |
Retrieves a list of appointments currently scheduled for you based on defined filter settings.
|
Connection |
|
|
Limit |
Set the maximum number of appointments that Boost.space Integrator will return during one cycle. |
|
Appointments Date and After |
Enter the date from when you want to filter appointments. Use the format |
|
Appointments Date and Before |
Enter the date you want to filter appointments to. Use the format |
|
Calendar ID |
Select the calendar you want to list the appointments from. |
|
Appointment Type ID |
Returns only appointments of the selected type. |
|
Canceled Appointments |
Show all appointments All appointments are returned. Don’t show canceled appointments Canceled appointments are not returned. Show canceled appointments Canceled appointments are returned. |
|
First Name |
Filter appointments by the client’s first name. |
|
Last Name |
Filter appointments by the client’s last name. |
|
Phone Number |
Filter by the client phone number. |
|
Addon ID |
Enter the ID of the addon included in the scheduled appointment. |
|
Exclude Forms |
Intake forms will not be returned in the module response. Response will be faster if intake forms are excluded. |
|
Appointments That Allows Clients to Cancel |
If this option is enabled, appointments that allow clients to cancel are also returned. |
|
Appointments That Allows Clients to Reschedule |
If this option is enabled, appointments that allow clients to reschedule are also returned. |
|
ASC or DESC |
Define the direction of the result order. Type ASC to ascending order. Type DESC to descending order. |
Updates appointment details from a white-list of updatable attributes.
|
Connection |
|
|
Administrator |
If the Yes option is selected, then two other fields appear: Certificate Package or coupon certificate code. May only be set by adminsAdmins in Boost.space have exclusive access to system settings. They manage the overall system setup, including appearance, language, currency, user settings, and the availability of individual modules to users and teams. More. Notes Update notes if needed. May only be set by admins. |
|
Appointment ID |
Select the appointment you want to update. |
|
First Name |
Updates the client’s first name. |
|
Last Name |
Updates the client’s last name. |
|
|
Updates the client’s email address. |
|
Phone |
Updates the client’s phone number. |
Reschedules an appointment.
|
Connection |
|
|
Appointment ID |
Select the appointment you want to reschedule. |
|
New Date and Time |
Enter the date and time for rescheduling the appointment in the format |
|
Calendar ID |
Select the calendar that contains the appointment you want to reschedule. If left empty we’ll leave the appointment on the same calendar. |
|
Time Zone |
Select the time zone for the rescheduled appointment. |
|
No Email |
If the Yes option is selected then sending the rescheduling e-mail and SMS when rescheduling the appointment is skipped. |
Cancels an appointment.
|
Connection |
|
|
Appointment ID |
Select the appointment you want to cancel. |
|
Cancel Message |
Enter a message to send with the cancellation notifications. |
|
No Show Appointment |
Specify whether the appointment was a no show or not. |
|
Skip Sending the Cancellation Email |
Skips sending the cancellation e-mail and SMS when canceling the appointment. |
Gets a full list of addonsTools in Boost.space system. With them you can customize your workflow to fit your company's needs. They offer a range of features from creating forms and managing projects, to chat functionality and more. Each addon integrates with others, enhancing the overall functionality of your workspace.. Addons can add time and duration to an appointment before it is booked.
|
Connection |
|
|
Limit the Results |
Set the maximum number of addons that Boost.space Integrator will return during one cycle. |
Retrieves a list of clients.
|
Connection |
|
|
Limit the Results |
Set the maximum number of clients that Boost.space Integrator will return during one cycle. |
|
Search Clients |
Enter the term you want to filter the result by. |
Creates a new client.
|
Connection |
|
|
First Name |
Enter the new client’s first name. |
|
Last Name |
Enter the new client’s last name. |
|
Phone number |
Enter the new client’s phone number. |
|
Email address |
Enter the new client’s email address. |
|
Notes |
Enter notes for the new client. |
Updates a client within your client list.
|
Connection |
|
|
Last Name |
Select the last name of the client you want to update. |
|
First Name |
Select the first name of the client you want to update. |
|
Phone number |
Enter the new phone number. |
|
Email address |
Enter the new email address. |
|
Notes |
Enter notes for the client. |
Deletes an existing client from your client list.
|
Connection |
|
|
First Name |
Select the first name of the client you want to delete. |
|
Last Name |
Select the last name of the client you want to delete. |
|
Phone Number |
Enter the phone number of the client you want to delete. |
Create a package or coupon certificate.
|
Connection |
|
|
Product ID/Coupon ID |
Select the product or coupon you want to create a certificate code for. |
|
Certificate Code |
Enter the desired code for the coupon or product. If left empty the code will be generated automatically. |
|
|
The e-mail address to assign a package code to. |
|
Connection |
|
|
Limit the Results |
Set the maximum number of codes that Boost.space Integrator will return during one cycle. |
|
Product ID |
Select or map the product you want to retrieve certificate codes for. |
|
Order ID |
Select or map the order you want to retrieve certificate codes for. |
|
Appointment Type ID |
Select or map the appointment type you want to retrieve certificate codes for. |
|
|
Enter the email address you want to retrieve certificate codes for. Combine this with appointment type to suggest certificates to a client! |
Deletes a certificate code.
|
Connection |
|
|
Certificate Code |
Select the certificate code you want to delete. |
Checks that a certificate code is valid for a particular appointment type. Use this to validate a certificate code before setting it for an appointment.
|
Connection |
|
|
Certificate Code |
Enter or map the code you want to check. |
|
Appointment Type ID |
Select the appointment type you want to check. |
|
Email address |
An optional email address to check if the certificate is valid for (e.g. for single-use coupons). |
Triggers when an order is completed.
|
Webhook name |
Enter the webhook name. |
|
Connection |
|
|
Event Type |
Select the type of event that triggers the module. |
Retrieves a list of orders from the online store with the most recent first. StatusCreate statuses for each module separately to create an ideal environment for efficient and consistent work. More can be delivered, paid, or unpaid. The title is a semi-colon separated list of the product names ordered.
|
Connection |
|
|
Limit of Results |
Set the maximum number of orders Boost.space Integrator will return during one cycle. |
Retrieves details about a single order.
|
Connection |
|
|
Order ID |
Select the order you want to retrieve information about. |
Creates a block off time in your calendar.
|
Connection |
|
|
Starting Date and Time |
Start date and time to block off in |
|
Ending Date and Time |
End date and time to block off in |
|
Calendar ID |
Select the calendar where you want to create a block off time. |
|
Notes |
Enter the text note that is added to the blocked off time. |
Retrieves a list of blocks for the authenticated userCan use the system on a limited basis based on the rights assigned by the admin. More.
|
Connection |
|
|
Calendar ID |
Select the calendar you want to retrieve blocked off times from. |
|
Maximum results |
Set the maximum number of blocked off times Boost.space Integrator will return during one cycle. |
|
Minimum Date |
Retrieves only appointments from this date and after. Use |
|
Maximum Date |
Retrieves only appointments from this date and before. Use |
Retrieves details for a specified block off time.
|
Connection |
|
|
Blocked Off Time ID |
Select the blocked off time you want to retrieve details about. |
Deletes a specified block off time.
|
Connection |
|
|
Blocked Off Time ID |
Select the blocked off time you want to retrieve details about. |
Retrieves available classes for a defined filter.
|
Connection |
|
|
Limit the results |
Set the maximum number of classes Boost.space Integrator will return during one cycle. |
|
Month |
Specify the month you want to list available classes for. Use |
|
Appointment Type ID |
Select the appointment type you want to retrieve. |
|
Calendar ID |
Select the calendar you want to retrieve available classes from. |
|
Minimum Date |
Enter the earliest date to return classes for. This will be over-ridden by month. Use |
|
Maximum Date |
Enter the latest date to return classes for. This will be over-ridden by month. Use |
|
Classes including Unavailable |
Select the Yes option to list all classes, including those that are no longer available. |
|
Classes including Private |
Select the Yes option to list all classes, including those marked as private. |
Retrieves available times for a date and appointment type.
|
Connection |
|
|
Date and Time |
Enter date and time to validate. Use |
|
Appointment Type ID |
Select the appointment type to check availability for. |
|
Calendar ID |
Select the calendar you want to check for available times. |
Returns dates with availability for a month and an appointment type.
|
Connection |
|
|
Month |
Enter the month you want to check for available dates. |
|
Appointment Type ID |
Select the appointment type to check availability for. |
|
Limit the Results |
Set the maximum number of dates Boost.space Integrator will return during one cycle. |
|
Calendar ID |
Select the calendar you want to check for available dates. |
|
Addon IDs |
Addon to use when calculating availability for this appointment type. Addons must be associated with the appointment type. |
|
Time Zone |
Select timezone for availability in time conversions. |
Returns available times for a date and appointment type.
|
Connection |
|
|
Date |
Specify the date you want to list available times from. Use |
|
Appointment Type ID |
Enter the appointment type to check availability for. |
|
Limit the Results |
Set the maximum number of available times Boost.space Integrator will return during one cycle. |
|
Calendar ID |
Select the calendar you want to check for available times. |
|
Addon IDs |
Addon IDs to use when calculating availability for this appointment type. Addons must be associated with the appointment type. |
|
Time Zone |
Select timezone for availability in time conversions. |
Retrieves a list of payment transactions for a particular appointment.
|
Connection |
|
|
Appointment ID |
Select the appointment you want to retrieve the list of transactions for. |
|
Limit the Results |
Set the maximum number of payments Boost.space Integrator will return during one cycle. |
Retrieves intake forms.
|
Connection |
|
|
Limit the Results |
Set the maximum number of intake forms Boost.space Integrator will return during one cycle. |
Retrieves a list of labelsA label is a “tag” that can be added to items within a module. It's a flexible tool used to categorize and organize data, making it easier to customize workflows and processes. More.
|
Connection |
|
|
Limit the Results |
Set the maximum number of labels Boost.space Integrator will return during one cycle. |
Retrieves a list of products and packages.
|
Connection |
|
|
Limit the Results |
Set the maximum number of products Boost.space Integrator will return during one cycle. |
|
Retrieve Deleted Products |
If the Yes option is selected then also deleted products will be retrieved. |
Allows you to perform a custom API call.
|
Connection |
|
|
URL |
Enter a path relative to https://acuityscheduling.com/api. E.g. For the list of available endpoints, refer to the Acuity Scheduling API Reference. |
|
Method |
Select the HTTP method you want to use: GET to retrieve information for an entry. POST to create a new entry. PUT to update/replace an existing entry. PATCH to make a partial entry update. DELETE to delete an entry. |
|
Headers |
Enter the desired request headers. You don’t have to add authorization headers; we already did that for you. |
|
Query String |
Enter the request query string. |
|
Body |
Enter the body content for your API call. |
The following API call returns all clients:
Matches of the search can be found in the module’s Output under BundleA bundle is a chunk of data and the basic unit for use with modules. A bundle consists of items, similar to how a bag may contain separate, individual items. More > Body.
In our example, 5 clients were returned: