| Active with remarks |
|---|
| This application needs additional settings. Please follow the documentation below to create your own connectionUnique, active service acces point to a network. There are different types of connections (API key, Oauth…). More. |
The Google Analytics moduleThe module is an application or tool within the Boost.space system. The entire system is built on this concept of modularity. (module - Contacts) More enables you to retrieve analytics data in your Google Analytics.
Prerequisites
-
A Google Analytics account – you can create one at www.google.com/analytics
-
A Universal Analytics property created (in order to obtain a View ID)
![[Note]](https://docs.boost.space/wp-content/themes/bsdocs/docs-parser/HTML/css/image/note.png) |
Note |
|---|---|
|
Boost.spaceCentralization and synchronization platform, where you can organize and manage your data. More IntegratorPart of the Boost.space system, where you can create your connections and automate your processes. More‘s use and transfer of information received from Google APIs to any other app will adhere to Google API Services User Data Policy. |
To establish the connection:
-
Log in to your Boost.space Integrator account, add a Google Analytics module to your scenarioA specific connection between applications in which data can be transferred. Two types of scenarios: active/inactive. More, and click Create a connection.
-
Optional: In the Connection name field, enter a name for the connection.
-
Click the Sign in with Google button and select your Google account.
-
Review the access information and click Allow.
You have successfully established the connection. You can now edit your scenario and add more Google Analytics modulesThe module is an application or tool within the Boost.space system. The entire system is built on this concept of modularity. (module - Contacts) More. If your connection requires reauthorization at any point, follow the connection renewal steps here.
![[Note]](https://docs.boost.space/wp-content/themes/bsdocs/docs-parser/HTML/css/image/note.png) |
Note |
|---|---|
|
Some adblocking browser plugins could block the Google Analytics app based on the Analytics keyword in the app. It is recommended to disable the plugins if you encounter such an errorService is unavailable due to a failure, a service responds with unexpected data or the validation of input data fails. More. |
Retrieves the analytic data for the specified website.
|
Connection |
Establish a connection to your Google Analytics account. |
|||||||
|
View ID |
Enter the View ID. See How To Obtain a View ID section. |
|||||||
|
Sampling Level |
Select the sampling level:
|
|||||||
|
Date Ranges |
Specify at least one date range you want to return results for.
See the supported date and time formats. |
|||||||
|
Dimensions |
Specify dimensions you want to include in the module’s output. For example, the dimension ga:city indicates the city from which a session originates.
|
|||||||
|
Dimension Filter Clauses |
Add groups of dimension filters. The dimension filter specifies the filtering options on a dimension. For more details about dimension filters, please refer to Dimension Filter documentation. |
|||||||
|
Metrics |
Add metrics. Metrics are quantitative measurements. For example, the metric The metric filter clauses. They are logically combined with the
|
|||||||
|
Metric Filter Clauses |
Set the metric filters. Select the operator for combining multiple metric filters and add metric filters. For more details about metric filter, please see metric filters documentation. |
|||||||
|
Filters Expression |
Enter a dimension or metric on which to filter, followed by the filter expression. For example, the following expression selects |
|||||||
|
Order By |
Set the sorting options.
|
|||||||
|
Segments |
If you need the report to be segmented, define segments you want to return. You can create a new segment (a dynamic segment) or enter the ID of the existing segment to be used. |
|||||||
|
Pivots |
Specify the pivot section. Please find the description of pivot fields in the GA v4 API documentation. |
|||||||
|
Cohorts |
Add and specify cohorts – cohort is a group of users who share a common characteristic. Please find the description of cohort fields in the GA v4 API documentation. |
|||||||
|
Lifetime Value |
If the value of Lifetime Value is disabled:
When the Lifetime Value is enabled:
|
|||||||
|
Include Empty Rows |
Enable to include rows if all the retrieved metrics are equal to zero. The default is disabled which will exclude these rows. |
|||||||
|
Use Resource Quotas |
Enables resource based quotas, (defaults to |
Allows you to perform a custom API call.
|
Connection |
||||
|
URL |
Enter a path relative to
|
|||
|
Method |
Select the HTTP method you want to use:
|
|||
|
Headers |
Enter the desired request headers. You don’t have to add authorization headers; we added those for you. |
|||
|
Query String |
Enter the request query string. |
|||
|
Body |
Enter the body content for your API call. |
The following API call returns analytics reports within the date range and specified dimensions and in your Google Analytics account:
URL: /v4/reports:batchGet
Method: POST
Body:
{ "reportRequests": [ {"viewId": "{viewID}", "dateRanges": [{"endDate": "2021-03-23", "startDate": "2020-01-01"}], "dimensions": [{"name": "ga:browser"}, {"name": "ga:city"}],}],}
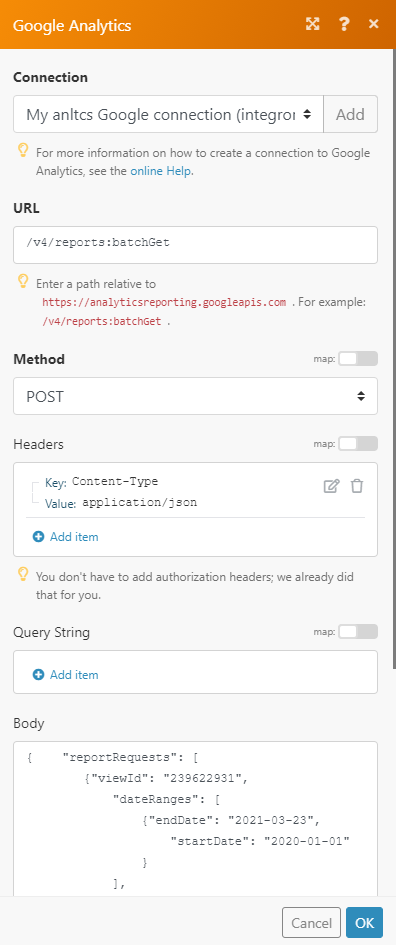 |
The result can be found in the module’s Output under Bundle > Body > reports. In our example, the report data were returned:
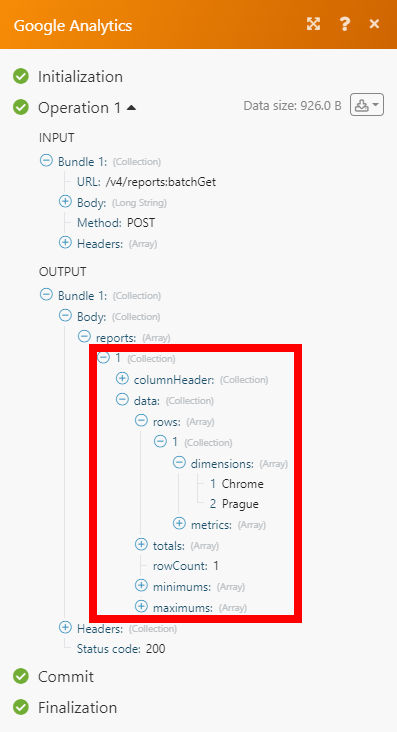 |
-
Log in to your Google Analytics account.
-
Navigate to the AdminAdmins in Boost.space have exclusive access to system settings. They manage the overall system setup, including appearance, language, currency, user settings, and the availability of individual modules to users and teams. More page and click +Create Property button.
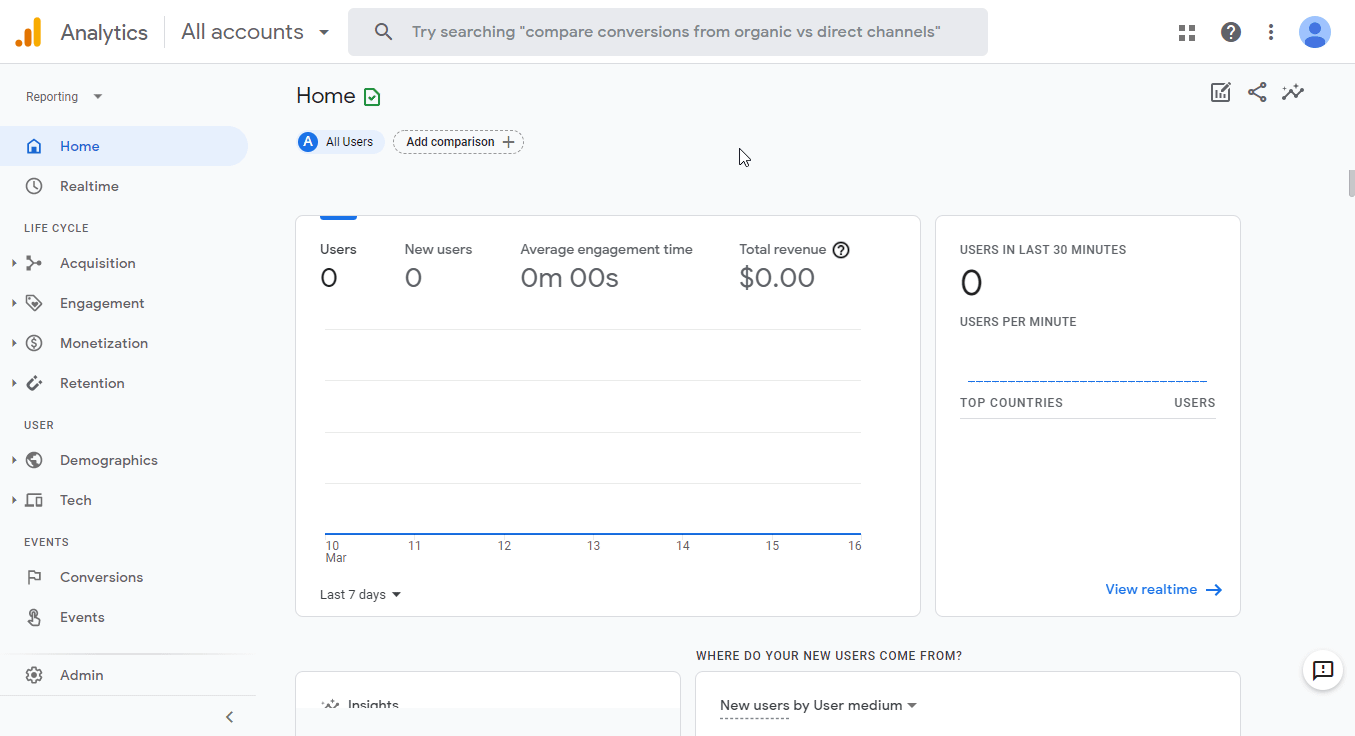
-
Fill in the property details, click Show advanced options (
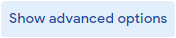 ) and enable the Create a Universal Analytics property option.
) and enable the Create a Universal Analytics property option.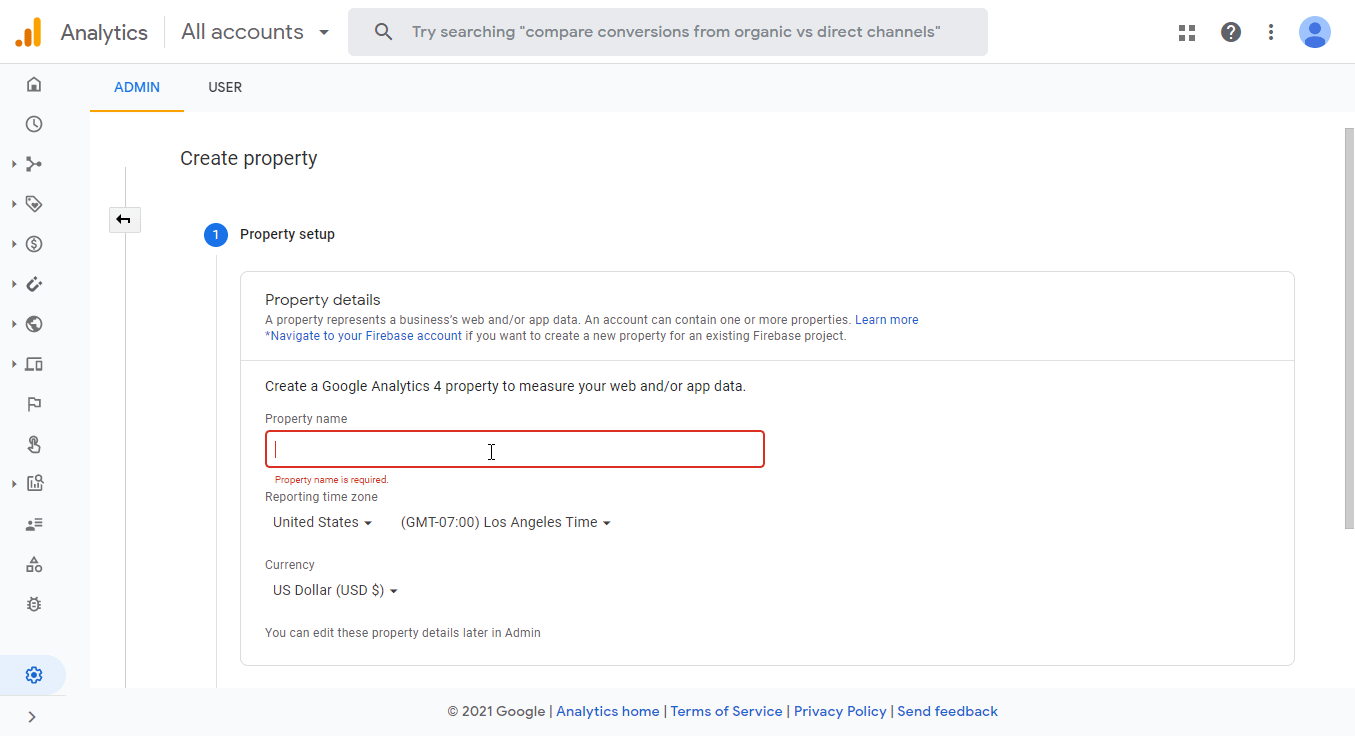
-
Enter your website URL and finish setting up the property – see GA documentation for further details.
-
Switch to the Universal Analytics property (UA-XXXXXXXXX-2).
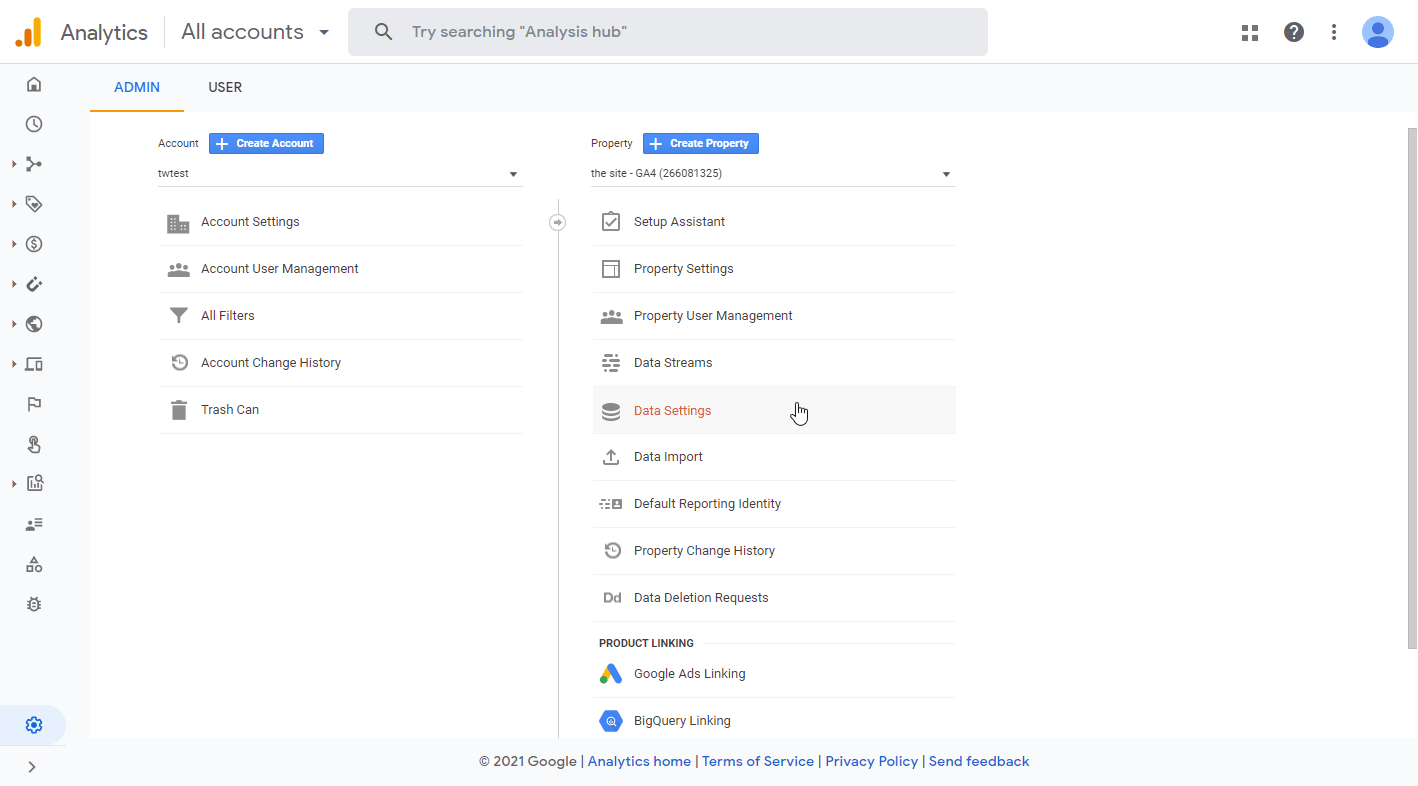
-
Open View Settings and copy the View ID.
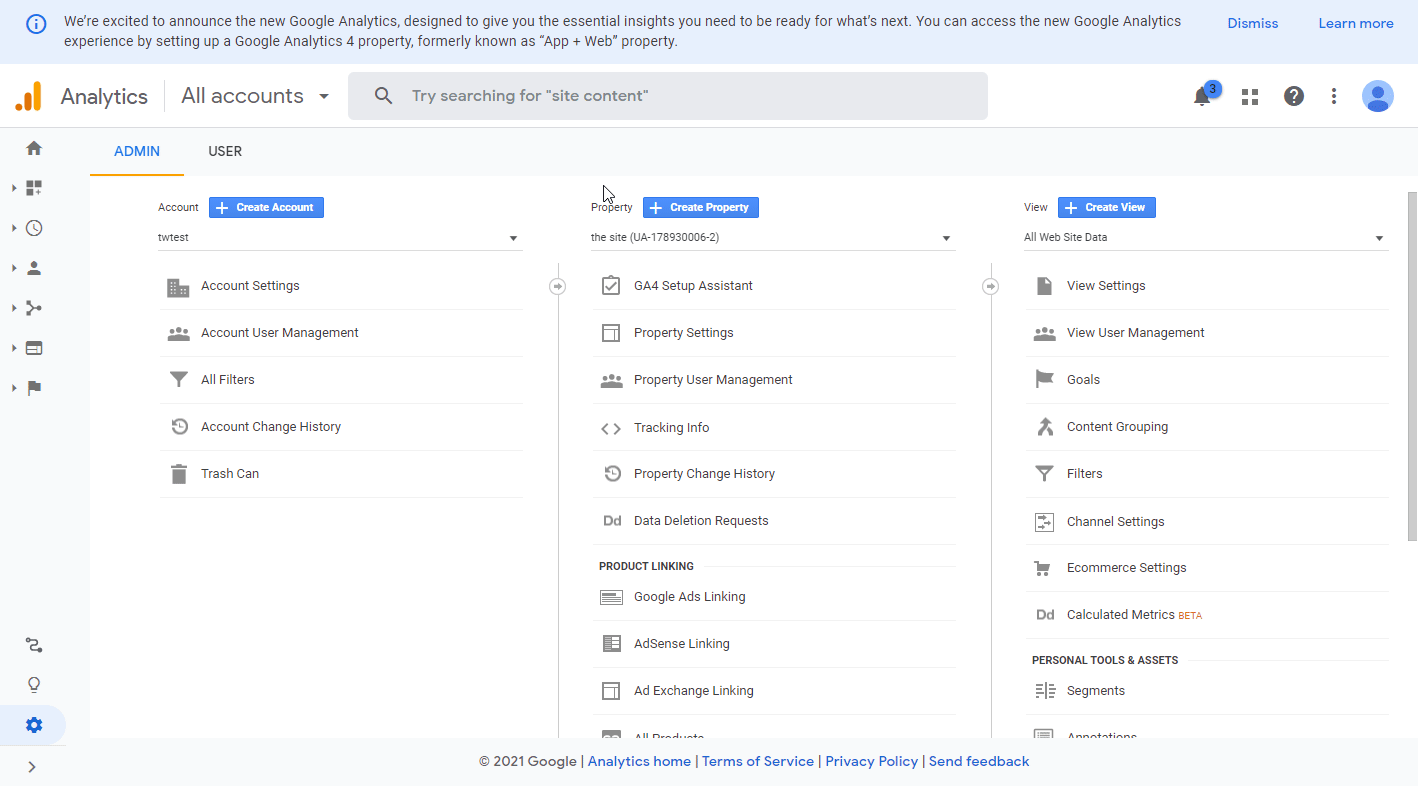
![[Note]](https://docs.boost.space/wp-content/themes/bsdocs/docs-parser/HTML/css/image/note.png) |
Note |
|---|---|
|
Use the tracking tag from your Universal Analytics property (UA-XXXXXXXXX-2), not from your GA4 property. |

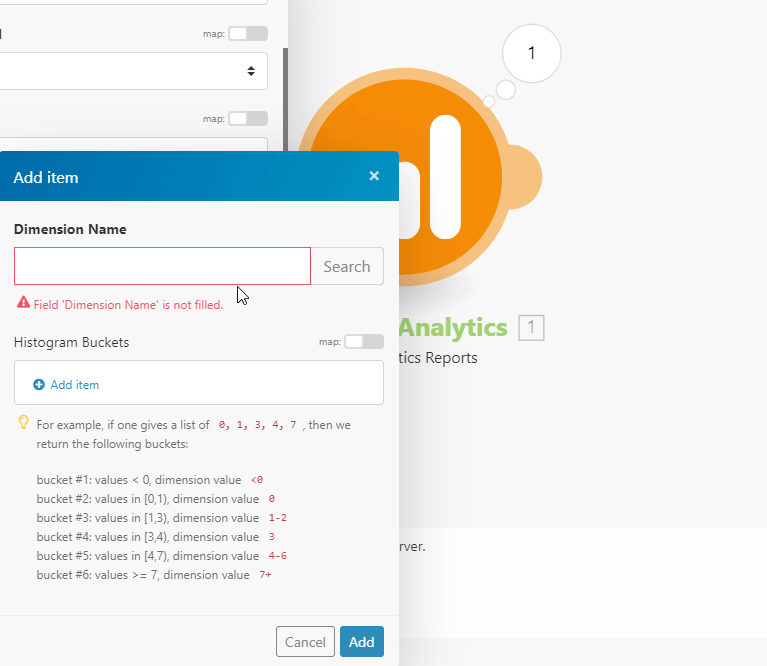
![[Tip]](https://docs.boost.space/wp-content/themes/bsdocs/docs-parser/HTML/css/image/tip.png)