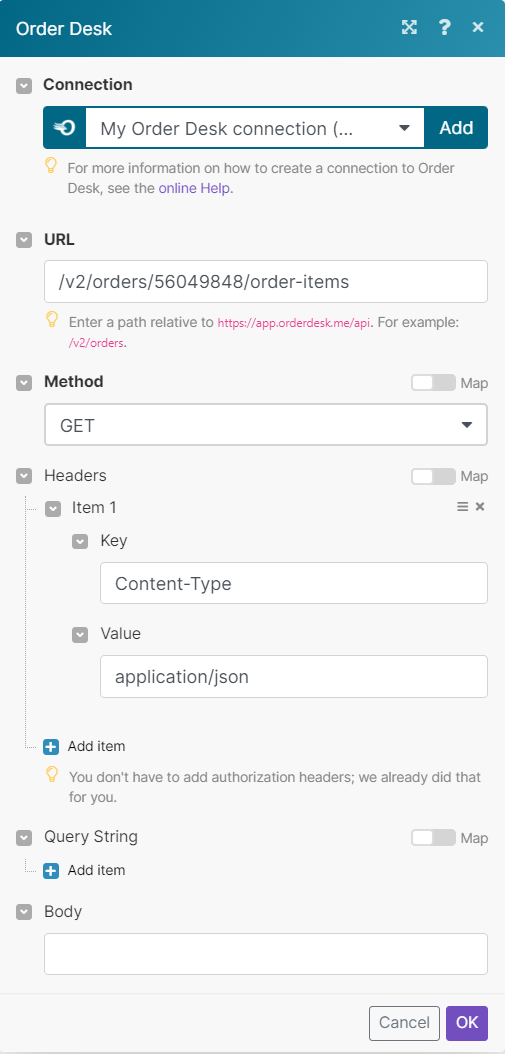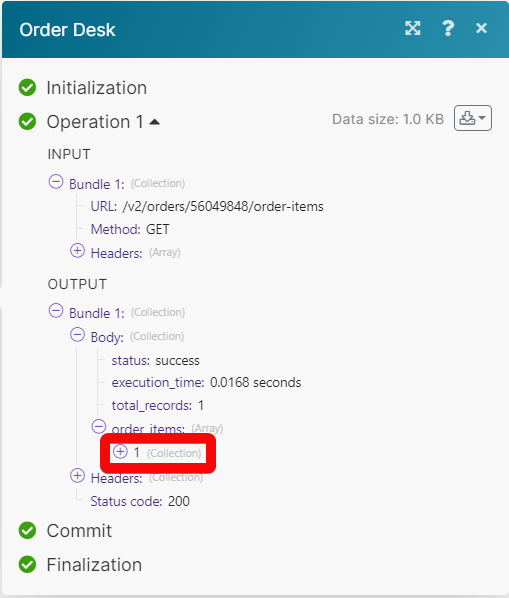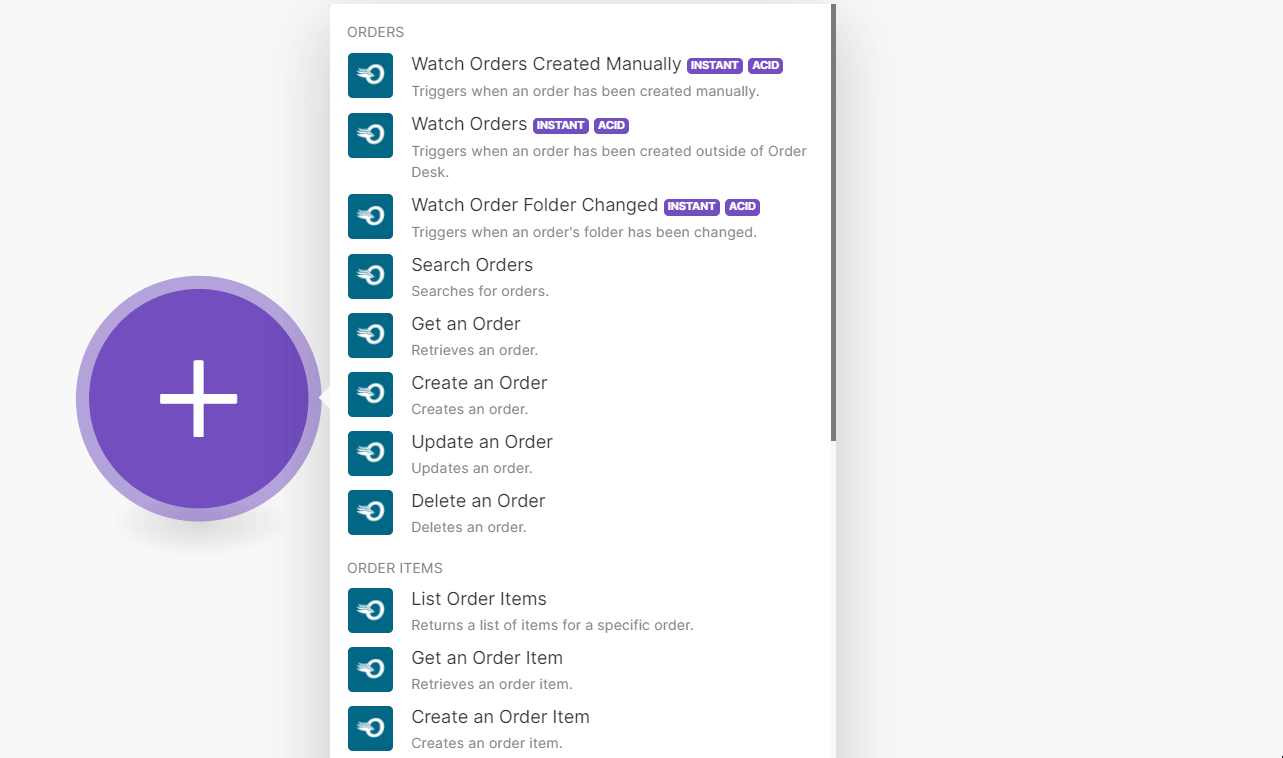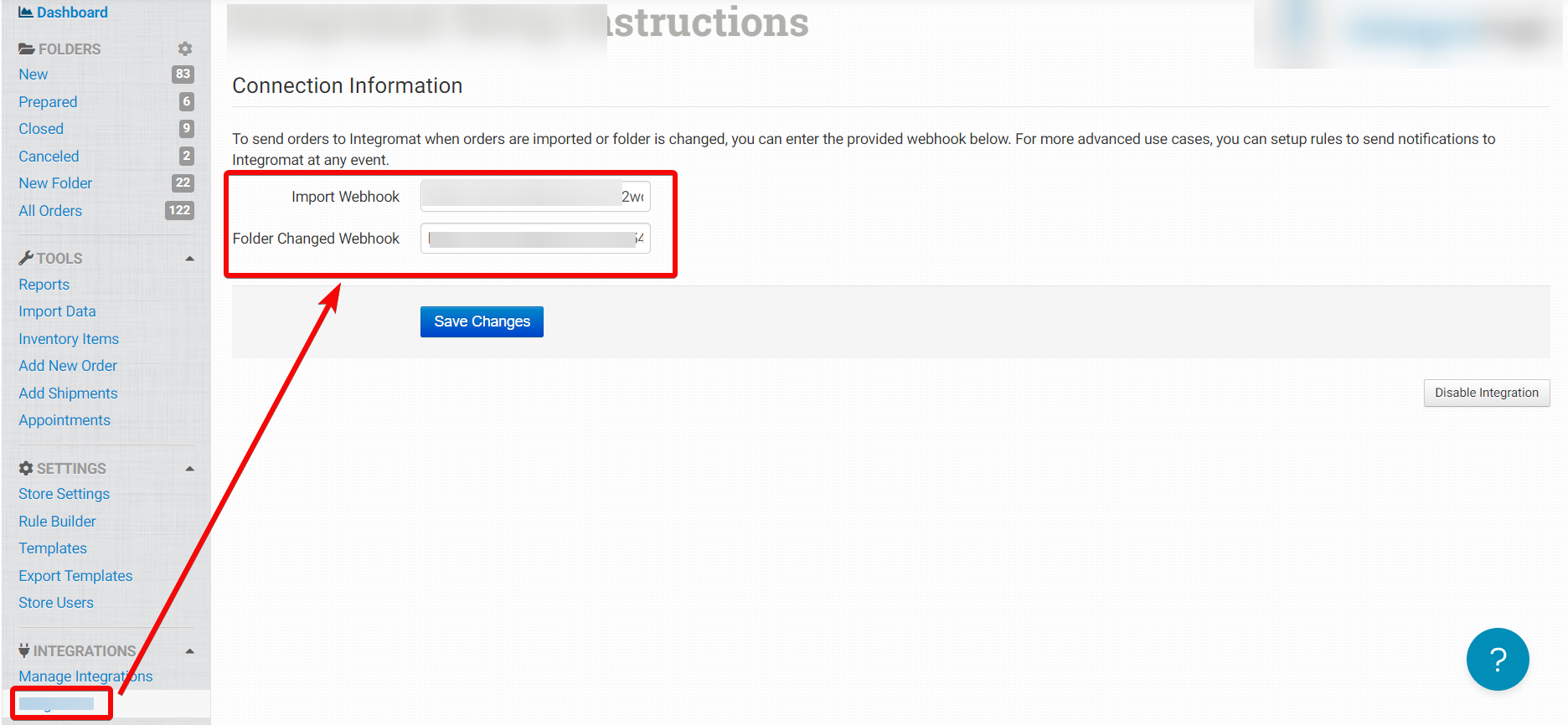| Active with remarks |
|---|
| This application needs additional settings. Please follow the documentation below to create your own connectionUnique, active service acces point to a network. There are different types of connections (API key, Oauth…). More. |
With the Order Desk modulesThe module is an application or tool within the Boost.space system. The entire system is built on this concept of modularity. (module - Contacts) More in Boost.spaceCentralization and synchronization platform, where you can organize and manage your data. More IntegratorPart of the Boost.space system, where you can create your connections and automate your processes. More, you can:
-
Watch, create, update, search, retrieve, and delete the orders
-
Watch, create, update, search, retrieve, and delete the order itemsItems are rows in records (order/request/invoice/purchase...)
-
Watch, create, update, search, retrieve, and delete the shipments
-
Watch, create, update, search, retrieve, and delete the inventory items
To get started with the Order Desk, create an account at app.orderdesk.me
To connect the Order Desk app with the Boost.space Integrator:
-
Log in to your Order Desk account.
-
Click Store Settings > API.
-
Copy the Store ID and API Key details to a safe place.
-
Log in to your Boost.space Integrator and add a moduleThe module is an application or tool within the Boost.space system. The entire system is built on this concept of modularity. (module - Contacts) More from the Order Desk into a Boost.space Integrator scenarioA specific connection between applications in which data can be transferred. Two types of scenarios: active/inactive. More.
-
Click Add next to the Connection field.
-
In the Connection name field, enter a name for the connection.
-
In the Store ID and API Key fields, enter the details copied in step 3 and click Save.
You can watch, create, update, retrieve, search and delete the order using the following modules.
To set up the webhooksA webhook is a way for an app to send real-time information to a specific URL in response to certain events or triggers., see the section, Setting Up Order Desk Webhooks.
TriggersEvery scenario has a trigger, an event that starts your scenario. A scenario must have a trigger. There can only be one trigger for each scenario. When you create a new scenario, the first module you choose is your trigger for that scenario. Create a trigger by clicking on the empty module of a newly created scenario or moving the... when an order has been created manually.
|
WebhookA webhook is a way for an app to send real-time information to a specific URL in response to certain events or triggers. Name |
Enter a name for the webhook. |
|
Connection |
Triggers when an order has been created outside of the Order Desk.
Triggers when an order’s folder has been changed.
Searches for orders.
|
Connection |
||||
|
Limit |
Set the maximum number of orders Boost.space Integrator will return during one execution cycleA cycle is the operation and commit/rollback phases of scenario execution. A scenario may have one or more cycles (one is the default).. The default value is 10. |
|||
|
Folder ID |
Select or map the Folder IDs to search for orders. You can select multiple folders. |
|||
|
Folder Name |
Enter (map) a folder name to search the orders.
|
|||
|
Source Name |
Enter (map) the source name to search the orders. |
|||
|
Start Date |
Enter (map) the start date to search the orders created on or after the specified date. See the list of supported date and time formats. |
|||
|
End Date |
Enter (map) an end date to search the orders created on or before the specified date. See the list of supported date and time formats. |
|||
|
Modified Start Date |
Enter (map) the start date to search the orders that were modified on or after the specified date. See the list of supported date and time formats. |
|||
|
Modified End Date |
Enter (map) the date to search the orders that were modified on or before the specified date. See the list of supported date and time formats. |
|||
|
|
Enter (map) the email address to search the orders that match the specified email address. |
|||
|
Customer ID |
Enter (map) the Customer ID to search the orders that match the specified ID. |
|||
|
Customer First Name |
Enter (map) the customer’s first name to search for the orders that match the specified name. |
|||
|
Customer Last Name |
Enter (map) the customer’s last name to search for the orders that match the specified name. |
|||
|
Customer Company |
Enter (map) the customer’s company name to search for the orders that match the specified company name. |
|||
|
Customer Address 1 |
Enter (map) the customer’s address to search for the orders that match the specified address. |
|||
|
Shipping First Name |
Enter (map) the shipping first name to search for the orders that match the specified name. |
|||
|
Shipping Last Name |
Enter (map) the shipping last name to search for the orders that match the specified last name. |
|||
|
Shipping Company |
Enter (map) the shipping company to search for the orders that match the specified company name. |
|||
|
Shipping Address 1 |
Enter (map) the shipping address to search for the orders that match the specified address. |
|||
|
Customer Phone |
Enter (map) the customer phone number to search for the orders that match the specified phone number. |
|||
|
Shipping Phone |
Enter (map) the shipping phone number to search for the orders that match the specified phone number. |
|||
|
Get Order HistoryBoost.space Integrator maintains a history of your scenario and records: The date that scenario execution started Status (success, warning, or error) Execution duration Number of operations spent during the scenario run Size of transferred data Link to detailed information, where you can inspect all data in that particular execution received and how the data was processed You can view this... |
Select whether to include order history in the search results. |
|||
|
Order By |
Select or map the option to arrange the search results. The default value is date_added. |
|||
|
Order |
Select or map the order to sort the results. For example, asc for ascending. |
Retrieves an order.
Creates an order.
|
Connection |
||||||||||||||||||||||||
|
Order Items |
Enter (map) the details of the order items:
|
|||||||||||||||||||||||
|
Source ID |
Enter (map) your Order ID. If blank, Order Desk’s internal ID will be used. |
|||||||||||||||||||||||
|
Source Name |
Select or map the source for the order. The default value is Order Desk. |
|||||||||||||||||||||||
|
Folder ID |
Select or map the Folder ID in which you want to create the ordered item. |
|||||||||||||||||||||||
|
Customer |
Enter (map) the customer details:
|
|||||||||||||||||||||||
|
|
Enter (map) the customer’s email address. |
|||||||||||||||||||||||
|
Shipping Method |
Enter (map) the shipping method for the order. |
|||||||||||||||||||||||
|
Shipping Total |
Enter (map) the total price of shipping for the order. |
|||||||||||||||||||||||
|
Handling Total |
Enter (map) the total handling price of the order. |
|||||||||||||||||||||||
|
Tax Total |
Enter (map) the total tax applicable to the order. |
|||||||||||||||||||||||
|
Shipping |
Enter (map) the shipping details:
|
|||||||||||||||||||||||
|
Return Address |
Enter (map) the details of the return address:
|
|||||||||||||||||||||||
|
Checkout Data |
Enter (map) the checkout data: |
|||||||||||||||||||||||
|
Discount List |
Enter (map) the discount list properties: |
|||||||||||||||||||||||
|
Order Notes |
Enter (map) the order note properties:
|
|||||||||||||||||||||||
|
Metadata |
Enter (map) the details: |
|||||||||||||||||||||||
|
Date Added |
Enter (map) the order date stored. See the list of supported date and time formats. |
Updates an order.
|
Connection |
|||||||||||||||||||
|
Order |
Select or map an order whose details you want to update. |
||||||||||||||||||
|
Order Items |
Select or map the action you want to perform. For example, add new. |
||||||||||||||||||
|
Add New |
Enter (map) the details of the order items:
|
||||||||||||||||||
|
Update |
Enter (map) the details of the updated order items:
|
||||||||||||||||||
|
Delete |
Select or map an Item ID to delete. |
||||||||||||||||||
|
Source ID |
Enter (map) your order ID source information. If blank, Order Desk’s internal ID will be used. |
||||||||||||||||||
|
Source Name |
Select or map the source name. Defaults to Order Desk. |
||||||||||||||||||
|
Folder ID |
Select or map the Folder ID in which you want to add the order item. |
||||||||||||||||||
|
Customer |
Enter (map) the customer details:
|
||||||||||||||||||
|
|
Enter (map) the customer’s email address. |
||||||||||||||||||
|
Shipping Method |
Enter (map) the shipping method name of the order. |
||||||||||||||||||
|
Shipping Total |
Enter (map) the total shipping price for the order. |
||||||||||||||||||
|
Handling Total |
Enter (map) the total order handling price. |
||||||||||||||||||
|
Tax Total |
Enter (map) the total tax applicable on the order. |
||||||||||||||||||
|
Shipping |
Enter (map) the shipping details:
|
||||||||||||||||||
|
Return Address |
Enter (map) the details of the return address:
|
||||||||||||||||||
|
Checkout Data |
Enter (map) the checkout data: |
||||||||||||||||||
|
Discount List |
Enter (map) the discount list properties: |
||||||||||||||||||
|
Order Notes |
Enter (map) the order note properties:
|
||||||||||||||||||
|
Metadata |
Enter (map) the Key-Value pair of item’s metadata. |
||||||||||||||||||
|
Date Added |
Enter (map) the date the order is stored. See the list of supported date and time formats. |
You can watch, create, update, search, retrieve, and delete the order items using the following modules.
Returns a list of items for a specific order.
Retrieves an order item.
Creates an order item.
|
Connection |
|
|
Order |
Select or map an order for which you want to add an order item. |
|
Name |
Enter (map) the item name of the ordered item. |
|
Price |
Enter (map) the item price defaults to 0.00. |
|
Quantity |
Enter (map) the item quantity in integer format. The default value is 1. |
|
Weight |
Enter (map) the item’s weight in decimal format. |
|
Code |
Enter (map) the item’s Stock Keeping Unit (SKU) or product code. |
|
Delivery Type |
Enter (map) the item’s delivery type. For example, ship. The default value is ship. |
|
Category Code |
Enter (map) the item’s category code. |
|
Fulfillment Method |
Enter (map) the item’s fulfillment method details. |
|
Variation List |
Enter (map) the details of the variation list: |
|
Metadata |
Enter (map) the details of metadata: |
Updates an order item.
|
Connection |
|
|
Order ID |
Select or map an Order ID whose item details you want to update. |
|
Item ID |
Select or map an Item ID whose details you want to update. |
|
Name |
Enter (map) a new name for the ordered item. |
|
Price |
Enter (map) the item price. |
|
Quantity |
Enter (map) the item quantity in integer format. The default value is 1. |
|
Weight |
Enter (map) the item’s weight in decimal format. |
|
Code |
Enter (map) the item’s SKU or product code details. |
|
Delivery Type |
Enter (map) the item’s delivery type. For example, ship. The default value is ship. |
|
Category Code |
Enter (map) the item’s category code. |
|
Fulfillment Method |
Enter (map) the item’s fulfillment method details. |
|
Variation List |
Enter (map) the details of the variation list: |
|
Metadata |
Enter (map) the details of metadata: |
You can create, update, list, retrieve, and delete the shipments using the following modules.
Returns a list of shipments for a specific order.
Retrieves a shipment.
Creates a shipment.
|
Connection |
||||
|
Order |
Select or map an order for which you want to create a shipment. |
|||
|
Tracking Number |
Enter (map) the carrier’s assigned tracking number. Use n/a if no tracking number is applicable. |
|||
|
Carrier Code |
Enter (map) the carrier code of the order. For example, USPS or FedEx if available. |
|||
|
Shipment Method |
Enter (map) the shipment method name. For example, First Class International. |
|||
|
Weight |
Enter (map) the final weight of the shipment. |
|||
|
Cost |
Enter (map) the cost to send the shipment. |
|||
|
StatusCreate statuses for each module separately to create an ideal environment for efficient and consistent work. More |
Enter (map) the shipment’s current status – used by EasyPost webhook. |
|||
|
Tracking URL |
Enter (map) the tracking URL of the shipment.
|
Updates a shipment.
|
Connection |
||||
|
Order ID |
Select or map an Order ID whose shipment details you want to update. |
|||
|
Shipment ID |
Select or map a Shipment ID whose details you want to update. |
|||
|
Tracking Number |
Enter (map) the carrier’s assigned tracking number. Use n/a if no tracking number is applicable. |
|||
|
Carrier Code |
Enter (map) the carrier code of the shipment. For example, USPS or FedEx if available. |
|||
|
Shipment Method |
Enter (map) the shipping method name. For example, First Class International. |
|||
|
Weight |
Enter (map) the final weight of the shipment. |
|||
|
Cost |
Enter (map) the cost to send the shipment. |
|||
|
Status |
Enter (map) the shipment’s current status – used by EasyPost webhook. |
|||
|
Tracking URL |
Enter (map) the tracking URL of the shipment.
|
You can search, create, update, retrieve, and delete the inventory items using the following modules.
Searches for inventory items.
|
Connection |
||||
|
Search |
Enter (map) the metadata or name or code for this value to search for inventory items. |
|||
|
Name |
Enter (map) the name of the inventory item. |
|||
|
Code |
Enter (map) the inventory item’s unique SKU code. |
|||
|
Metadata |
Enter (map) a value that must be found somewhere in the list of the metadata keys and values. |
|||
|
Location |
Enter (map) the warehouse or fulfillment method responsible for this inventory item. |
|||
|
Update Source Not |
Enter (map) the integration slug. For example, Shopify details for the item have been updated not by Shopify integration.
|
|||
|
Updated Start Date |
Enter (map) the date this item was updated in UTC format. See the list of supported date and time formats. |
|||
|
Limit |
Set the maximum number of inventory items will Boost.space Integratorreturn during one execution cycle. The default value is 10. |
Retrieves an inventory item.
Creates an inventory item.
|
Connection |
|
|
Code |
Enter (map) the product’s unique SKU code. |
|
Name |
Enter (map) the product name. |
|
Price |
Enter (map) the item price (decimal). |
|
Cost |
Enter (map) the item cost (decimal). |
|
Weight |
Enter (map) the shipping weight of the item. |
|
Stock |
Enter (map) the number of available units. |
|
Variation List |
Enter (map) the details of the variation list: |
|
Metadata |
Enter (map) the details of metadata: |
|
Location |
Enter (map) the warehouse or fulfillment method responsible for this item. |
|
Update Source |
Enter (map) the name of the last system used to update the item’s details. |
Updates an inventory item.
|
Connection |
|
|
Inventory Item |
Select or map an inventory item whose details you want to update. |
|
Code |
Enter (map) the product’s unique SKU code. |
|
Name |
Enter (map) the item name. |
|
Price |
Enter (map) the item price (decimal). |
|
Cost |
Enter (map) the item cost (decimal). |
|
Weight |
Enter (map) the shipping weight of the item. |
|
Stock |
Enter (map) the number of available units. |
|
Variation List |
Enter (map) the details of the variation list: |
|
Metadata |
Enter (map) the details of metadata: |
|
Location |
Enter (map) the warehouse or fulfillment method responsible for this item. |
|
Update Source |
Enter (map) the name of the last system details for which the item details was updated. |
You can call APIs using the following module.
Performs an arbitrary authorized API call.
|
Connection |
||||
|
URL |
Enter a path relative to
|
|||
|
Method |
GET to retrieve information for an entry. POST to create a new entry. PUT to update/replace an existing entry. PATCH to make a partial entry update. DELETE to delete an entry. |
|||
|
Headers |
Enter the desired request headers. You don’t have to add authorization headers; we already did that for you. |
|||
|
Query String |
Enter the request query string. |
|||
|
Body |
Enter the body content for your API call. |
The following API call returns all the order items of an order from your Order Desk account:
URL:
/v2/orders/56049848/order-items
Method:
GET
Matches of the search can be found in the module’s Output under Bundles > Body > order items.
In our example, specified contact was added:
To set up the webhook:
-
Open any Watch module, enter the details as provided in the respective module, click Save and copy the URL address to your clipboard.
-
Log in to your Order Desk account. From the left menu, in the Integration Settings section, click Integromat.
-
For Watch Orders Created Manually and Watch Orders module webhooks, in the Import Webhook field, enter the URL address copied in step 1. For Watch Order Folder Changed module webhooks, enter the URL address in the Folder Changed field module.
-
Click Save.
You have successfully added webhooks to your Order Desk account.

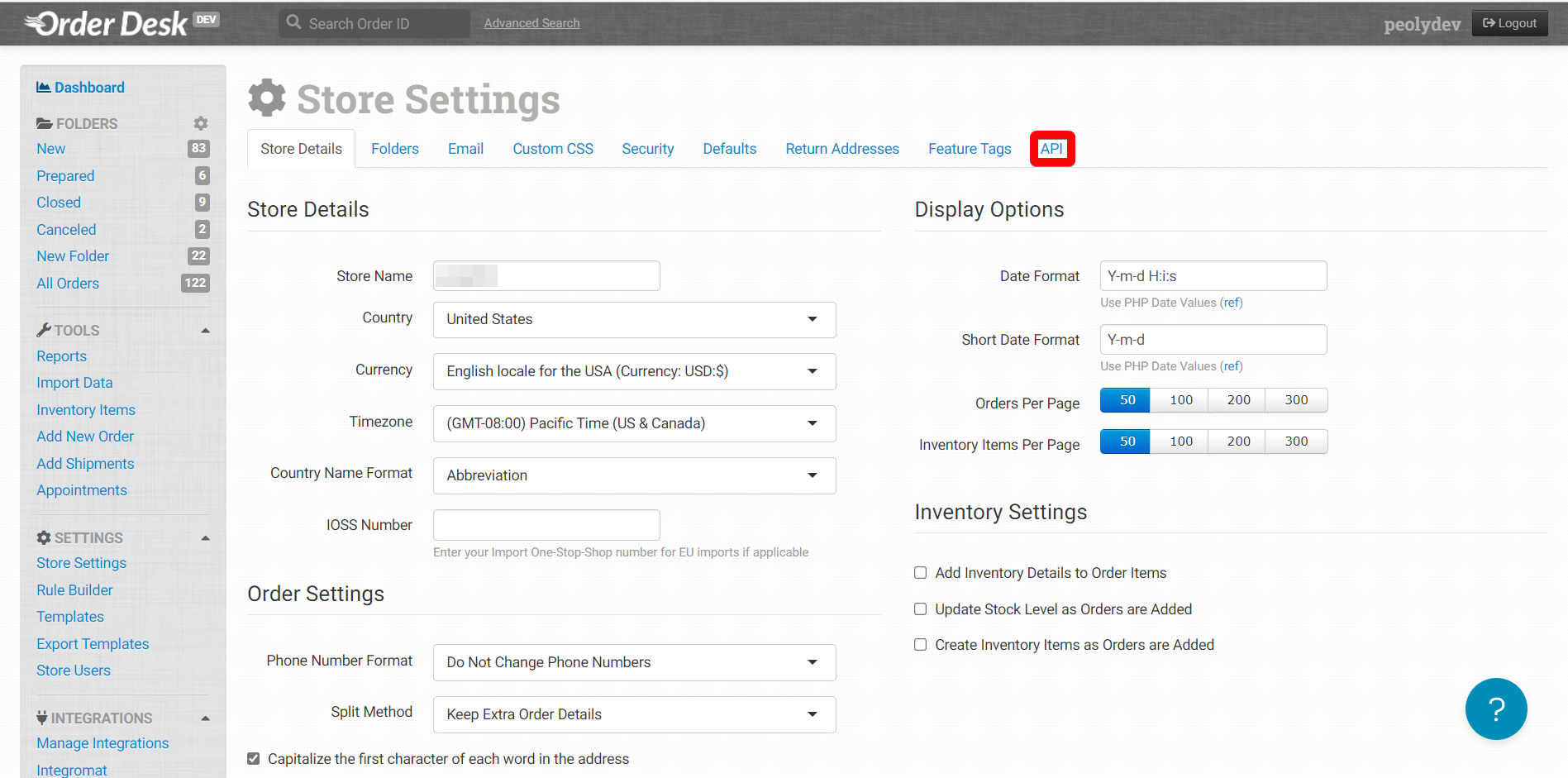
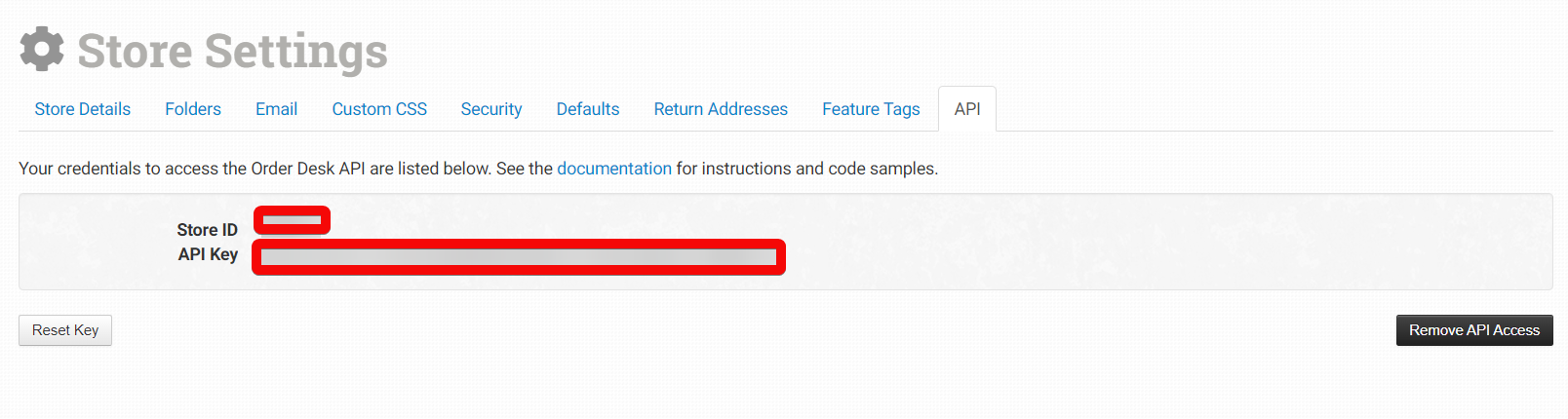
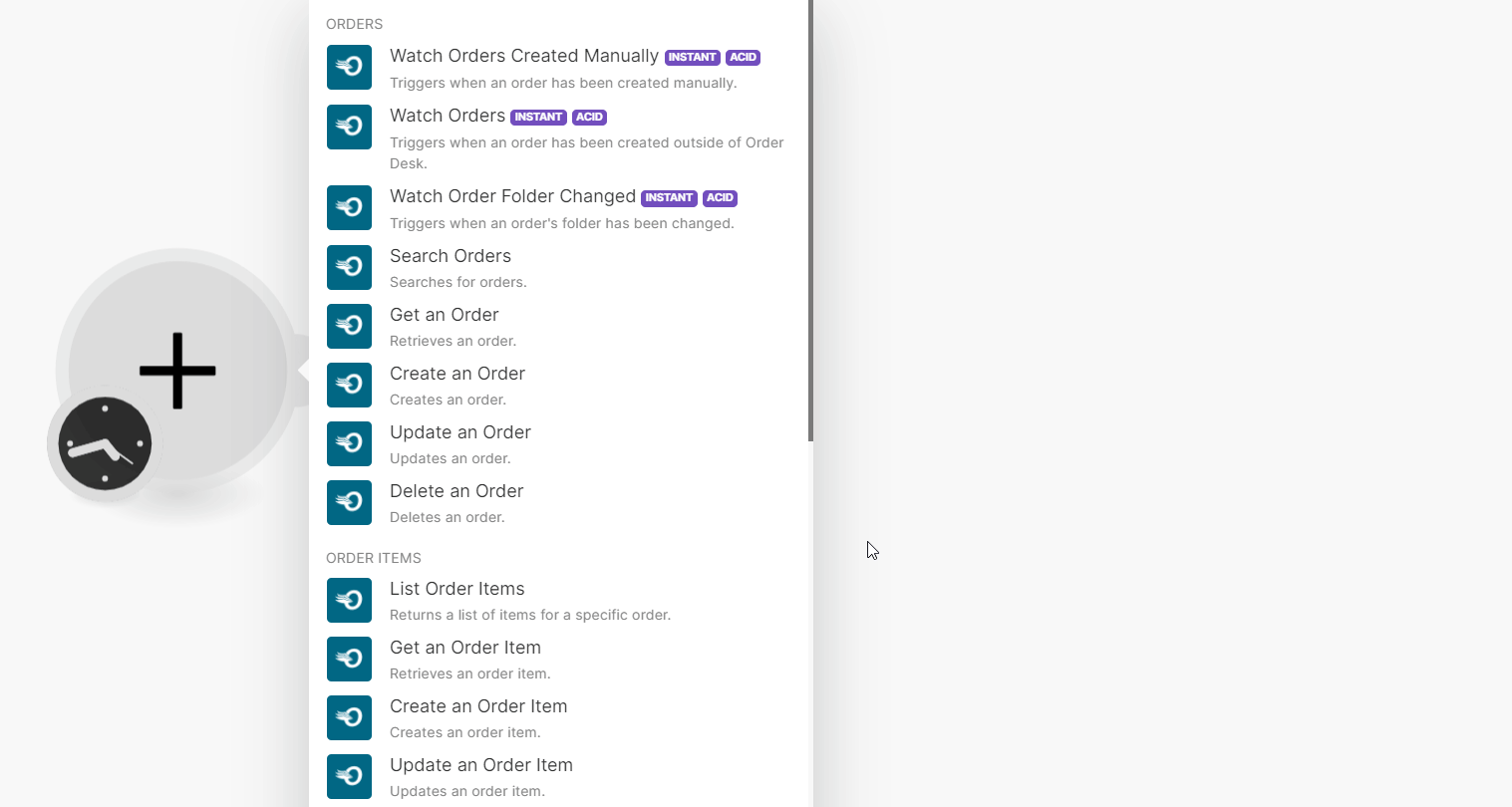
![[Note]](https://docs.boost.space/wp-content/themes/bsdocs/docs-parser/HTML/css/image/note.png)