| Active with remarks |
|---|
| This application needs additional settings. Please follow the documentation below to create your own connectionUnique, active service acces point to a network. There are different types of connections (API key, Oauth…). More. |
The Binance modulesThe module is an application or tool within the Boost.space system. The entire system is built on this concept of modularity. (module - Contacts) More allow you to list account traders, orders, retrieve, and cancel the account information, exchange information, orders, and OCO orders from your Binance account.
Prerequisites
A Binance account – create an account at binance.com/en.
The moduleThe module is an application or tool within the Boost.space system. The entire system is built on this concept of modularity. (module - Contacts) More dialog fields that are displayed in bold (in the Boost.spaceCentralization and synchronization platform, where you can organize and manage your data. More IntegratorPart of the Boost.space system, where you can create your connections and automate your processes. More scenarioA specific connection between applications in which data can be transferred. Two types of scenarios: active/inactive. More, not in this documentation article) are mandatory!
To connect your Binance account to Boost.space Integrator you need to obtain the API key and Secret API Key from your Binance account and insert it in the Create a connection dialog in the Boost.space Integrator module.
-
Log in to your Binance account.
-
Click Settings.
-
Click API TokensThe API token is a multi-digit code that allows a user to authenticate with cloud applications. More.
-
Click New tokenThe API token is a multi-digit code that allows a user to authenticate with cloud applications. More
-
In the Name field, enter a name for the token and click Create.
-
Copy the API TokenThe API token is a multi-digit code that allows a user to authenticate with cloud applications. More to your clipboard.
-
Log in to your Boost.space Integrator account, add a module from the Binance app into an Boost.space Integrator scenario.
-
Click Add next to the Connection field.
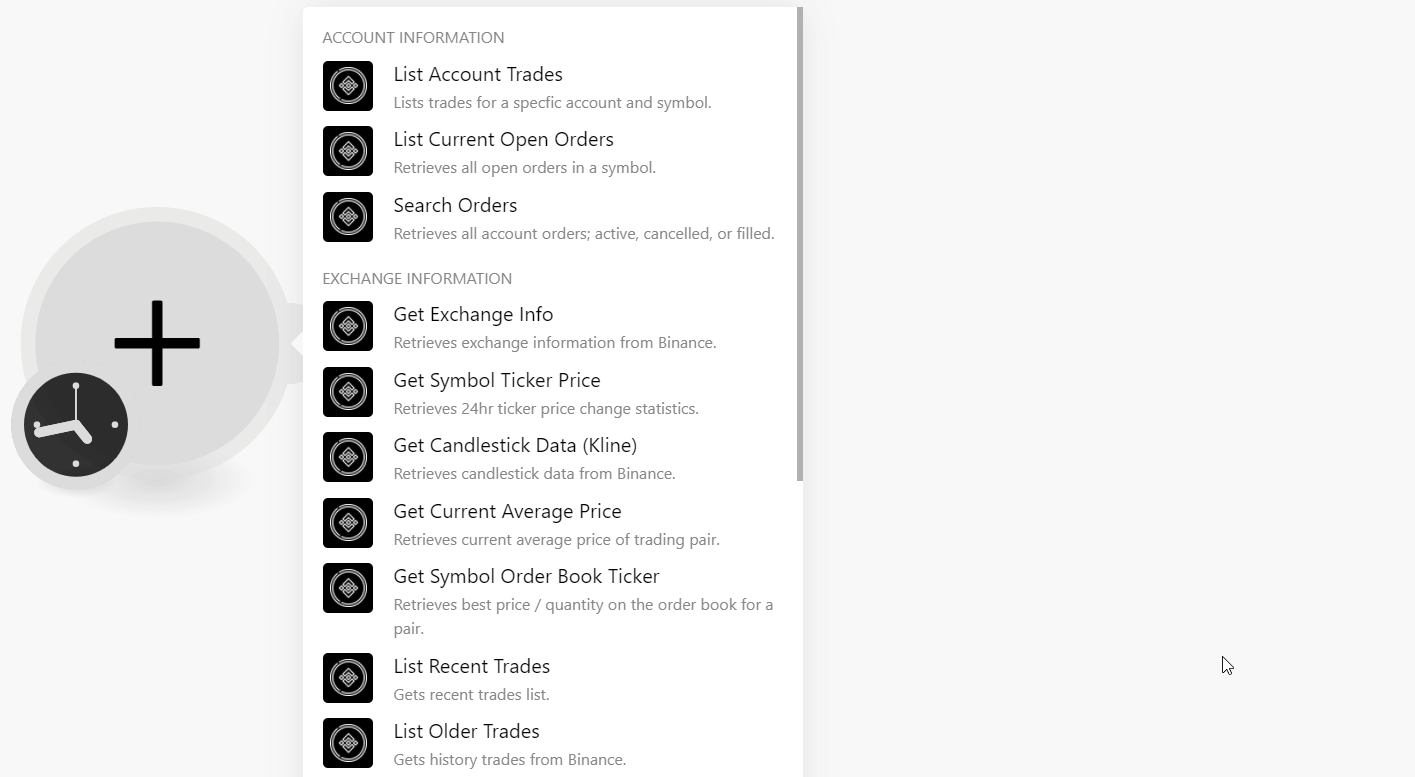
-
In the Connection name field, enter a name for the connection.
-
In the API Key field, enter the token details copied in step 6 and click Continue.
The connection has been established.
List trades for a specific account and symbol.
|
Connection |
|
|
Symbol |
Select or map the symbol whose trades you want to list. |
|
Order From ID |
Select or map the Order From ID whose trades you want to list. |
|
Start Time |
Enter (map) a start time to search the trades. |
|
End Time |
Enter (map) an end time to search the trades. |
|
Limit |
Set the maximum number of trades Boost.space Integrator should return during one execution cycleA cycle is the operation and commit/rollback phases of scenario execution. A scenario may have one or more cycles (one is the default).. Note that the default limit is 10 and it should be less than 1000. |
Retrieves all open orders in a symbol.
Retrieves all account orders; active, canceled, or filled.
|
Connection |
|
|
Symbol |
Select or map the symbol whose orders you want to search. |
|
Order From ID |
Select or map the Order From ID trades you want to search. Note: If Order ID is set, it will get orders of that Order ID. Otherwise, most recent orders are returned. |
|
Start Time |
Enter (map) a start time to search the orders. Note: If Start Time and/or End Time are provided, the Order ID is not required. |
|
End Time |
Enter (map) an end time to search the orders. Note: If Start Time and/or End Time are provided, the Order ID is not required. |
|
Limit |
Set the maximum number of trades Boost.space Integrator should return during one execution cycle. Note that the default limit is 10 and it should be less than 1000. |
Retrieves exchange information from the Binance.
Retrieves 24hr ticker price change statistics.
Retrieves candlestick data from Binance.
Retrieves current average price of trading pair.
Retrieves the best price/ quantity on the order book for a pair.
Gets historyBoost.space Integrator maintains a history of your scenario and records: The date that scenario execution started Status (success, warning, or error) Execution duration Number of operations spent during the scenario run Size of transferred data Link to detailed information, where you can inspect all data in that particular execution received and how the data was processed You can view this... trades from Binance.
Gets history trades from Binance.
|
Connection |
|
|
Symbol |
Select or map the trading symbol to retrieve the older trades list. |
|
Order From ID |
Select or map the Order From ID to retrieve the older trades list. |
|
Limit |
Set the maximum number of trades Boost.space Integrator should return during one execution cycle. Note that the default limit is 10 and it should be less than 1000. |
Sends in a new order.
|
Connection |
|
|
Symbol |
Select or map the trading symbol to send a new order. |
|
Side |
Select the side of order:
|
|
Order Type |
Select the type of the order:
|
|
Limit |
|
|
Market |
|
|
Stop Loss |
|
|
Stop Loss (Limit) |
|
|
Take Profit |
|
|
Take Profit (Limit) |
|
|
Limit Maker |
Cancels order by ID or ClientID.
Cancels all active orders on a symbol. Includes OCO orders.
Sends in a new OCO.
|
Connection |
|
|
Symbol |
Select or map the trading symbol to send a new OCO. |
|
Side |
Select the side of order:
|
|
Buy |
Select the type of the order: |
|
Limit |
|
|
Quantity |
Enter (map) the quantity of the order. |
|
List Client Order ID |
Enter (map) the unique ID for the entire order list. |
|
ID of the Limit Order |
Enter (map) the unique ID for the limit order. |
|
Limit Iceberg Quantity |
Enter (map) the Limit Iceberg Quantity for the new order. |
|
Stop Client Order ID |
Enter (map) the Stop Client Order ID for the order. |
|
Stop Limit Time In Force |
Select the type of Time In Force: |
|
New Order Response Type |
Select the order response type: |
Retrieves a specific OCO based on provided optional parameters.
|
Connection |
|||||||||
|
Query Type |
Select the type of Query to retrieve:
|
||||||||
|
Query OCO |
|||||||||
|
Query All OCO’s |
|
Cancels an entire Order list.
