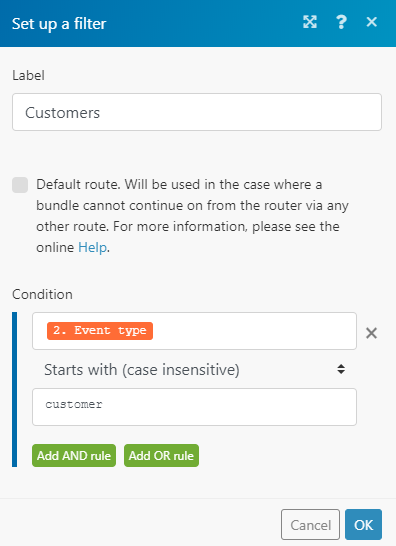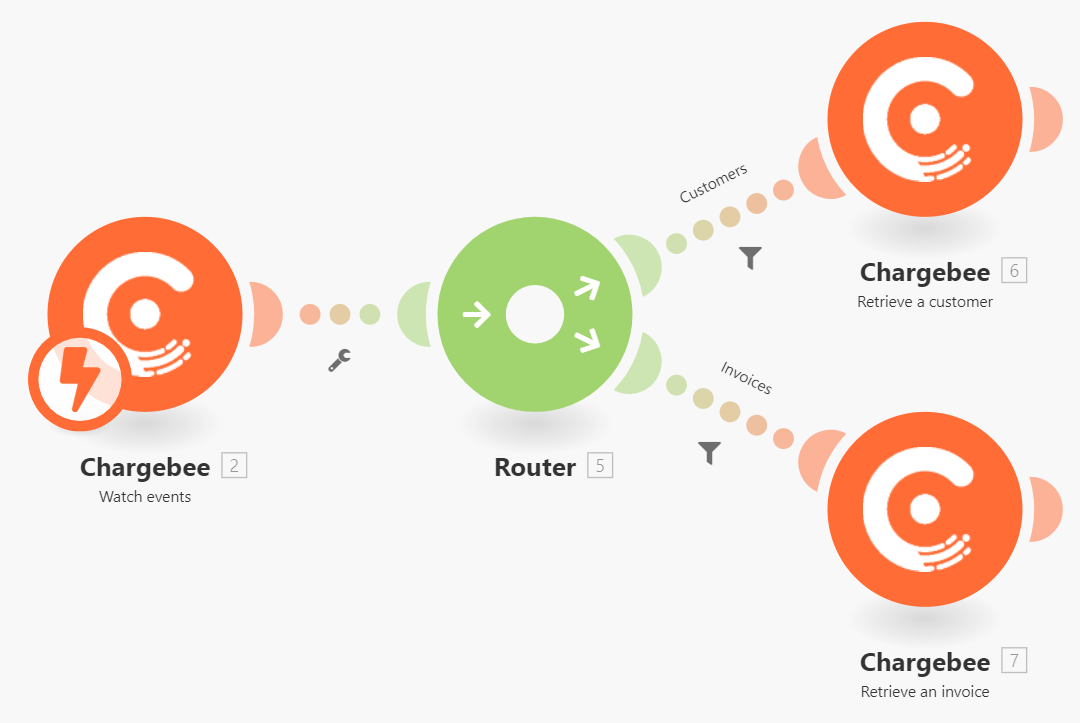| Active with remarks |
|---|
| This application needs additional settings. Please follow the documentation below to create your own connectionUnique, active service acces point to a network. There are different types of connections (API key, Oauth…). More. |
To use any of the above modulesThe module is an application or tool within the Boost.space system. The entire system is built on this concept of modularity. (module - Contacts) More, you need to connect your Chargebee account to Boost.spaceCentralization and synchronization platform, where you can organize and manage your data. More IntegratorPart of the Boost.space system, where you can create your connections and automate your processes. More. If you do not have a Chargebee account yet, you can create one at Chargebee.com.
To connect your Chargebee account to Boost.space Integrator, follow the general instructions for Connecting to services. After you click the Add button, you will be prompted to enter your Chargebee company username and API key.
In the Company username field, enter the subdomain of your Chargebee URL. If your Chargebee account URL is e.g. https://mycompany.chargebee.com/, enter mycompany.
To get the API key, login to your Chargebee account, click on Settings in the top menu and select Configure Chargebee.

Scroll down to the API keys and webhooksA webhook is a way for an app to send real-time information to a specific URL in response to certain events or triggers. section and select API keys.

Here you can create a new API key or select an existing one. While generating an API Key in Chargebee, you have the option to select a permission level for the key. Make sure you determine the correct level of access needed by Boost.space Integrator for your purpose.
Once you have entered your Chargebee Company username and API key into the respective fields in Boost.space Integrator, click on Continue and finish your scenarioA specific connection between applications in which data can be transferred. Two types of scenarios: active/inactive. More.
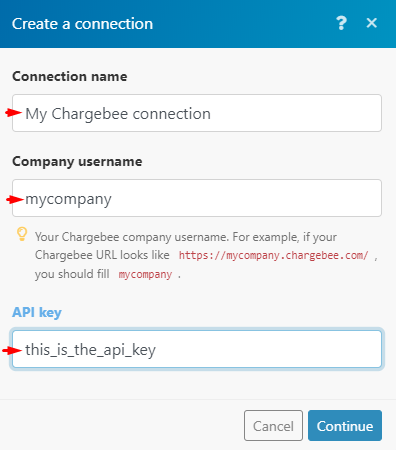
Chargebee currently does not support automatic registration of webhooks, so you need to register your webhookA webhook is a way for an app to send real-time information to a specific URL in response to certain events or triggers. manually. When you create a webhook in Boost.space Integrator, copy the webhook URL address into your clipboard.
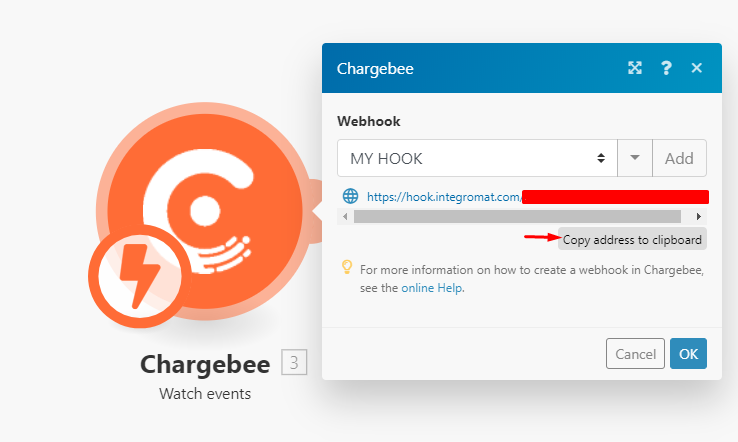
To register a webhook, log into your Chargebee account and click on Settings in the top menu and go Configure Chargebee> API keys and webhooks> Webhooks.

Click the Add new webhook button and fill in the Webhook settings form.
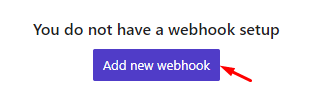
Enter any name of your choice for the webhook into the Webhook name field. Into the Webhook URL field, paste the URL from Boost.space Integrator which you have copied to your clipboard.
Select V2 as the API Version. We recommend to select also the Set this as primary option in the advanced settings of the webhook. Then click Create webhook.
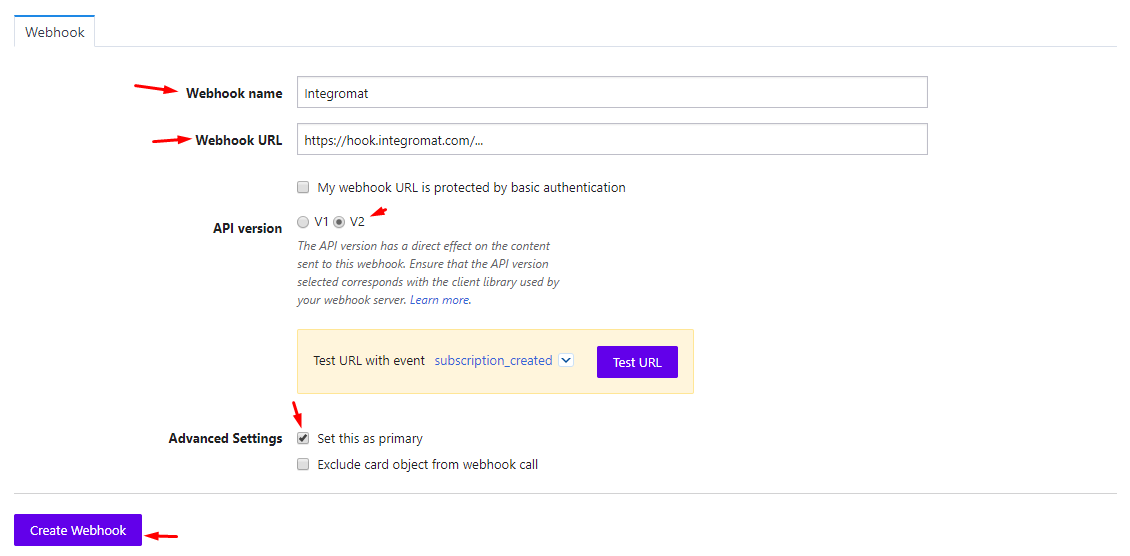
After the webhook is created, Chargebee will send all event notification to the Webhook URL address you have specified in the form.
Chargebee does not allow to choose the type of events that shall triggerEvery scenario has a trigger, an event that starts your scenario. A scenario must have a trigger. There can only be one trigger for each scenario. When you create a new scenario, the first module you choose is your trigger for that scenario. Create a trigger by clicking on the empty module of a newly created scenario or moving the... the notification. When you create a webhook in Chargebee, you will be notified of all events specified in this list.
By using filters in Boost.space Integrator you can then select which Event type should be further processed in your scenario. E.g. To select customer events, your filter should look like this: