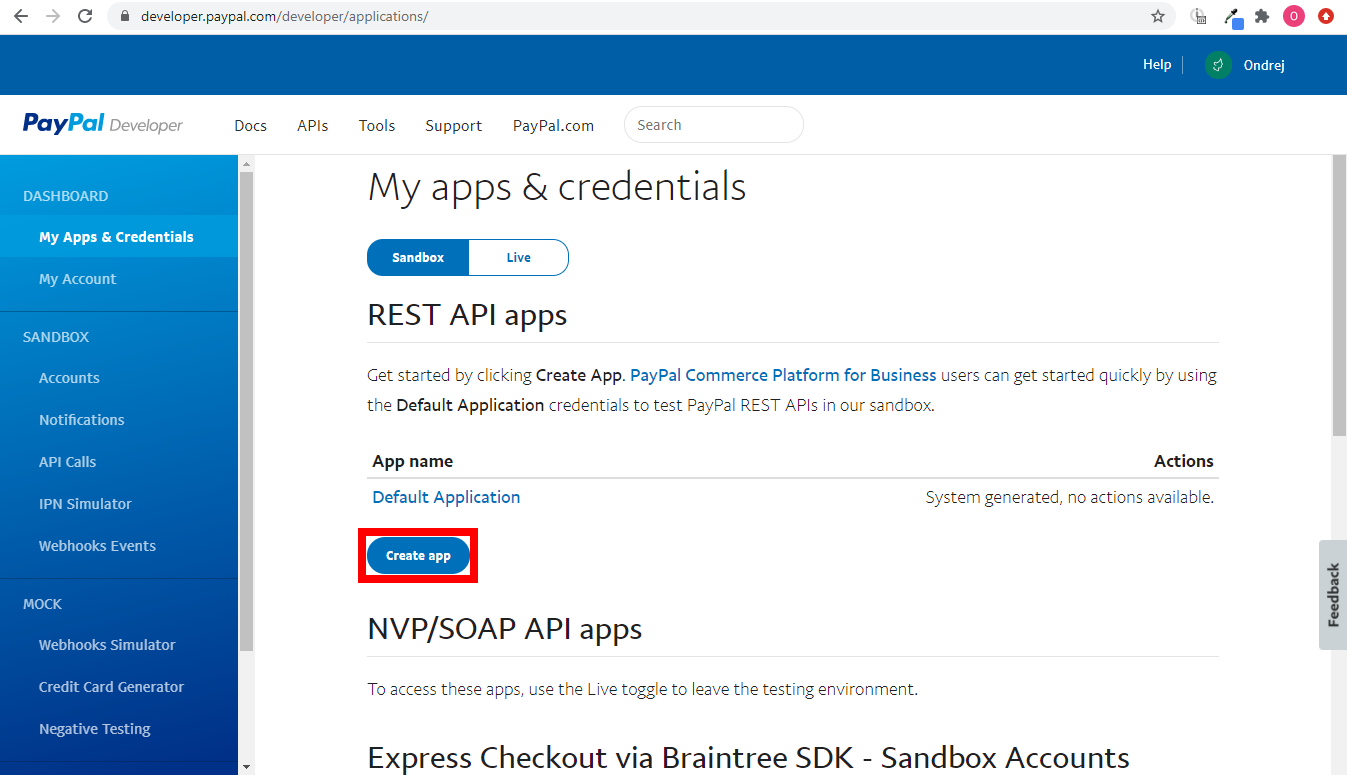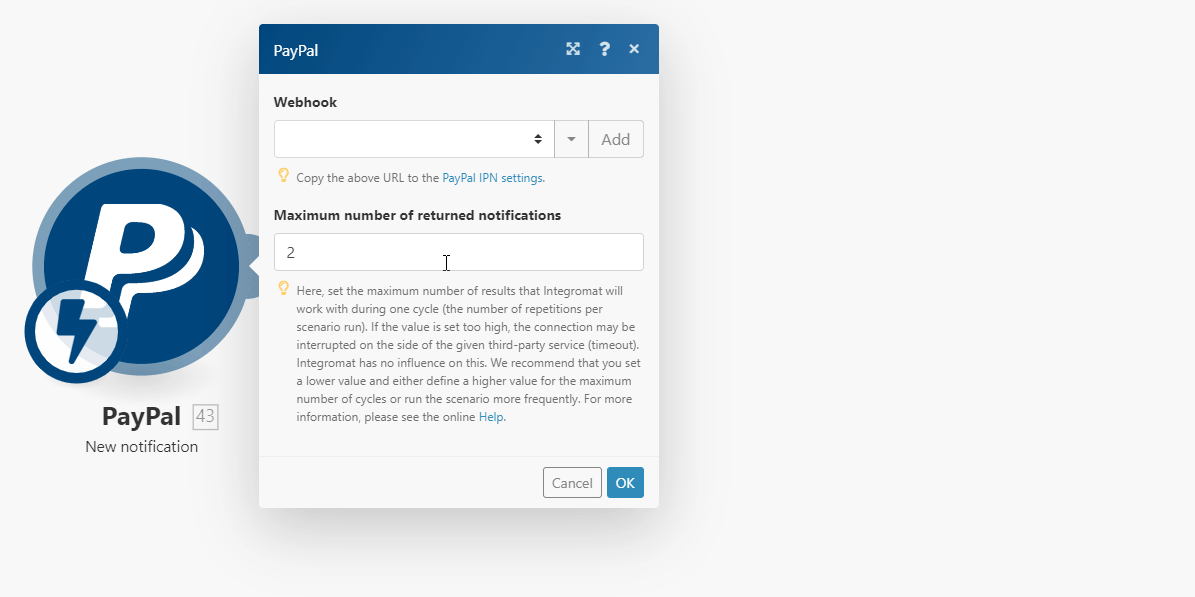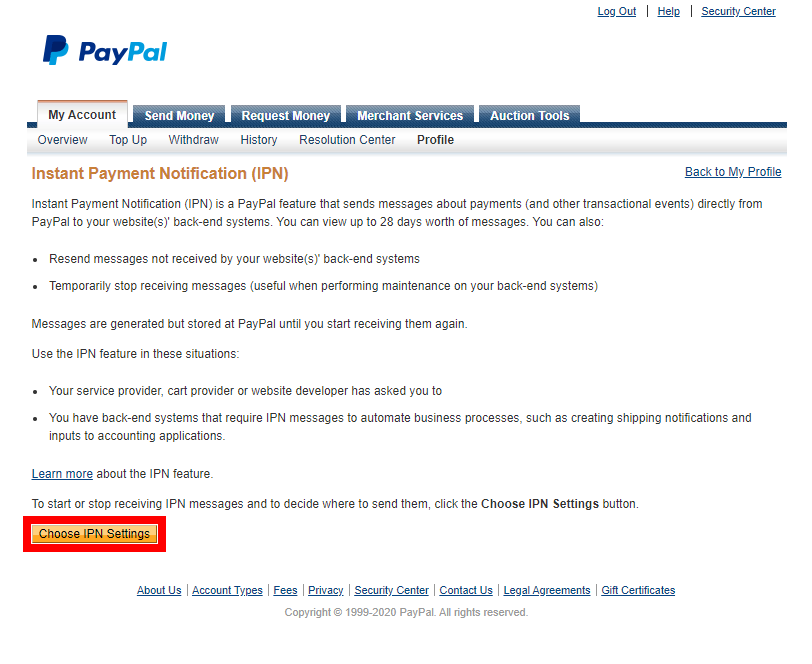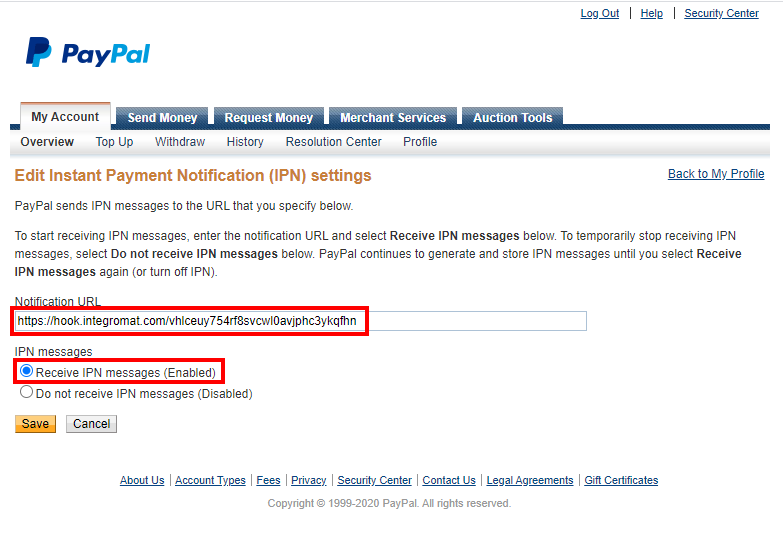| Active with remarks |
|---|
| This application needs additional settings. Please follow the documentation below to create your own connectionUnique, active service acces point to a network. There are different types of connections (API key, Oauth…). More. |
The PayPal modulesThe module is an application or tool within the Boost.space system. The entire system is built on this concept of modularity. (module - Contacts) More enable you to monitor notifications, payments, plansCombination of a license (enabled features) and tier (numeric limits) and a subscription period (monthly / yearly)., and transactions, create and execute payments and agreements, or manage plans and agreements in your PayPal account.
Prerequisites
-
A PayPal account (a business account to use in the production environment)
In order to use PayPal with Boost.spaceCentralization and synchronization platform, where you can organize and manage your data. More IntegratorPart of the Boost.space system, where you can create your connections and automate your processes. More, it is necessary to have a PayPal account. If you do not have one, you can create a PayPal account at paypal.com.
![[Note]](https://docs.boost.space/wp-content/themes/bsdocs/docs-parser/HTML/css/image/note.png) |
Note |
|---|---|
|
The moduleThe module is an application or tool within the Boost.space system. The entire system is built on this concept of modularity. (module - Contacts) More dialog fields that are displayed in bold (in the Boost.space Integrator scenarioA specific connection between applications in which data can be transferred. Two types of scenarios: active/inactive. More, not in this documentation article) are mandatory! |
To connect your PayPal account to Boost.space Integrator, you’ll need to create a new app in PayPal Developer to obtain the client ID and client secret.
-
Go to PayPal Developer, and log in to your Dashboard.
-
Navigate to Dashboard > My Apps & Credentials, and click Create appto create a new app in the sandbox.
-
Enter the desired app name (e.g., Boost.space Integrator), and select the sandbox account to associate the app with.
-
Click Create App.
-
Copy the provided Client ID and Secret, and save them in a safe place.
-
Go to Boost.space Integrator, and open the PayPal module’s Create a connection dialog.
-
Enter the Client ID and Secret you have copied in step 5 in the respective fields.
![[Note]](https://docs.boost.space/wp-content/themes/bsdocs/docs-parser/HTML/css/image/note.png)
Note If you want to test the app in the Sandbox, open advanced settings, and check the Use this application in Sandbox checkbox.
-
Click the Continue button to establish the connection.
The connection has been established. You can proceed with setting up the module.
![[Important]](https://docs.boost.space/wp-content/themes/bsdocs/docs-parser/HTML/css/image/important.png) |
Important |
|---|---|
|
If you are logged in to your PayPal account in another browser tab or in the same browser session that the Boost.space Integrator website is opened in, the PayPal account you are logged into is then automatically used when creating a connection in Boost.space Integrator. To ensure you connect the correct PayPal account to Boost.space Integrator, log out of the PayPal account before you create the connection in Boost.space Integrator. |
To move your application into PayPal’s production environment, click on Live:
![[Note]](https://docs.boost.space/wp-content/themes/bsdocs/docs-parser/HTML/css/image/note.png) |
Note |
|---|---|
|
A Business account is required to go Live. |
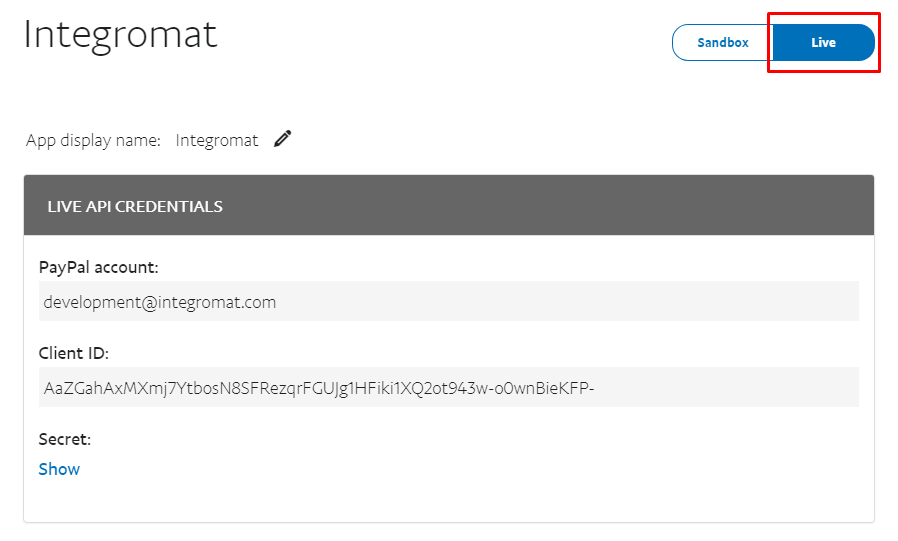
TriggersEvery scenario has a trigger, an event that starts your scenario. A scenario must have a trigger. There can only be one trigger for each scenario. When you create a new scenario, the first module you choose is your trigger for that scenario. Create a trigger by clicking on the empty module of a newly created scenario or moving the... when an Instant Payment Notification is received.
The webhookA webhook is a way for an app to send real-time information to a specific URL in response to certain events or triggers. URL needs to be generated in Boost.space Integrator and then added to PayPal’s integrations settings.
-
Add the New Notification module to your Boost.space Integrator scenario.
-
Generate and copy the webhook URL.
-
Log in to your PayPal account.
-
Open PayPal IPN settings.
-
Click Choose IPN Settings button.
-
Enter the Webhook URL copied in step 2 above in the Notification URL field, select Receive IPN messages (Enabled), and click Save.
Now, every time the notification is received, the New notification module in your Boost.space Integrator scenario is triggered.
Let’s assume that you have already configured the PayPal > New notification triggerEvery scenario has a trigger, an event that starts your scenario. A scenario must have a trigger. There can only be one trigger for each scenario. When you create a new scenario, the first module you choose is your trigger for that scenario. Create a trigger by clicking on the empty module of a newly created scenario or moving the... in your PayPal scenario, and you need to execute one or more additional scenario by one received PayPal notification. The PayPal userCan use the system on a limited basis based on the rights assigned by the admin. More interface allows you to set only one URL where the notification will be sent.
-
Create a new scenario. This is the additional scenario that will be executed from your original (existing) PayPal scenario.
-
2. Add the WebhooksA webhook is a way for an app to send real-time information to a specific URL in response to certain events or triggers. > Custom Webhook module to the newly created scenario, and generate and copy the generated Webhook URL.
-
Open the original PayPal scenario that contains the PayPal > New Notification instant trigger, and add the HTTP > Make a Request module in the scenario.
Fill in the module’s fields as follows:
|
URL |
Enter the Webhook URL from the new scenario you have generated and copied in step 2 (above). |
|
Method |
Select the |
|
Body type |
Select the |
|
Fields |
Enter the name of the field in the Key field, and map the desired field from the New notification module to the Value field. These fields will be sent to your new scenario, which will be executed by the Custom Webhook module. |
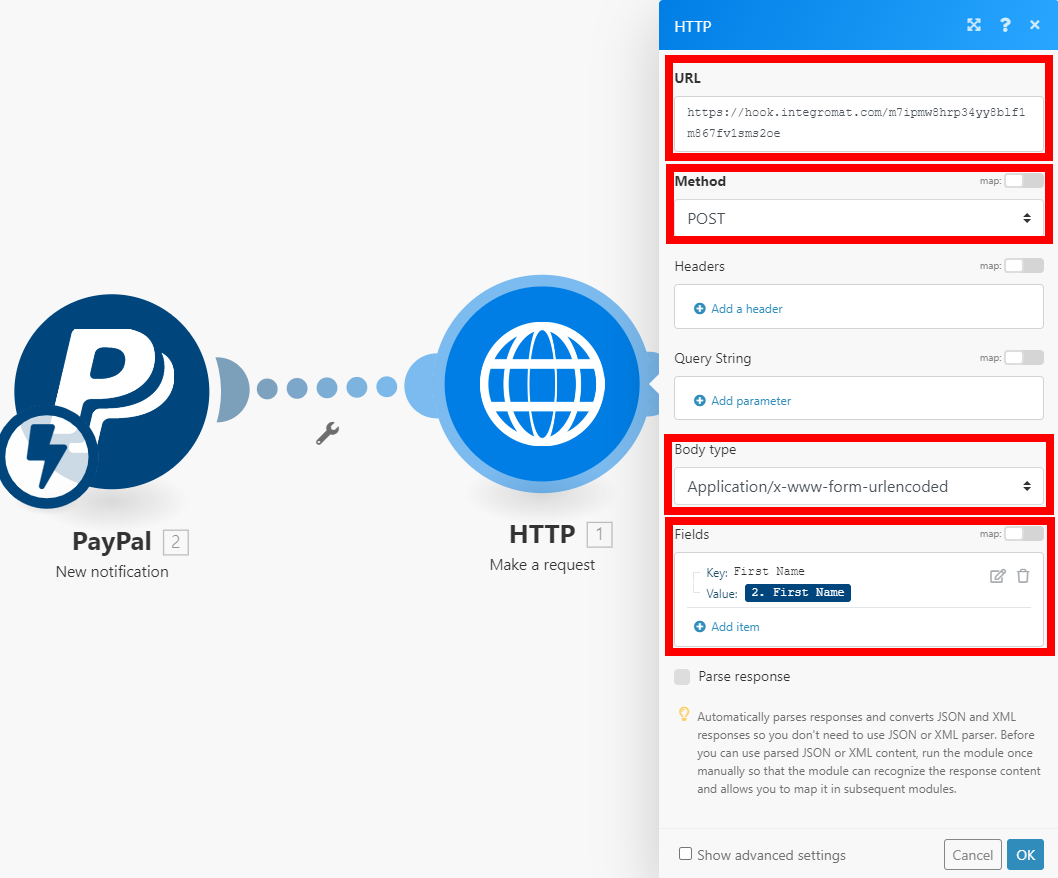
Now, every time the PayPal > New notification module triggers in your original PayPal scenario, the desired received data will transfer to your new scenario via the HTTP > Make a request module, where the Webhooks > Custom Webhook module will trigger.
To create a new payment, follow these two steps:
-
Create a payment
-
Execute a payment
The Create a payment action consists of entering all payment details and getting an approval URL. The approval URL is then sent to a user who logs into his/her PayPal account and approves the payment. Afterward, the user is redirected to the Redirect URL (Return or Cancel URL) that was specified during Step 1. Paypal appends to the return URL a Payer ID and Payment ID. Make sure you store these IDs, you will need them in Step 2.
As soon as the user approves the payment, run the Execute a payment action (step 2). Here, fill in the Payer and Payment IDs that were appended to the Return URL. After you run the action, the payment is executed.
To create a new agreement, follow these two steps:
-
Create an agreement
-
Execute an agreement
Before creating an agreement, you must define and activate a billing planCombination of a license (enabled features) and tier (numeric limits) and a subscription period (monthly / yearly). (for example, using the action Create a plan).
The first action involves entering all necessary details needed to set up a payment and generate an approval URL. This approval URL is then sent to a user so that the user can approve the agreement. The user must approve the agreement before you can execute it. To activate the agreement, run the Execute an agreement action (Step 2).