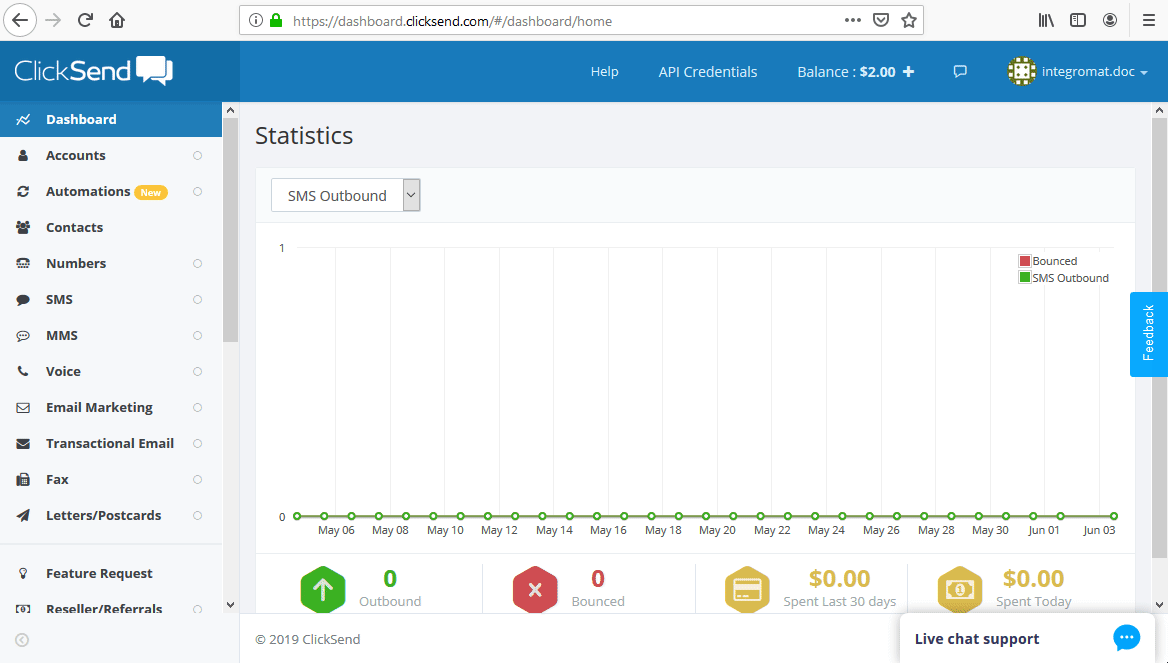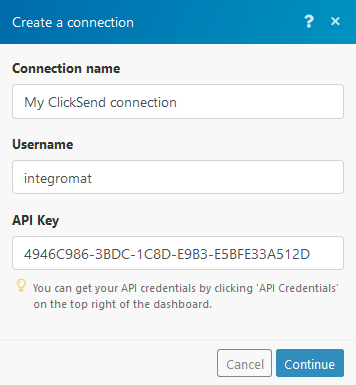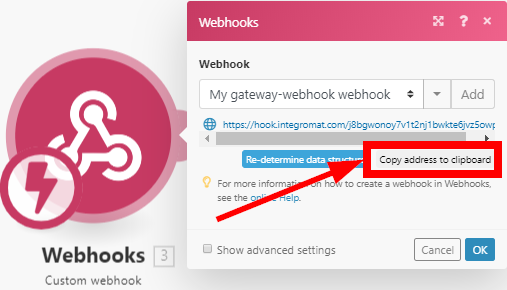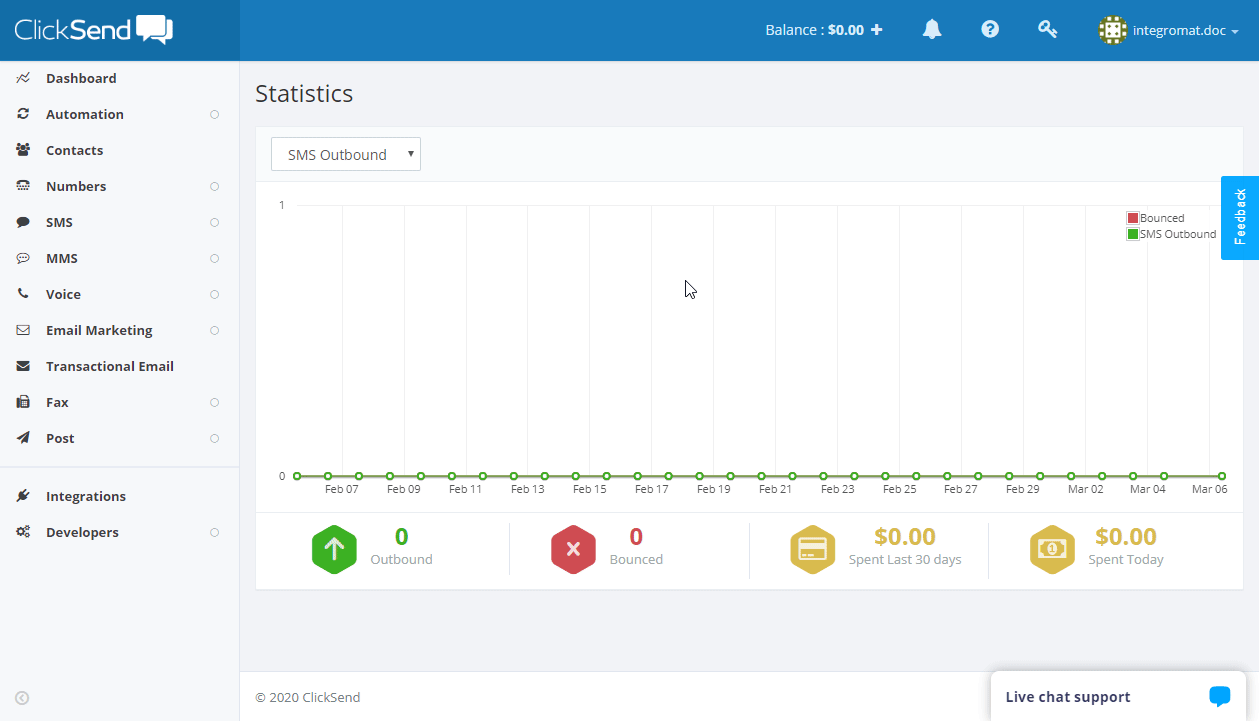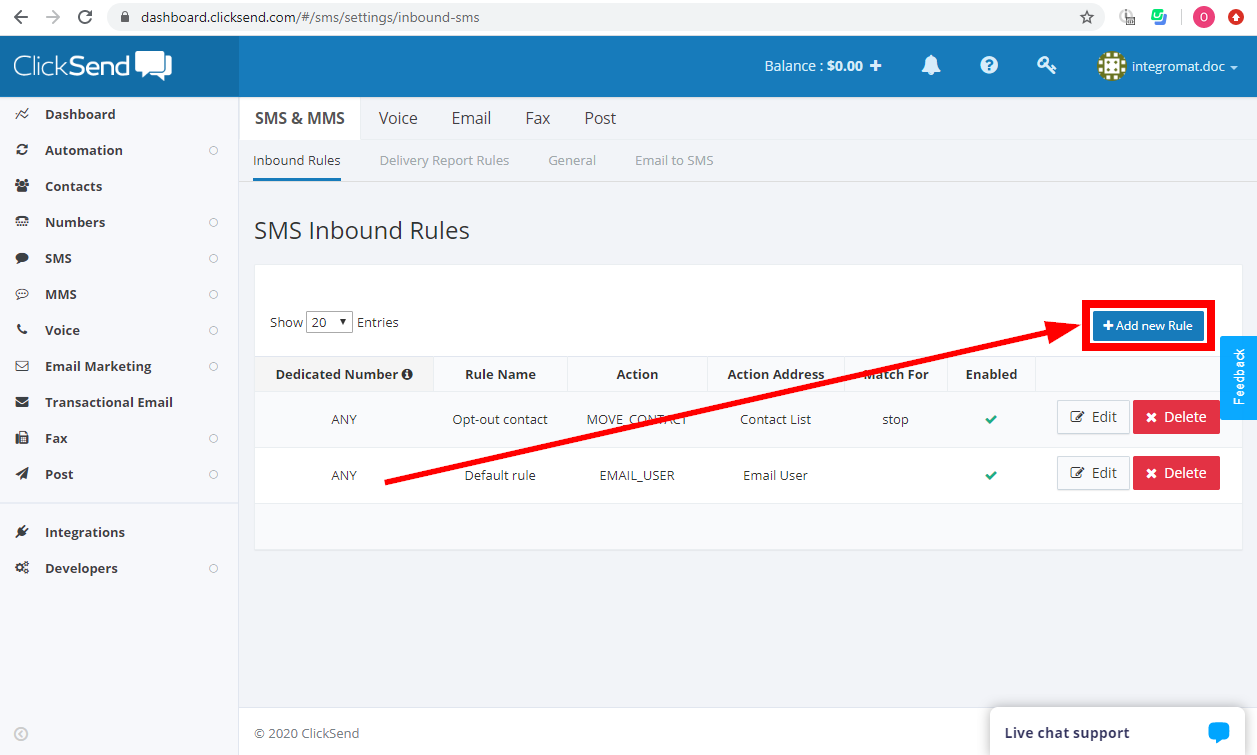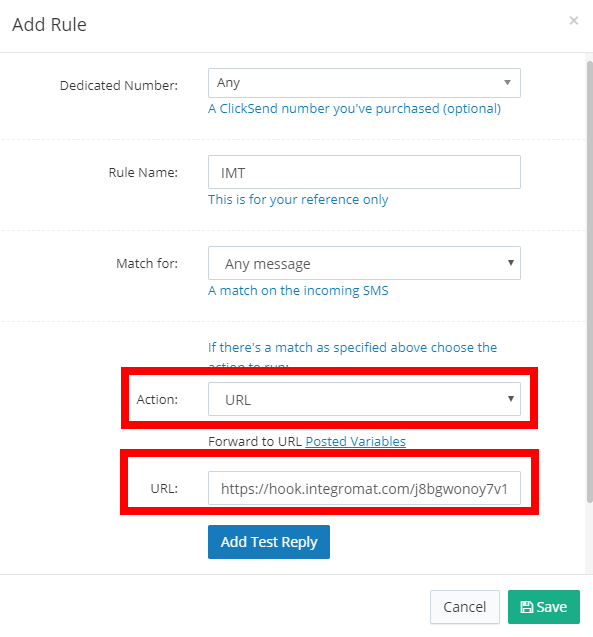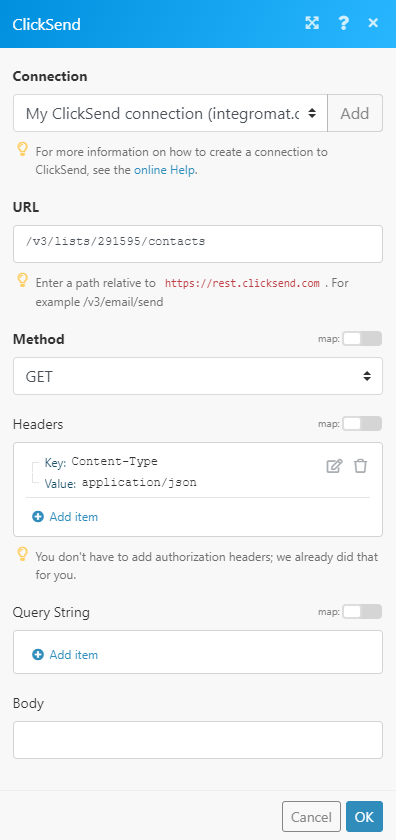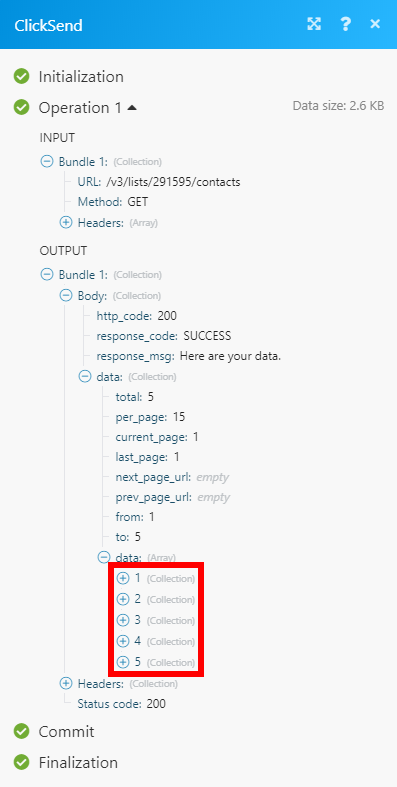| Active with remarks |
|---|
| This application needs additional settings. Please follow the documentation below to create your own connectionUnique, active service acces point to a network. There are different types of connections (API key, Oauth…). More. |
The ClickSend modulesThe module is an application or tool within the Boost.space system. The entire system is built on this concept of modularity. (module - Contacts) More allow you to monitor, publish or update posts, photos, and videos in your ClickSend account.
Prerequisites
-
A ClickSend account
In order to use ClickSend with Boost.spaceCentralization and synchronization platform, where you can organize and manage your data. More IntegratorPart of the Boost.space system, where you can create your connections and automate your processes. More, it is necessary to have a ClickSend account. If you do not have one, you can create a ClickSend account at clicksend.com.
![[Note]](https://docs.boost.space/wp-content/themes/bsdocs/docs-parser/HTML/css/image/note.png) |
Note |
|---|---|
|
The moduleThe module is an application or tool within the Boost.space system. The entire system is built on this concept of modularity. (module - Contacts) More dialog fields that are displayed in bold (in the Boost.space Integrator scenarioA specific connection between applications in which data can be transferred. Two types of scenarios: active/inactive. More, not in this documentation article) are mandatory! |
To connect your ClickSend account to Boost.space Integrator, you must provide your username and API Key.
-
Log in to your ClickSend account.
-
Open the API Credentials dialog from the top-right corner.
-
Copy the API Key provided.
-
Go to Boost.space Integrator, and open the Create a connection dialog of the desired ClickSend module. Enter your ClickSend username and API Key to the respective fields.
-
Establish a connection by clicking the Continue button.
TriggersEvery scenario has a trigger, an event that starts your scenario. A scenario must have a trigger. There can only be one trigger for each scenario. When you create a new scenario, the first module you choose is your trigger for that scenario. Create a trigger by clicking on the empty module of a newly created scenario or moving the... when a new SMS message is received.
![[Note]](https://docs.boost.space/wp-content/themes/bsdocs/docs-parser/HTML/css/image/note.png) |
Note |
|---|---|
|
We will use the general Custom webhookA webhook is a way for an app to send real-time information to a specific URL in response to certain events or triggers. module. |
-
Add the Custom webhook to your scenario.
-
Copy the provided URL.
-
Log in to your ClickSend account.
-
Click on your profile icon in the top-right corner, and select the Messaging Settings option.
-
Click the +Add new Rule button.
-
Enter the name, select the Action: URL, and enter the URL you copied in step 2 above to the URL field.
-
You can send a test webhook to your scenario using the Add Test Reply button (don’t forget to run the scenario with the Custom webhook module beforehand).
-
Click the Save button to save and close the dialog.
Returns SMS message details when a new inbound SMS is received.
|
Connection |
|
|
Limit |
Set the maximum number of messages Boost.space Integrator will return during one cycleA cycle is the operation and commit/rollback phases of scenario execution. A scenario may have one or more cycles (one is the default).. |
Triggers when a new voice message is sent or received.
|
Connection |
|
|
Limit |
Set the maximum number of voice messages Boost.space Integrator will return during one cycle. |
Allows you to send one or more SMS messages.
|
Connection |
|||||||
|
Send options |
Select whether a message should be sent to a particular number or to a contact list. |
||||||
|
Message |
Source Your method of sending, e.g., sdk, wordpress, php, c#. Body Enter the message content.
Number/List ID Enter the recipient’s phone number, or select a contact list.
|
Adds a contact to a selected contact list.
|
Connection |
||||
|
Phone number |
Enter the contact’s phone number in E.164 format. A phone number must be provided if no fax number or email address is entered. |
|||
|
First name |
Enter the contact’s first name. |
|||
|
Last name |
Enter the contact’s last name. |
|||
|
Custom fieldsA feature in Boost.space that allows you to define and manage data within each module according to your specific needs. More |
Enter a value in the desired custom fields. |
|||
|
Fax number |
Enter the contact’s fax number.
|
|||
|
Organization name |
Enter the contact’s organization. |
|||
|
|
Enter the contact’s email address.
|
|||
|
Address line1 |
Enter the contact’s street address. |
|||
|
Address line2 |
Enter the additional address information. |
|||
|
City |
Enter the contact’s current city. |
|||
|
State |
Enter the contact’s state |
|||
|
Zip |
Enter the contact’s postal code. |
|||
|
Country |
Enter the contact’s country. |
Retrieves the details of a contact.
|
Connection |
|
|
List ID |
Select or map the ID of the list that contains the contact you want to retrieve information about. |
|
Contact ID |
Select or map the Contact ID of the contact you want to retrieve details about. |
Updates a specified contact.
|
Connection |
|
|
List ID |
Select or map the ID of the list that contains the contact you want to update. |
|
Contact ID |
Enter (map) the Contact ID of the contact you want to update. |
Please find the field descriptions in the Create a Contact section above.
Creates an allowed email address.
|
Connection |
|
|
Email address |
Enter the email address to be allowed. |
Sends an email with the verification link (tokenThe API token is a multi-digit code that allows a user to authenticate with cloud applications. More).
|
Connection |
|
|
Email ID |
Enter (map) the Email ID of the allowed email address. |
|
Connection |
||||
|
From |
Name Enter the name of the sender. Email ID Select or map the email of the sender.
|
|||
|
To |
Name Enter the name of the email recipient. Email address Enter or map the email address of the recipient. |
|||
|
Body |
Body of the email. HTML formatting is allowed. |
|||
|
Subject |
Enter the subject of the email. |
|||
|
CC |
Add the recipients of the email copy. Name Enter the name of the email copy recipient. Email address Enter or map the email address of the copy recipient. |
|||
|
Schedule |
Leave the field empty if you want to send the email immediately. Otherwise enter the scheduled time in unix format. For example 1904610115. |
|||
|
BCC |
Add the recipients of the blind copy. Name Enter the name of the blind copy recipient. address Enter or map the email address of the blind copy recipient. |
|||
|
Attachments |
Add attachments if needed. Source file Enter or map the file you want to add as an attachment to the email. Disposition Inline for content that can be displayed within the email, or attachment for any other files. Content ID An ID for the content. Type The type of file being attached, e.g., image/jpg. |
Sends an MMS.
|
Connection |
||||||||||||||||
|
Message |
Source Your method of sending, e.g., sdk, wordpress, php, c#. Subject Enter the message subject. The maximum number of characters is 20. From Enter a sender ID, e.g., phone number or company name. Body
The maximum characters allowed: Standard MMS: 1500 The maximum file size: 250 kB. Some older devices can only accept attachments with up to 30 kB. Supported file types are listed below. If you need to convert a file to a supported format, please use the Upload a File module first. It will return a URL to the converted image file.
Number/List ID Enter the recipient’s phone number in the E.164 format. |
|||||||||||||||
|
Media file URL |
Enter the media file URL. E.g. Only JPG and GIF file are supported without previous conversion (see above.) |
Sends TTS (Text-to-speech) voice calls.
|
Connection |
|||||||||||||||||||||
|
Send options |
Select whether a voice message should be sent to a particular number or to a contact list. |
||||||||||||||||||||
|
Message |
Source Your method of sending, e.g., sdk, wordpress, php, c#. Body Enter the message content. If a message is longer than 4 message parts, it will be truncated (see below). If a message contains any characters that aren’t in the GSM 03.38 character set, the message type will be treated as unicode. (en.wikipedia.org/wiki/GSM_03.38) Standard English Characters:
To introduce a small delay between words or digits, you can use a comma (,). Non-GSM (Unicode) characters:
Number/List ID Enter the recipient’s phone number, or select a contact list. Voice Select either female or male. Language Select the message language. Schedule Leave the field empty if you want to send the message immediately. Otherwise, enter the scheduled time in unix format. For example 1904610115. Country Select the country of the recipient. Custom string Your reference. It will be passed back with all replies and delivery reports. You can use this for anything, e.g., user ID, username, customer number, etc. When sending a message, you can optionally pass the custom string. We show this in reporting, and also pass it back with any message replies and delivery reports. By default, the maximum is 50 characters long. Machine detection Detect answering machine or voicemail, and leave a message Require input Receive a keypress from the recipient. |
Allows you to perform a custom API call.
|
Connection |
|
|
Enter a path relative to For the list of available endpoints, refer to the ClickSend REST API Documentation. |
|
|
Method |
Select the HTTP method you want to use: GET to retrieve information for an entry. POST to create a new entry. PUT to update/replace an existing entry. PATCH to make a partial entry update. DELETE to delete an entry. |
|
Headers |
Enter the desired request headers. You don’t have to add authorization headers; we’ve already done that for you. |
|
Query String |
Enter the request query string. |
|
Body |
Enter the body content for your API call. |
The following API call returns all contacts from the specified list:
Matches of the search can be found in the module’s Output under BundleA bundle is a chunk of data and the basic unit for use with modules. A bundle consists of items, similar to how a bag may contain separate, individual items. More > Body >data > data.
In our example, 5 contacts were returned:
Retrieves contacts from the specified contact list.
|
Connection |
|
|
List ID |
Select or map the ID of the list you want to get contacts from. |
|
Limit |
Set the maximum number of contacts Boost.space Integrator will return during one execution cycle. |
Retrieves voice messages.
|
Connection |
|
|
Limit |
Set the maximum number of voice messages Boost.space Integrator will return during one execution cycle. |
Retrieves all inbound SMS.
|
Connection |
|
|
Limit |
Set the maximum number of inbound SMS Boost.space Integrator will return during one execution cycle. |
|
Date from |
Enter the start date. Please use the unix format |
|
Date to |
Enter the end date. Please use the unix format |