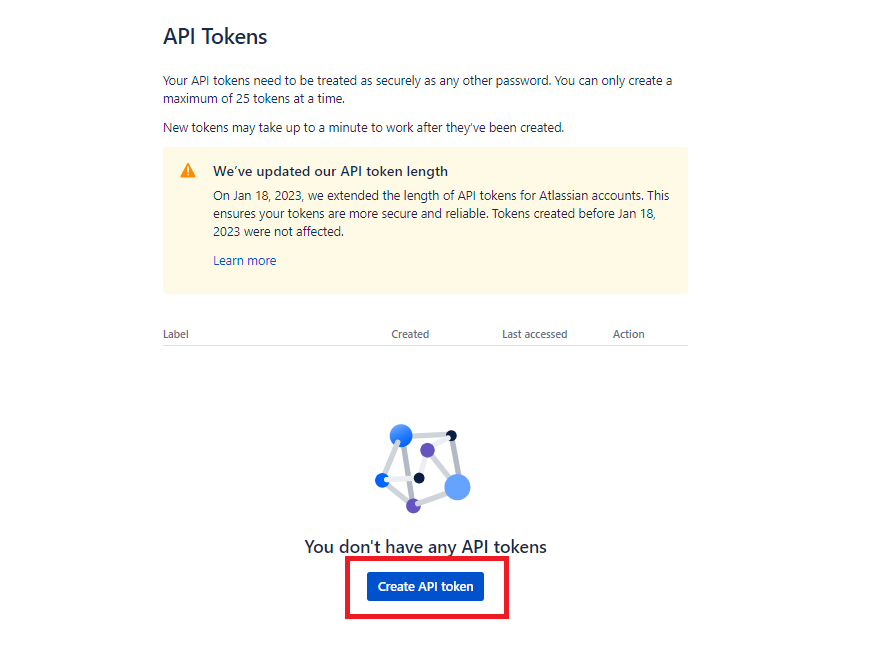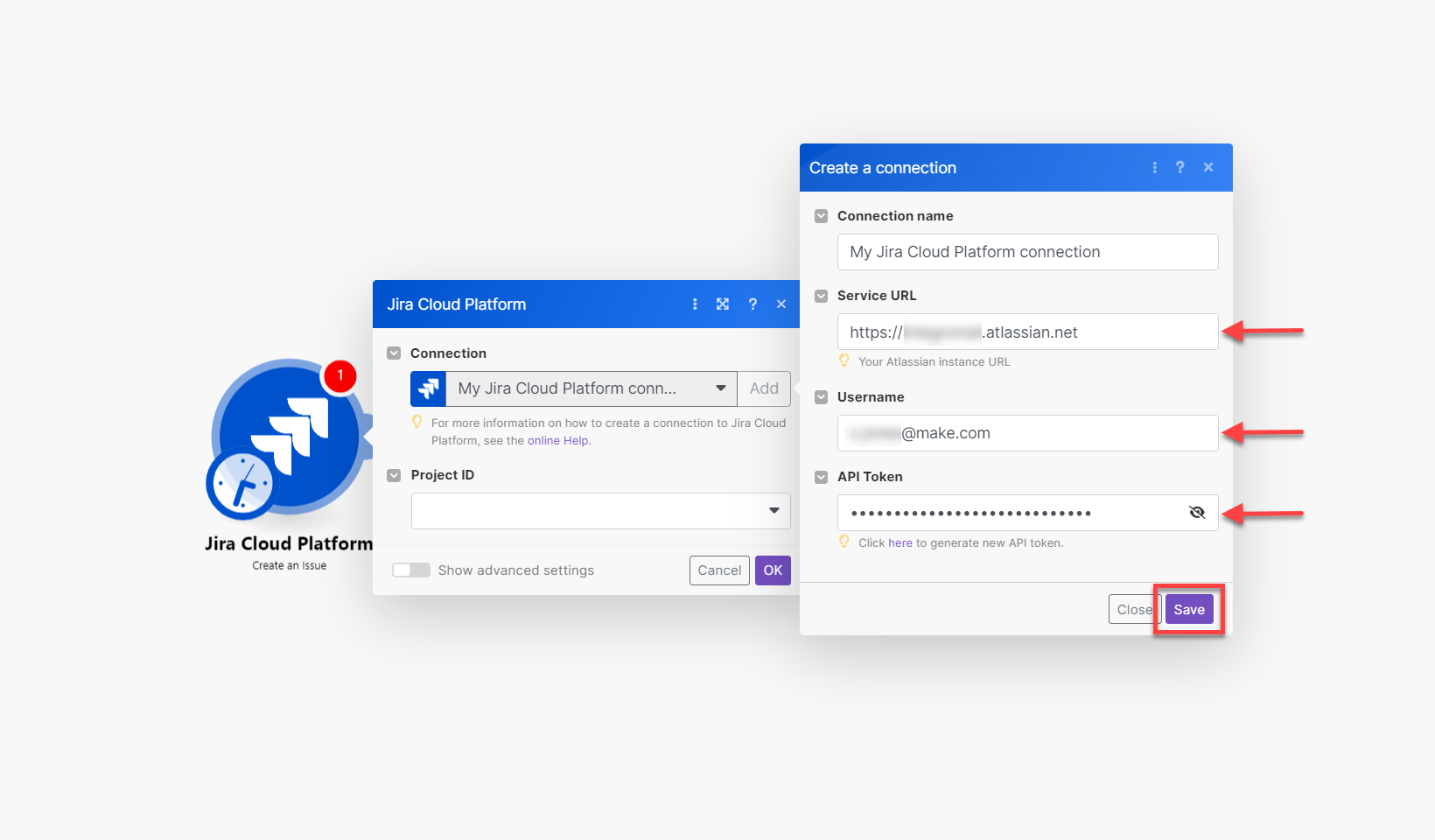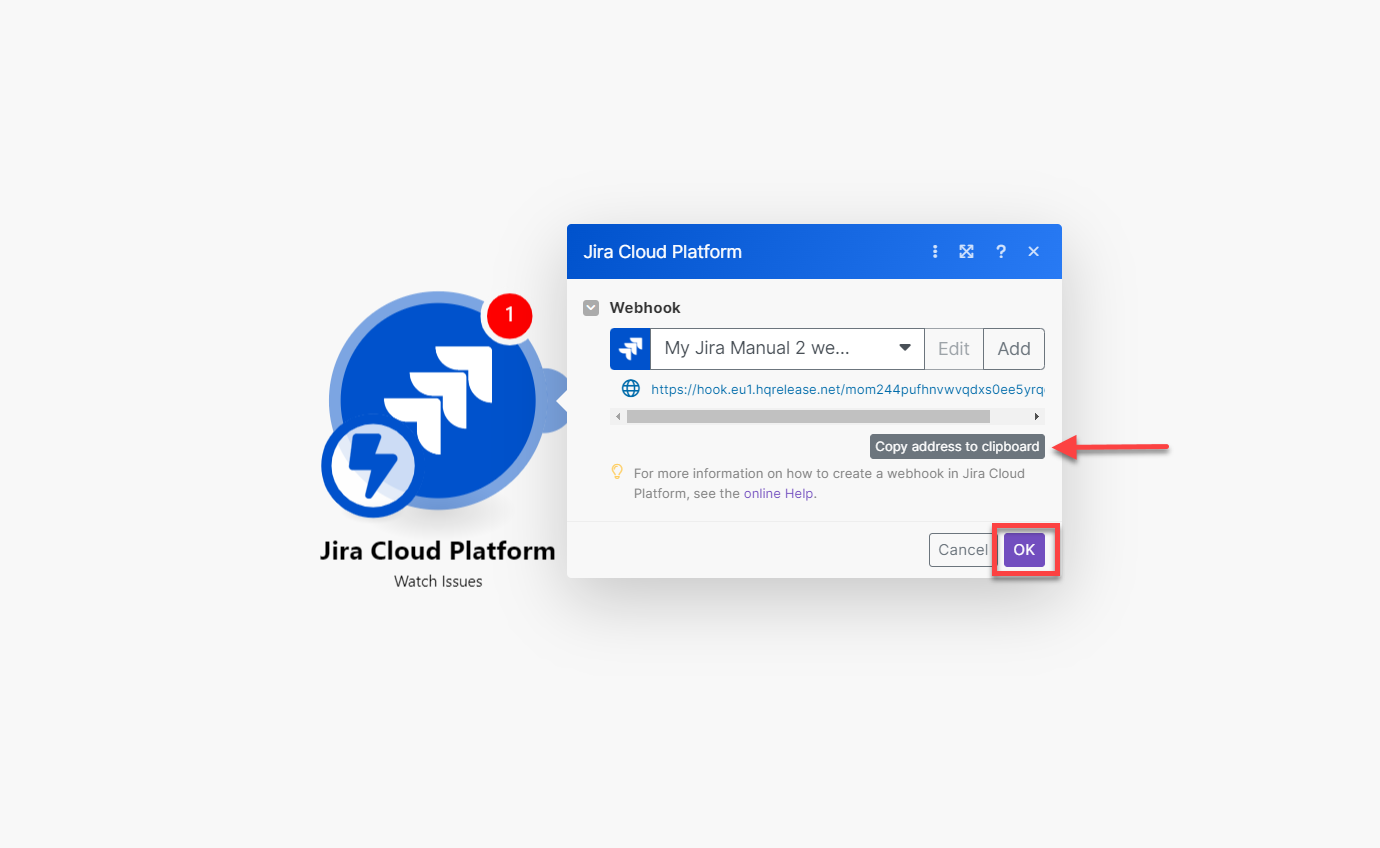With JIRA Cloud Platform modulesThe module is an application or tool within the Boost.space system. The entire system is built on this concept of modularity. (module - Contacts) More in Boost.spaceCentralization and synchronization platform, where you can organize and manage your data. More IntegratorPart of the Boost.space system, where you can create your connections and automate your processes. More, you can watch, create, update, retrieve, search, list, assign/unassign, and delete issues, issue comments, issue links, watchers, custom fieldA feature in Boost.space that allows you to define and manage data within each module according to your specific needs. More options, components, project visions, and usersCan use the system on a limited basis based on the rights assigned by the admin. More and make API calls.
To get started with JIRA Cloud Platform, create a JIRA account at atlassian.com.
![[Note]](https://docs.boost.space/wp-content/themes/bsdocs/docs-parser/HTML/css/image/note.png) |
Note |
|---|---|
|
Refer to the JIRA Cloud Platform API documentation for the list of available endpoints. |
To connect JIRA Cloud Platform to Boost.space Integrator, you must first create an API tokenThe API token is a multi-digit code that allows a user to authenticate with cloud applications. More.
To do so, follow these steps:
-
Go to https://id.atlassian.com/manage/api-tokens and log in.
-
Click Create API tokenThe API token is a multi-digit code that allows a user to authenticate with cloud applications. More.
-
Enter a LabelA label is a “tag” that can be added to items within a module. It's a flexible tool used to categorize and organize data, making it easier to customize workflows and processes. More for the API token and click Create.
-
Click Copy and store your generated token in a safe place as you will not be able to view the token again after closing this dialog.
-
Log in to your Boost.space Integrator account and add a JIRA Cloud Platform moduleThe module is an application or tool within the Boost.space system. The entire system is built on this concept of modularity. (module - Contacts) More to a scenarioA specific connection between applications in which data can be transferred. Two types of scenarios: active/inactive. More.
-
Click Add next to the ConnectionUnique, active service acces point to a network. There are different types of connections (API key, Oauth…). More field.
-
Optional: In the Connection name field, enter a name for the connection.
-
Fill in the Service URL and Username and paste your API Token from step 4.
-
Click Save.
You have successfully established the connection. You can now edit your scenario and add more JIRA Cloud Platform modules. If your connection needs reauthorization at any point, follow the connection renewal steps here.
This app uses webhooks to triggerEvery scenario has a trigger, an event that starts your scenario. A scenario must have a trigger. There can only be one trigger for each scenario. When you create a new scenario, the first module you choose is your trigger for that scenario. Create a trigger by clicking on the empty module of a newly created scenario or moving the... a scenario when an event occurs instantly. Follow the steps below to set them up.
![[Note]](https://docs.boost.space/wp-content/themes/bsdocs/docs-parser/HTML/css/image/note.png) |
Note |
|---|---|
|
Your JIRA account must have Administer Jira: Global permissions to create webhooksA webhook is a way for an app to send real-time information to a specific URL in response to certain events or triggers.. |
-
Go to your Boost.space Integrator account and open the JIRA Cloud Platform Watch Issues Instant Acid module in a scenario.
-
Click Add next to the WebhookA webhook is a way for an app to send real-time information to a specific URL in response to certain events or triggers. field.
-
Optional: In the Webhook name field, enter a name for the webhook.
-
Select the Hook type and click Save.
-
Copy the generated URL address and click OK.
-
Go to Jira and click the Settings Icon > System. In the Advanced section, click WebHooks.
-
Here you can create a webhook using the copied URL from step 5. Please refer to the Jira Cloud platform Webhooks documentation as a guide.
![[Caution]](https://docs.boost.space/wp-content/themes/bsdocs/docs-parser/HTML/css/image/caution.png) |
Caution |
|---|---|
|
From July 1, 2023, there will be a limit of up to 100 active Jira adminAdmins in Boost.space have exclusive access to system settings. They manage the overall system setup, including appearance, language, currency, user settings, and the availability of individual modules to users and teams. More webhooks per Jira instance. |
After connecting the app, you can perform the following actions:
-
Watch Issues
TriggersEvery scenario has a trigger, an event that starts your scenario. A scenario must have a trigger. There can only be one trigger for each scenario. When you create a new scenario, the first module you choose is your trigger for that scenario. Create a trigger by clicking on the empty module of a newly created scenario or moving the... when a ticket event occurs.
-
Watch Issues
Triggers when an issue is created or updated.
-
Create an Issue
Creates a new issue.
-
Update an Issue
Updates an existing issue.
-
Get an Issue
Returns the details for an issue.
-
Search Issues
Searches for issues.
-
List Current Available Transitions in an Issue
Lists current available transitions in an issue.
-
Update an Issue StatusCreate statuses for each module separately to create an ideal environment for efficient and consistent work. More (Transition Issue)
Updates an issue status.
-
Assign/Unassign an Issue
Assigns an issue to a userCan use the system on a limited basis based on the rights assigned by the admin. More.
-
Get Changelog of an Issue
Retrieves changelog of an issue.
-
Delete an Issue
Deletes an issue.
-
Add an Issue Comment
Adds a comment to an issue.
-
Update an Issue Comment
Updates a comment to a specific issue.
-
Get an Issue Comment
Returns an issue comment.
-
List Issue Comments
Returns all comments for an issue.
-
Delete an Issue Comment
Deletes a comment on a specific issue.
-
Create an Issue Link
Creates an issue link.
-
Delete an Issue Link
Deletes an issue link.
-
Add a Watcher
Adds a user as a watcher on an issue.
-
List Issue Watchers
Returns the watchers for an issue.
-
Delete a Watcher from an Issue
Deletes a user as a watcher of an issue.
-
Add an Attachment
Adds a new attachment to a ticket.
-
Download an Attachment
Downloads an attachment.
-
Delete an Attachment
Deletes an attachment.
-
Create Custom FieldsA feature in Boost.space that allows you to define and manage data within each module according to your specific needs. More Options
Creates options for a custom select field.
-
Update Custom Fields Options
Updates the options of a custom field.
-
Get All Custom Field Options
Returns a list of all the options of a select list issue field.
-
Reorder Custom Fields Options
Changes the order of custom field options or cascading options in a context.
-
Delete Custom Field Option
Deletes a custom field option.
-
Create a Component
Creates a component.
-
Update a Component
Updates a component.
-
List Project Components
Retrieves project components.
-
Delete a Component
Deletes a component.
-
Create a Project Version
Creates a project version.
-
Update a Project Version
Updates a project version.
-
List Project Versions
Retrieves all versions in a project.
-
Delete a Project Version
Deletes a project version.
-
List Users
Retrieves all users (active and inactive).
-
Search Users
Searches for users by query.
-
Get a User
Returns a user.
-
Make an API Call
Performs an arbitrary authorized API call.
When retrieving issues from JIRA via webhooks or Get Actions, basic sample data from the general JIRA installation is available. In order to get your custom fields, there must be at least one issue available in JIRA for Boost.space Integrator to retrieve it and remember the custom fields. Once you run your scenario (or run a single JIRA module) the fields become available. These custom fields are available only on your computer as they are saved in your browser. If you access Boost.space Integrator from another computer, you must repeat the process.