| Active with remarks |
|---|
| This application needs additional settings. Please follow the documentation below to create your own connectionUnique, active service acces point to a network. There are different types of connections (API key, Oauth…). More. |
The JivoChat modulesThe module is an application or tool within the Boost.space system. The entire system is built on this concept of modularity. (module - Contacts) More allow you to watch the chats in your JivoChat account.
Prerequisites
-
A JivoChat account
In order to use JivoChat with Boost.spaceCentralization and synchronization platform, where you can organize and manage your data. More IntegratorPart of the Boost.space system, where you can create your connections and automate your processes. More, it is necessary to have a JivoChat account. If you do not have one, you can create a JivoChat account at jivochat.com.
![[Note]](https://docs.boost.space/wp-content/themes/bsdocs/docs-parser/HTML/css/image/note.png) |
Note |
|---|---|
|
The moduleThe module is an application or tool within the Boost.space system. The entire system is built on this concept of modularity. (module - Contacts) More dialog fields that are displayed in bold (in the Boost.space Integrator scenarioA specific connection between applications in which data can be transferred. Two types of scenarios: active/inactive. More, not in this documentation article) are mandatory! |
You do not have to establish a connection to add a webhookA webhook is a way for an app to send real-time information to a specific URL in response to certain events or triggers. to your JivoChat account.
Connecting to JivoChat WebhooksA webhook is a way for an app to send real-time information to a specific URL in response to certain events or triggers. Using Boost.space Integrator
1. Open any Watch module, enter a name for the connection, click Save, and copy the URL address to your clipboard. Click OK and save the triggerEvery scenario has a trigger, an event that starts your scenario. A scenario must have a trigger. There can only be one trigger for each scenario. When you create a new scenario, the first module you choose is your trigger for that scenario. Create a trigger by clicking on the empty module of a newly created scenario or moving the....
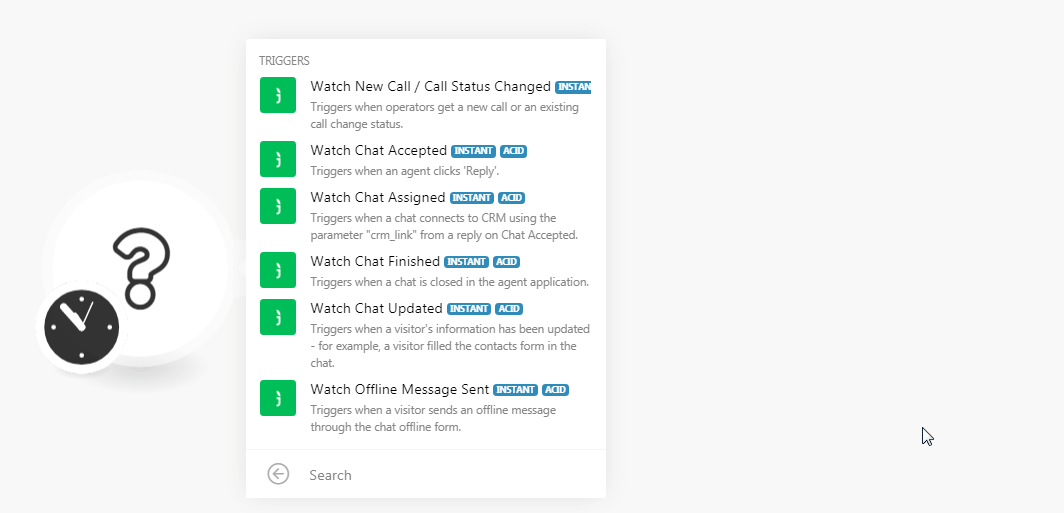
2. Log in to your JivoChat account. Click Manage > Channels > Settings > Integration Settings for Developers.
3. Enable the webhook and in the Webhooks Endpoint URL field, enter the URL address copied in step 1.
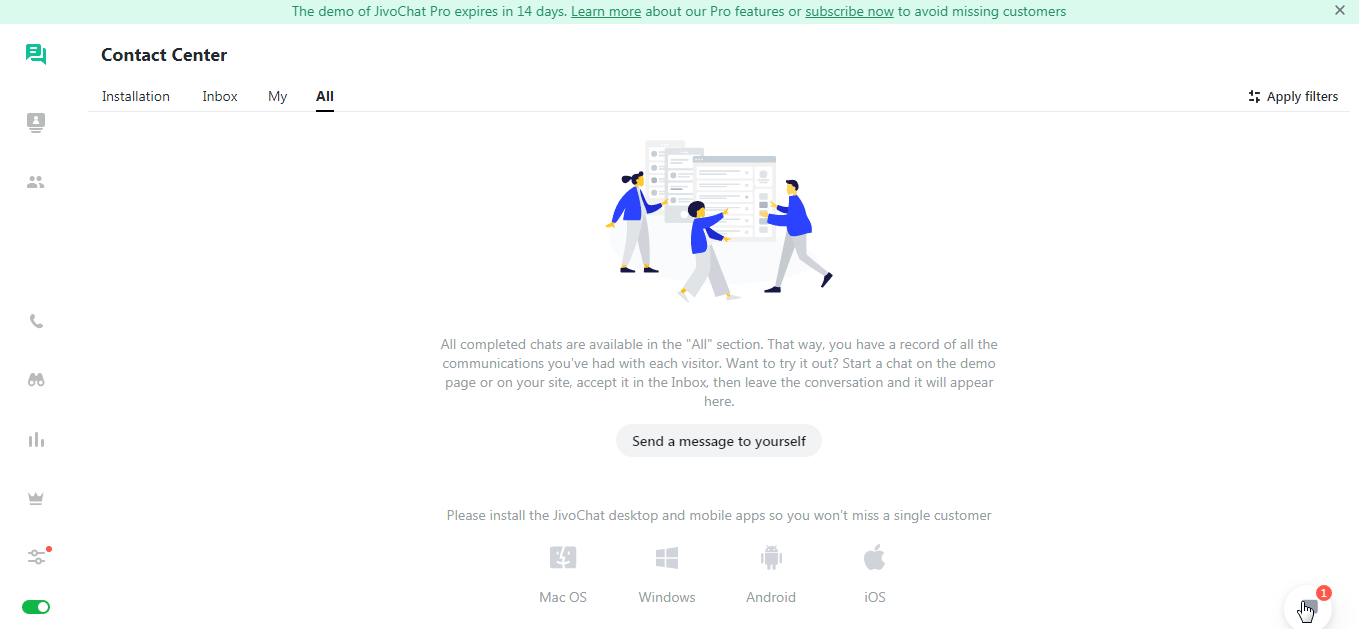
You have successfully added the webhook.
![[Note]](https://docs.boost.space/wp-content/themes/bsdocs/docs-parser/HTML/css/image/note.png) |
Note |
|---|---|
|
You can have only one trigger active at a time. |
TriggersEvery scenario has a trigger, an event that starts your scenario. A scenario must have a trigger. There can only be one trigger for each scenario. When you create a new scenario, the first module you choose is your trigger for that scenario. Create a trigger by clicking on the empty module of a newly created scenario or moving the... when operators get a new call or an existing call change statusCreate statuses for each module separately to create an ideal environment for efficient and consistent work. More.
|
Webhook Name |
Enter a name for the webhook |
Triggers when an agent clicks “Reply”.
|
Webhook Name |
Enter a name for the webhook |
Triggers when a chat connects to CRM using the parameter “crm_link” from a reply on Chat Accepted.
|
Webhook Name |
Enter a name for the webhook |
Triggers when a chat is closed in the agent application.
|
Webhook Name |
Enter a name for the webhook |
Triggers when a visitor’s information has been updated. For example, a visitor filled the contacts form in the chat.
|
Webhook Name |
Enter a name for the webhook |
Triggers when a visitor sends an offline message through the chat offline form.
|
Webhook Name |
Enter a name for the webhook |
For more information, see JivoChat Webhooks.
