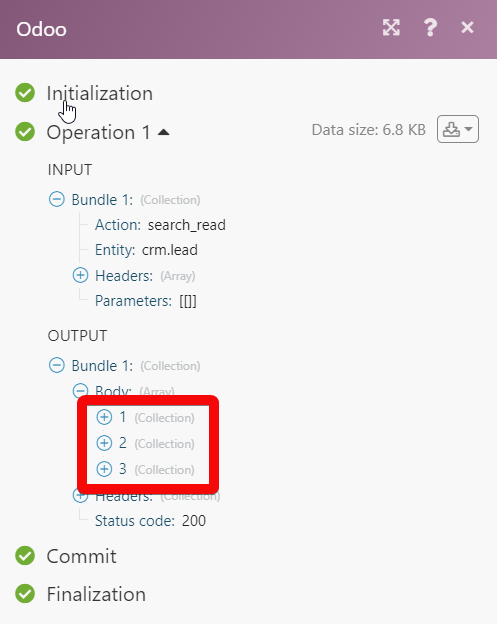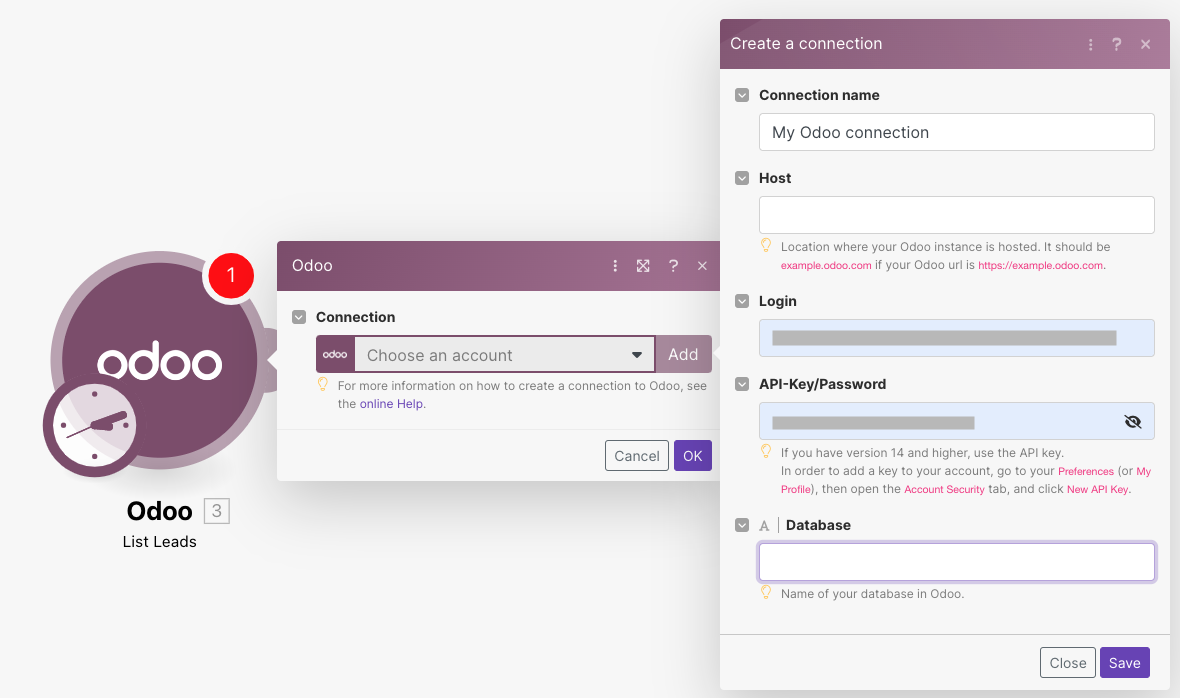| Active |
|---|
| This application does not need additional settings. So you can make connectionUnique, active service acces point to a network. There are different types of connections (API key, Oauth…). More only by using your login credentials or by following the instructions below . |
The Odoo modulesThe module is an application or tool within the Boost.space system. The entire system is built on this concept of modularity. (module - Contacts) More allow you to monitor, create, update, send, retrieve, list, and delete the conversations, and leads in your Odoo account.
To get started with Odoo, create an account at odoo.com.
For the list of available endpoints, refer to the Odoo API Documentation.
Connect Odoo to Boost.spaceCentralization and synchronization platform, where you can organize and manage your data. More IntegratorPart of the Boost.space system, where you can create your connections and automate your processes. More
To connect to the Odoo app:
1. Go to Boost.space Integrator and open the Odoo module’sCreate a Connectiondialog.
2. In the Connection name field, enter a name for the connection.
3. In the Host field, enter your Odoo account’s hostname. For example, if your account URL address is https://www.xyz.odoo.com, your hostname is xyz.odoo.com.
4. In the Login and Password fields, enter your Odoo account’s login credentials.
5. In the Database field, enter the name you want to connect to. For example, from step 3, the database is xyz.
6. Click Save.
The connection has been established.
After connecting the app, you can perform the following actions:
-
Create an Inventory Type
Creates a new inventory type.
-
Get an Inventory Type
Retrieves an existing inventory type.
-
Update an Inventory Type
Updates an inventory type.
-
List Inventory Types
Searches for inventories or lists them all.
-
Create an Inventory
Creates a new inventory.
-
Get an Inventory
Retrieves an existing inventory.
-
Update an Inventory
Updates an inventory.
-
List Inventories
Searches for inventories or lists them all.
-
Delete an Inventory
Deletes an inventory.
-
Create a Batch Tracking
Creates a new batch tracking.
-
Get a Batch Tracking
Retrieves an existing batch tracking.
-
Update a Batch Tracking
Updates batch tracking.
-
List Batches Tracking
Searches for batch tracking or lists them all.
-
Delete a Batch Tracking
Deletes a batch tracking.
-
Create a Lead
Creates a new lead.
-
Get a Lead
Gets a single lead by ID.
-
Update a Lead
Updates a lead.
-
List Leads
Lists all leads.
-
Delete a Lead
Deletes a lead.
-
Make an API Call
Performs an arbitrary authorized API call.
Prerequisites
-
An Odoo account – create an Odoo account at odoo.com/
![[Note]](https://docs.boost.space/wp-content/themes/bsdocs/docs-parser/HTML/css/image/note.png) |
Note |
|---|---|
|
The moduleThe module is an application or tool within the Boost.space system. The entire system is built on this concept of modularity. (module - Contacts) More dialog fields that are displayed in bold (in the Boost.space Integrator scenarioA specific connection between applications in which data can be transferred. Two types of scenarios: active/inactive. More, not in this documentation article) are mandatory! |
To connect to the Odoo app:
1. Go to Boost.space Integrator and open the Odoo module’sCreate a Connectiondialog.
2. In the Connection name field, enter a name for the connection.
3. In the Host field, enter your Odoo account’s hostname. For example, if your account URL address is https://www.xyz.odoo.com, your hostname is xyz.odoo.com.
4. In the Login and Password fields, enter your Odoo account’s login credentials.
5. In the Database field, enter the name you want to connect to. For example, from step 3, the database is xyz.
6. Click Save.
The connection has been established.
Lists All leads.
|
Connection |
|
|
Limit |
Set the maximum number of leads Boost.space Integrator should return during one execution cycleA cycle is the operation and commit/rollback phases of scenario execution. A scenario may have one or more cycles (one is the default).. |
Gets a single lead by ID.
|
Connection |
|
|
Lead ID |
Select or map the Lead ID whose details you want to retrieve. |
Creates a new lead.
|
Connection |
|
|
Lead Entry Name |
Enter (map) the lead’s name. |
|
Priority |
Select or map the lead’s priority:
|
|
Referred By |
Enter (map) the name of the source or memberCan view and manage items while using existing statuses and labels. More who has referred the lead. |
|
Probability |
Enter (map) the probability percentage that the lead would convert to a customer. For example, for |
|
Stage ID |
Select or map the Stage ID of the lead. For example, |
|
Deadline Date |
Enter (map) the date by when the opportunity with the lead must be closed. |
|
Lead’s Contact Name |
Enter (map) the lead’s contact person’s name. |
|
|
Enter (map) the lead’s email address. |
|
Website |
Enter (map) the lead’s or lead’s company website URL address. |
|
Country |
Select or map the country of the lead’s or lead’s company. |
|
City |
Enter (map) the city name of the lead or lead’s company. |
|
Street |
Enter (map) the street name of the residence of the lead or lead’s company. |
|
Street 2 |
Enter (map) the street name of the residence of the lead or lead’s company. |
|
ZIP |
Enter (map) the area zip code of the lead’s residence or lead’s company. |
|
Phone |
Enter (map) the lead’s or lead’s company contact phone number. |
|
Mobile |
Enter (map) the lead’s or lead’s company contact mobile number. |
Updates a lead.
|
Connection |
|
|
Lead ID |
Select or map the Lead ID whose details you want to update. |
|
Lead Entry Name |
Enter (map) the lead’s name. |
|
Priority |
Select or map the lead’s priority:
|
|
Referred By |
Enter (map) the name of the source or member who has referred the lead. |
|
Probability |
Enter (map) the probability percentage that the lead would convert to a customer. For example, for |
|
Stage ID |
Select or map the Stage ID of the lead. For example, |
|
Deadline Date |
Enter (map) the date by when the opportunity with the lead must be closed. |
|
Lead’s Contact Name |
Enter (map) the lead’s contact person’s name. |
|
|
Enter (map) the lead’s email address. |
|
Website |
Enter (map) the lead’s or lead’s company website URL address. |
|
Country |
Select or map the country of the lead’s or lead’s company. |
|
City |
Enter (map) the city name of the lead or lead’s company. |
|
Street |
Enter (map) the street name of the residence of the lead or lead’s company. |
|
Street 2 |
Enter (map) the street name of the residence of the lead or lead’s company. |
|
ZIP |
Enter (map) the area zip code of the lead’s residence or lead’s company. |
|
Phone |
Enter (map) the lead’s or lead’s company contact phone number. |
|
Mobile |
Enter (map) the lead’s or lead’s company contact mobile number. |
Deletes a lead.
|
Connection |
|
|
Lead ID |
Select or map the Lead ID you want to delete. |
Performs an arbitrary authorized API call
|
Connection |
||||
|
Entity |
Select or map the entity for which you want to call the API.
|
|||
|
Action |
Select or map the action your want to perform. |
|||
|
Parameters |
Object or arrayWithin a bundle, data items of the same type are sometimes in an array. You can find an array by looking at the details of a bundle. Depending on the details of your scenario, you can map other modules to a specific item in an array or use iterators and aggregators to manipulate your data into other formats. When mapping,... More in JSON format. For example: To create a Lead, enter, For Search and Read actions, you can use filtering in the following format: Use Boolean values instead of true or false, such as |
|||
|
Headers |
Enter the desired request headers. You don’t have to add authorization headers; we already did that for you. |
|||
|
Query String |
Enter the request query string. |
The following API call returns all the leads from your Odoo account:
Entity: Lead/Opportunity
Action: Search and Read
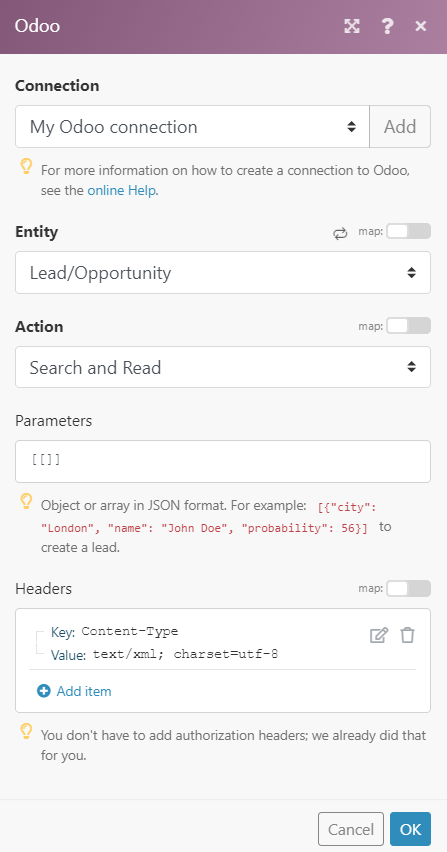
Matches of the search can be found in the module’s Output under BundleA bundle is a chunk of data and the basic unit for use with modules. A bundle consists of items, similar to how a bag may contain separate, individual items. More > Body.
In our example, 3 leads were returned: