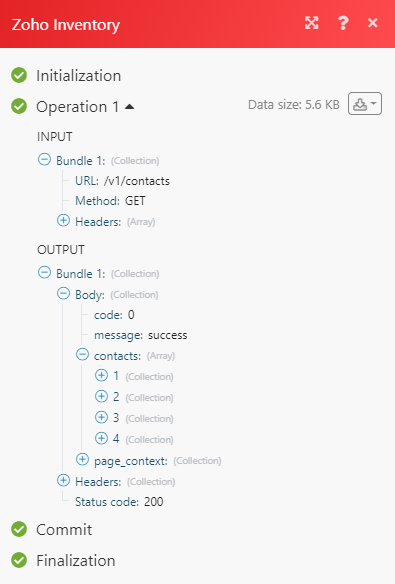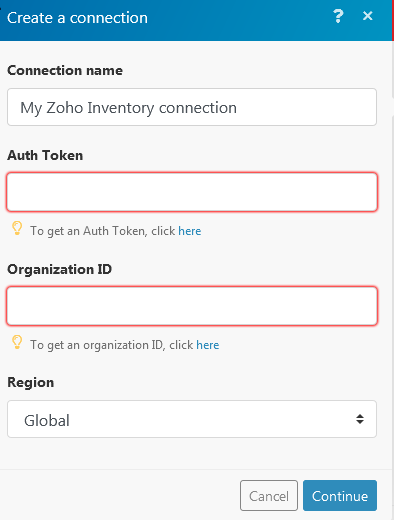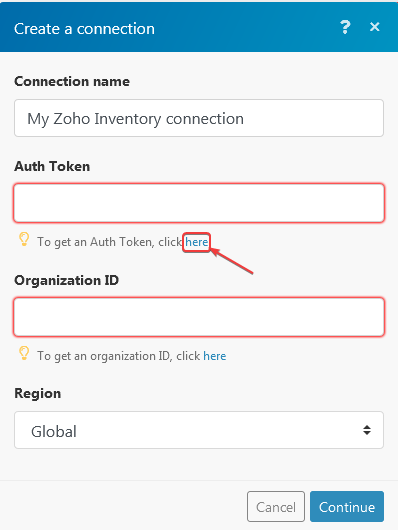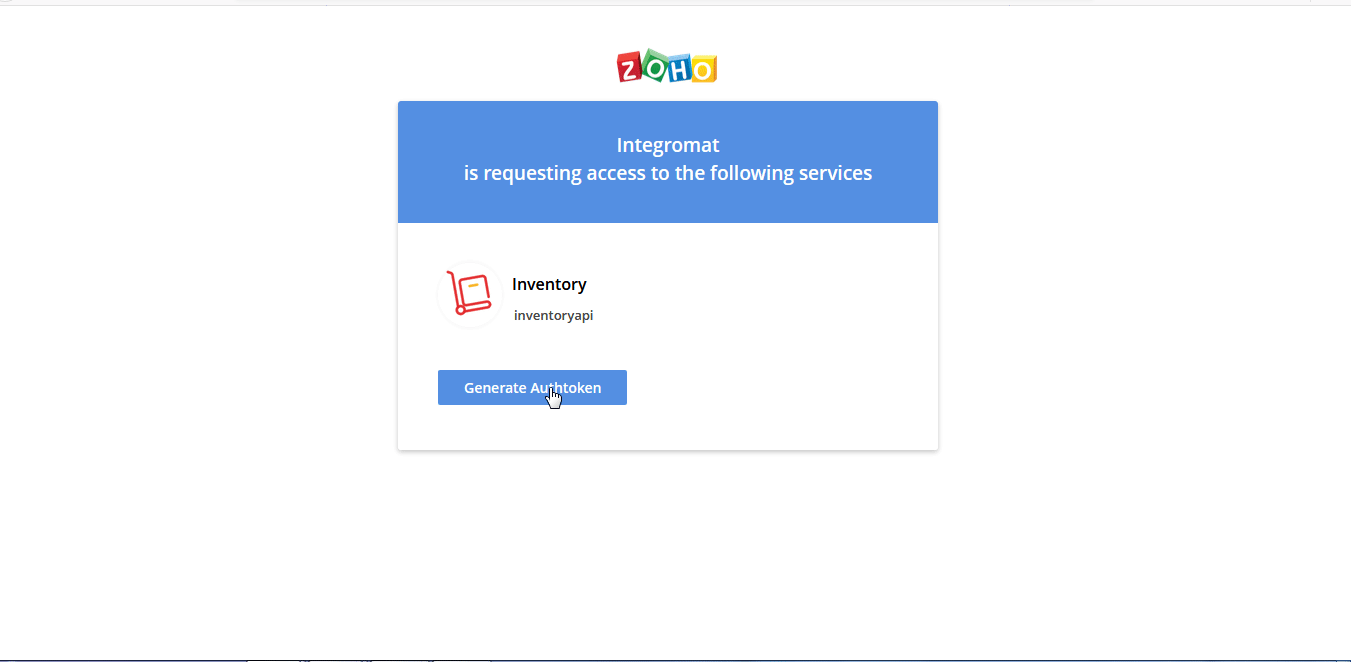| Active with remarks |
|---|
| This application needs additional settings. Please follow the documentation below to create your own connectionUnique, active service acces point to a network. There are different types of connections (API key, Oauth…). More. |
With Zoho Inventory modulesThe module is an application or tool within the Boost.space system. The entire system is built on this concept of modularity. (module - Contacts) More in Boost.spaceCentralization and synchronization platform, where you can organize and manage your data. More IntegratorPart of the Boost.space system, where you can create your connections and automate your processes. More, you can create, update, list, and/or delete contacts, contact persons, estimates, itemItems are rows in records (order/request/invoice/purchase...) groups, itemsItems are rows in records (order/request/invoice/purchase...), adjustments, and sale orders in your Zoho Inventory account.
To use the Zoho Inventory modules, you must have a Zoho Inventory account. You can create an account at zoho.com/in/inventory.
Refer to the Zoho Inventory API documentation for a list of available endpoints.
To connect your Zoho Inventory account to Boost.space Integrator, you need to obtain your Organization ID and region.
-
Log into your Zoho Inventory Account.
-
Open your profile menu in the top-right corner.
-
Click on the Manage button next to the My Organizations section.
-
Copy the Organization ID to the clipboard.
-
Go to Boost.space Integrator and open the Zoho Inventory module’s Create a connection dialog.
-
Enter the Auth TokenThe API token is a multi-digit code that allows a user to authenticate with cloud applications. More. You can get the Auth Token by clicking the link below the field.
-
Generate and copy the Auth Token.
-
Go to Boost.space Integrator and enter the copied Auth Token in the Zoho Inventory module’s Create a connection dialog.
-
Enter the Organization ID you have copied in step 4 to the respective field.
-
Select the region of your Zoho Invoice account. If the URL of your account is e.g.
https://inventory.zoho.eu, then select the EU option. -
Click the Continue button.
Confirm the dialog by clicking the Accept button.
The connection has been established.
TriggersEvery scenario has a trigger, an event that starts your scenario. A scenario must have a trigger. There can only be one trigger for each scenario. When you create a new scenario, the first module you choose is your trigger for that scenario. Create a trigger by clicking on the empty module of a newly created scenario or moving the... when a new contact is created or updated.
|
Connection |
|
|
Watch |
Select which kind of contacts you want to watch for:
|
|
Filter By |
Select an option to filter the items you want to list: |
|
Limit |
The maximum number of contacts Boost.space Integrator should return during one scenarioA specific connection between applications in which data can be transferred. Two types of scenarios: active/inactive. More execution cycleA cycle is the operation and commit/rollback phases of scenario execution. A scenario may have one or more cycles (one is the default).. |
Lists contacts based on filter settings.
|
Connection |
|
|
Filter |
Select how you will search the contacts you want to list:
OR Enter the first few letters of the item to search. |
|
Filter By |
Select an option to filter the items you want to list:
|
|
Sort Column |
Select how you will sort the contacts:
|
|
Limit |
The maximum number of contacts Boost.space Integratorshould return during one scenario execution cycle. |
Gets details of a contact.
|
Connection |
|
|
Contact ID |
Select the Contact ID whose details you want to retrieve. |
Creates a contact with given information.
Required Permissions: ZohoInventory.contacts.CREATE, ZohoInventory.settings.READ
|
Connection |
|
|
Contact Name |
Enter the contact name. Contact name can either be a company name or a person name. |
|
Currency ID |
Select the Currency ID of the contact. |
|
Company Name |
Enter the company name of the contact. |
|
Net Payment Terms |
Enter the payment terms applicable for the contact. |
|
Website |
Enter the website URL of the contact. |
|
Language Code |
Select the language code of the contact. |
|
Remark |
Enter any comments for the payment made by the contact. |
|
Facebook Profile Account |
Enter the Facebook account URL of the contact. |
|
Twitter Profile Account |
Enter the Twitter account URL of the contact. |
|
Recipient |
Enter the recipient name residing at the address. |
|
Address |
Enter the billing address of the contact. |
|
Street |
Enter the street name of the contact. |
|
City |
Enter the city name of the contact. |
|
State |
Enter the state name of the contact. |
|
Zip |
Enter the zip code of the contact’s address. |
|
Country |
Enter the country name of the contact. |
|
Fax |
Enter the fax information of the contact. |
|
Phone |
Enter the phone number of the contact. |
|
Recipient |
Enter the recipient name residing at the address. |
|
Address |
Enter the shipping address of the contact |
|
Street |
Enter the street name of the contact. |
|
City |
Enter the city name of the contact. |
|
State |
Enter the state name of the contact. |
|
Zip |
Enter the zip code of the contact’s address. |
|
Country |
Enter the country name of the contact. |
|
Fax |
Enter the fax information of the contact. |
|
Phone |
Enter the phone number of the contact. |
|
Contact Persons |
Add the contact person for the contact:
|
Updates an existing contact. To delete a contact person remove it from the contact persons list.
|
Connection |
|
|
Contact ID |
Select the Contact ID of the contact you want to update. |
|
Contact Name |
Enter the contact name. Contact name can either be a company name or a person name. |
|
Currency ID |
Select the Currency ID of the contact. |
|
Company Name |
Enter the company name of the contact. |
|
Net Payment Terms |
Enter the payment terms applicable for the contact. |
|
Website |
Enter the website URL of the contact. |
|
Language Code |
Select the language code of the contact. |
|
Remark |
Enter any comments for the payment made by the contact. |
|
Facebook Profile Account |
Enter the Facebook account URL of the contact. |
|
Twitter Profile Account |
Enter the Twitter account URL of the contact. |
|
Recipient |
Enter the recipient name residing at the address. |
|
Address |
Enter the billing address of the contact. |
|
Street |
Enter the street name of the contact. |
|
City |
Enter the city name of the contact. |
|
State |
Enter the state name of the contact. |
|
Zip |
Enter the zip code of the contact’s address. |
|
Country |
Enter the country name of the contact. |
|
Fax |
Enter the fax information of the contact. |
|
Phone |
Enter the phone number of the contact. |
|
Recipient |
Enter the recipient name residing at the address. |
|
Address |
Enter the shipping address of the contact |
|
Street |
Enter the street name of the contact. |
|
City |
Enter the city name of the contact. |
|
State |
Enter the state name of the contact. |
|
Zip |
Enter the zip code of the contact’s address. |
|
Country |
Enter the country name of the contact. |
|
Fax |
Enter the fax information of the contact. |
|
Phone |
Enter the phone number of the contact. |
|
Contact Persons |
Add the contact person for the contact:
|
Deletes an existing contact.
|
Connection |
|
|
Contact ID |
Select the Contact ID of the contact you want to delete. |
Marks a contact as active or inactive.
|
Connection |
|
|
Contact ID |
Select the Contact ID you want to make active or inactive. |
|
Select Active or Inactive |
Select the action you want to mark for the contact:
|
Lists all contact persons with pagination.
|
Connection |
|
|
Contact ID |
Select the Contact ID of the contact person you want to list. |
|
Limit |
The maximum number of contact persons Boost.space Integrator should return during one scenario execution cycle. |
Gets the details of a contact person.
|
Connection |
|
|
Contact ID |
Select the Contact ID of the contact person whose details you want to retrieve. |
|
Contact Person ID |
Select the Contact Person ID whose details you want to retrieve. |
Creates a contact person for a contact.
|
Connection |
|
|
Contact ID |
Select the Contact ID of the contact person. |
|
First Name |
Select the first name of the contact person. |
|
Last Name |
Select the last name of the contact person. |
|
Salutation |
Select the applicable salutation of the contact person. |
|
|
Enter the email address of the contact person. |
|
Phone |
Enter the phone number of the contact person. |
|
Mobile |
Enter the mobile number of the contact person. |
|
Skype ID |
Enter the Skype ID of the contact person. |
|
Designation |
Enter the position of the contact person. |
|
Department |
Enter the department of the contact person. |
|
Enable Portal |
Select Yes if this contact person can access the portal:
|
Updates details of an existing contact person.
|
Connection |
|
|
Contact ID |
Select the Contact ID of the contact person you want to update. |
|
Contact Person ID |
Select the Contact Person ID you want to update |
|
First Name |
Select the first name of the contact person. |
|
Last Name |
Select the last name of the contact person. |
|
Salutation |
Select the applicable salutation of the contact person. |
|
|
Enter the email address of the contact person. |
|
Phone |
Enter the phone number of the contact person. |
|
Mobile |
Enter the mobile number of the contact person. |
|
Skype ID |
Enter the Skype ID of the contact person. |
|
Designation |
Enter the designation of the contact person. |
|
Department |
Enter the department of the contact person. |
|
Enable Portal |
Select Yes if this contact person can access the portal:
|
Deletes an existing contact person.
|
Connection |
|
|
Contact ID |
Select the Contact ID of the contact person you want to delete. |
|
Contact Person ID |
Select the Contact Person ID of the contact person you want to delete. |
Marks a contact person as the primary contact.
|
Connection |
|
|
Contact ID |
Select the Contact ID of the contact person which you want to make the primary contact. |
|
Contact Person ID |
Select the Contact Person ID you want to mark as the primary contact. |
Triggers when a new item group is created or updated.
|
Connection |
|
|
Watch |
Select which kind of invoices you want to watch for:
|
|
Limit |
The maximum number of item groups Boost.space Integrator should return during one scenario execution cycle. |
List all the item groups that are present in the Zoho Inventory Organization.
|
Connection |
|
|
Limit |
The maximum number of item groups Boost.space Integrator should return during one scenario execution cycle. |
Gets the details of an item group.
|
Connection |
|
|
Item Group ID |
Select the Item Group ID whose details you want to retrieve. |
Creates an item group.
|
Connection |
|
|
Group Name |
Enter the name of the item group. |
|
Unit |
Enter the measurement unit to measure the item group. |
|
Description |
Enter the details of the item group. |
|
Manufacturer |
Enter the manufacturer name of the item group. |
|
Brand |
Enter the brand name of the item group. |
|
Tax ID |
Select the Tax ID applicable for the item group. |
|
Items |
|
Updates the details of an existing item group.
|
Connection |
|
|
Item Group ID |
Select the Item Group ID of the item group you want to update. |
|
Group Name |
Enter the new name for the item group. |
|
Unit |
Enter the measurement unit to measure the item group. |
|
Description |
Enter the details of the item group. |
|
Manufacturer |
Enter the manufacturer name of the item group. |
|
Brand |
Enter the brand name of the item group. |
|
Tax ID |
Select the Tax ID applicable for the item group. |
Deletes an item group.
|
Connection |
|
|
Item Group ID |
Select the Item Group ID of the item group you want to delete. |
Triggers when a new item is created or updated.
|
Connection |
|
|
Watch |
Select which kind of items you want to watch for:
|
|
Limit |
The maximum number of item Boost.space Integratorshould return during one scenario execution cycle. |
Lists all the items present in the Zoho inventory.
|
Connection |
|
|
Limit |
The maximum number of item Boost.space Integratorshould return during one scenario execution cycle. |
Gets the details of an item.
|
Connection |
|
|
Item ID |
Select the Item ID of the item whose details you want to retrieve. |
Creates a new item.
|
Connection |
|
|
Name |
Enter the name of the item. |
|
Stock Keeping Unit(SKU) |
Enter the quantity of the items keeping as stock. |
|
Unit |
Enter the measurement unit in to measure the item. |
|
Product Type |
Select the product type of the item.
|
|
Group ID |
Select the Group ID of the item. |
|
Brand |
Enter the brand name of the item. |
|
Manufacturer |
Enter the manufacturer name of the item. |
|
International Article Number (EAN) |
Enter the unique EAN value of the item. |
|
Universal Product Code (UPC) |
Enter the 12-digit UPC of the item. |
|
International Standard Book Number (ISBN) |
Enter the unique ISBN value of the item. |
|
Manufacturing Part Number (MPN) |
Enter the MPN of the item. |
|
Length |
Enter the length of the item. Unit of length must be in cm. |
|
Width |
Enter the width of the item. Unit of length must be in cm. |
|
Height |
Enter the height of the item. Unit of length must be in cm. |
|
Weight |
Enter the weight of the item. Unit of length must be in kg. |
|
[Sales] – Selling Price (Rate) |
Enter the selling price of the item. |
|
[Sales] – Description |
Enter the details of the item for sales. |
|
[Sales] – Tax ID |
Select the Sales Tax ID of the item. |
|
[Purchase] – Purchase Price (Purchase Rate) |
Enter the purchasing price of the item. |
|
[Purchase] – Purchase Description |
Enter the details of the purchase. |
|
[inventory] – Opening Stock |
Enter the number of units of item. |
|
[inventory] – Opening Stock Value |
Enter the opening stock value of the item. |
|
[inventory] – Reorder Level |
Enter the reorder of the item. |
Updates an item.
|
Connection |
|
|
Item ID |
Select the Item ID of the item you want to update. |
|
Name |
Enter the name of the item. |
|
Stock Keeping Unit(SKU) |
Enter the quantity of the items keeping as stock. |
|
Unit |
Enter the measurement unit in to measure the item. |
|
Product Type |
Select the product type of the item.
|
|
Group ID |
Select the Group ID of the item. |
|
Brand |
Enter the brand name of the item. |
|
Manufacturer |
Enter the manufacturer name of the item. |
|
International Article Number (EAN) |
Enter the unique EAN value of the item. |
|
Universal Product Code (UPC) |
Enter the 12-digit UPC of the item. |
|
International Standard Book Number (ISBN) |
Enter the unique ISBN value of the item. |
|
Manufacturing Part Number (MPN) |
Enter the MPN of the item. |
|
Length |
Enter the length of the item. Unit of length must be in cm. |
|
Width |
Enter the width of the item. Unit of width must be in cm. |
|
Height |
Enter the height of the item. Unit of height must be in cm. |
|
Weight |
Enter the weight of the item. Unit of weight must be in kg. |
|
[Sales] – Selling Price (Rate) |
Enter the selling price of the item. |
|
[Sales] – Description |
Enter the details of the item for sales. |
|
[Sales] – Tax ID |
Select the Sales Tax ID of the item. |
|
[Purchase] – Purchase Price (Purchase Rate) |
Enter the purchasing price of the item. |
|
[Purchase] – Purchase Description |
Enter the details of the purchase. |
|
[inventory] – Opening Stock |
Enter the number of units of the item. |
|
[inventory] – Opening Stock Value |
Enter the opening stock value of the item. |
|
[inventory] – Reorder Level |
Enter the reorder of the item. |
Triggers when a new item adjustment is created or updated.
|
Connection |
|
|
Watch |
Select which kind of item adjustment you want to watch for:
|
|
Limit |
The maximum number of item adjustments Boost.space Integrator should return during one scenario execution cycle. |
List all the item adjustments present in Zoho Inventory.
|
Connection |
|
|
Limit |
The maximum number of item adjustments Boost.space Integrator should return during one scenario execution cycle. |
Gets the details of an item adjustment.
|
Connection |
|
|
Inventory Adjustments ID |
Select the Inventory Adjustment ID whose details you want to retrieve. |
Creates a new item adjustment.
|
Connection |
|
|
Date |
Select the date on which you are creating the item adjustment. |
|
Reason |
Select the reason for the item adjustment. |
|
Adjustment Type |
Select the new item adjustment type:
|
|
Reference number |
Select the reference number of the item adjustment. |
|
Description |
Enter the details of the item adjustment. |
|
Line Items |
Add the line items:
|
Deletes an item adjustment.
|
Connection |
|
|
Item Adjustment ID |
Select the Item Adjustment ID you want to delete. |
Marks an item status as active or inactive.
|
Connection |
|
|
Item ID |
Select the Item ID of the item that you want to mark as active or inactive. |
|
Select Active or Inactive |
Select the option to mark the item:
|
Triggers when a new sales order is created or updated.
|
Connection |
|
|
Watch |
Select which kind of contacts you want to watch for:
|
|
Limit |
The maximum number of sales orders Boost.space Integrator should return during one scenario execution cycle. |
Lists all the available Sales Orders in your Zoho Inventory account.
|
Connection |
|
|
Limit |
The maximum number of sales orders Boost.space Integrator should return during one scenario execution cycle. |
Gets the details of a sales order.
|
Connection |
|
|
Salesorder ID |
Select the Salesorder ID whose details you want to retrieve. |
Creates a new sales order in Zoho Inventory.
|
Connection |
|
|
Contact ID |
Select the Contact ID for whom the sales order is being created. |
|
Salesorder number |
Enter the Sales Order Number. |
|
Date |
Select the date on which the sales order is created. |
|
Shipment date |
Select the shipment date of the sales order. |
|
Line items |
Add the line items:
|
|
Reference number |
Select the reference number of the item adjustment. |
|
Discount |
Enter the percentage of discount applicable on the sales order. |
|
Discount before tax |
Select if the discount is before applying the tax. |
|
Discount type |
Select the discount type for this sales order:
|
|
Shipping charge |
Enter the shipping charges applicable for this sales order. |
|
Delivery method |
Enter the delivery method of this shipment. |
|
Adjustment charge |
Enter the applicable amount adjusted on this total sales order. |
|
Adjustment description |
Enter the details of the adjustment. |
|
Exchange rate |
Enter the exchange rate of currency applicable for this sales order. |
|
Notes |
Enter the details of the sales order. |
|
Terms and Conditions |
Enter the terms and conditions of this sales order. |
|
Pricebook ID |
Select the Pricebook ID of the sales order. |
|
Salesperson ID |
Enter the Salesperson ID responsible for this sales order. |
Updates a sales order.
|
Connection |
|
|
Salesorder ID |
Select the Salesorder ID you want to update. |
|
Contact ID |
Select the Contact ID for whom the sales order is being created. |
|
Salesorder number |
Enter the Sales Order Number. |
|
Date |
Select the date on which the sales order is created. |
|
Shipment date |
Select the shipment date of the sales order. |
|
Line items |
Add the line items:
|
|
Reference number |
Select the reference number of the item adjustment. |
|
Discount |
Enter the percentage of discount applicable on the sales order. |
|
Discount before tax |
Select if the discount is before applying the tax. |
|
Discount type |
Select the discount type for this sales order:
|
|
Shipping charge |
Enter the shipping charges applicable for this sales order. |
|
Delivery method |
Enter the delivery method of this shipment. |
|
Adjustment charge |
Enter the applicable amount adjusted on this total sales order. |
|
Adjustment description |
Enter the details of the adjustment. |
|
Exchange rate |
Enter the exchange rate of currency applicable for this sales order. |
|
Notes |
Enter the details of the sales order |
|
Terms & Conditions |
Enter the terms and conditions of this sales order. |
|
Pricebook ID |
Select the Pricebook ID of the sales order. |
|
Salesperson ID |
Enter the Salesperson ID responsible for this sales order. |
Deletes a sales order.
|
Connection |
|
|
Salesorder ID |
Select the Salesorder ID you want to delete. |
Performs an arbitrary authorized API call.
|
Connection |
|
|
URL |
Enter a path relative to For the list of available endpoints, refer to the Zoho Inventory API Documentation. |
|
Method |
Select the HTTP method you want to use: GET to retrieve information for an entry. POST to create a new entry. PUT to update/replace an existing entry. PATCH to make a partial entry update. DELETE to delete an entry. |
|
Headers |
Enter the desired request headers. You don’t have to add authorization headers; we already did that for you. |
|
Query String |
Enter the request query string. |
|
Body |
Enter the body content for your API call. |
Following API call returns all contacts:
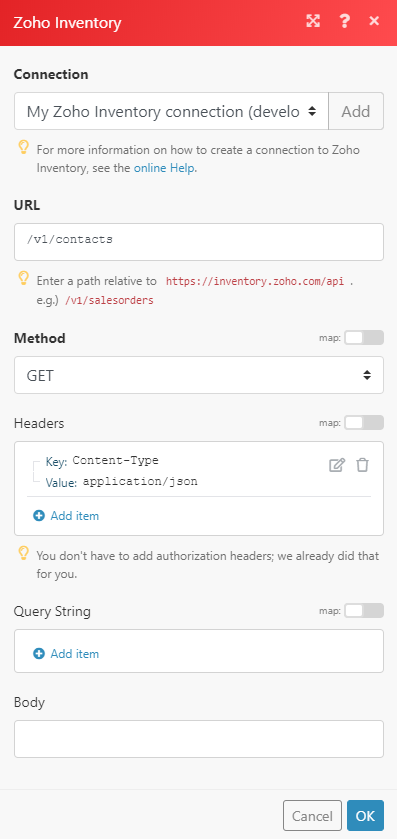
Matches of the search can be found in the module’s Output under BundleA bundle is a chunk of data and the basic unit for use with modules. A bundle consists of items, similar to how a bag may contain separate, individual items. More > Body > contacts.
In our example, 4 contacts were returned: