| Active |
|---|
| This application does not need additional settings. So you can make connectionUnique, active service acces point to a network. There are different types of connections (API key, Oauth…). More only by using your login credentials or by following the instructions below . |
The Dropbox modulesThe module is an application or tool within the Boost.space system. The entire system is built on this concept of modularity. (module - Contacts) More enable you to monitor, search, retrieve, or list files, and create and edit files and folders in your Dropbox account.
To get started with Dropbox, create an account at www.dropbox.com/register.
Connecting Dropbox to Boost.spaceCentralization and synchronization platform, where you can organize and manage your data. More IntegratorPart of the Boost.space system, where you can create your connections and automate your processes. More
You can connect to the Dropbox app using your account credentials or by creating a custom appCreate your own custom apps to be used in the integrator engine and share them with users in your organization. in your Dropbox developer account.
-
Log in to your Boost.space Integrator account, insert any Dropbox moduleThe module is an application or tool within the Boost.space system. The entire system is built on this concept of modularity. (module - Contacts) More scenarioA specific connection between applications in which data can be transferred. Two types of scenarios: active/inactive. More, and click the Add button next to the Connection field.
-
Optional: In the Connection name field, enter a name for the connection
-
Optional: Click Show Advanced Settingsand enter the client credentials for your app. See Create a custom app and client credentials.
-
Click Save.
-
Confirm the access by clicking Allow.
To create a custom app:
-
Log in to your Dropbox developer account and navigate to the Apps section.
-
Click Create app, and enter the following details.
Choose an API
Select the access level of your app needs to Dropbox data.
Choose the type of access you need
Select an option for the access you want to give to the app:
-
App folder – Access to a single folder created specifically for your app.
-
Full Dropbox – Access to all files and folders in a user’s Dropbox.
Name your app
Name of the app.
-
-
Click Create app.
-
In the OAuth2 field, add the Redirect URI:
https://integrator.boost.space/oauth/cb/apphttps://auth.redirect.celonis.cloud/oauth/cb/oauth2
-
Click the Permissions tab, select the required scopes for the app, and click Submit.
-
Click the Settings tab, and copy theAPI key and API secret values which are the Client ID and Client Secret to a safe place.
You have successfully created a custom app and client credentials.
You can watch files using the following module.
TriggersEvery scenario has a trigger, an event that starts your scenario. A scenario must have a trigger. There can only be one trigger for each scenario. When you create a new scenario, the first module you choose is your trigger for that scenario. Create a trigger by clicking on the empty module of a newly created scenario or moving the... when a file is added to a folder being watched. This module retrieves a number of files/folders till 4000.
|
Connection |
Establish a connection to your dropbox account. |
|
Folder |
Select the folder you want to watch for changes. |
|
Watch also subfolders |
Enable this option to monitor also subfolders for modified files. |
|
Limit |
Set the maximum number of files Boost.space Integrator will return during one execution cycleA cycle is the operation and commit/rollback phases of scenario execution. A scenario may have one or more cycles (one is the default).. |
You can search and list files, folders, and subfolders
Searches for the files or folders by the specified search term and filter settings.
Required Permissions: files.metadata.read
|
Connection |
|
|
Search |
Enter the search term. |
|
Folder |
Select the folder you want to search. Searches the entire Dropbox if not specified. |
|
File StatusCreate statuses for each module separately to create an ideal environment for efficient and consistent work. More |
Select the file status to restrict the search to the selected file status. |
|
File Categories |
Select the file categories to restrict the search to the selected categories. |
|
File extensions |
Specify the file extensions you want to search for. |
|
Limit |
Set the maximum number of results Boost.space Integrator will return during one execution cycle. |
Retrieves shared folder details.
Required Permissions: sharing.read
|
Connection |
|
|
Shared Folder ID |
Enter (map) the ID of the folder you want to retrieve details about. |
Downloads a file from a specified folder.
Required Permissions: files.content.read; files.metadata.read
|
Connection |
|
|
Way of selecting files |
Select an option to choose the file you want to download. |
|
File Path |
Select or map the file you want to download. If you are entering the file path manually, use the format similar to the example, |
Returns files or folders in the specified folder.
Required Permissions: files.metadata.read
|
Connection |
|
|
List |
Select whether you want to retrieve files or folders. |
|
Show Only Downloadable Files |
Enable this option to return only downloadable files. Non-downloadable files can be, for example, Google Docs. |
|
Folder |
Specify the folder you want to retrieve files or folders from. |
|
Limit |
Set the maximum number of results Boost.space Integrator will return during one execution cycle. |
Retrieves all file revisions, and version historyBoost.space Integrator maintains a history of your scenario and records: The date that scenario execution started Status (success, warning, or error) Execution duration Number of operations spent during the scenario run Size of transferred data Link to detailed information, where you can inspect all data in that particular execution received and how the data was processed You can view this... of the specified file.
Required Permissions: files.metadata.read
|
Connection |
|
|
Way of selecting files |
Select whether you want to map/specify the file path or select the file manually. |
|
File Path / File |
File Path Specify the target path to the file. File Select the file from the menu. |
|
Limit |
Set the maximum number of revisions Boost.space Integrator will return during one execution cycle. |
Using the following modules, you can upload, create, move, rename, and delete files and folders.
Uploads a provided file to the selected folder.
Required Permissions: files.content.write, files.metadata.read
|
Connection |
||||
|
Folder |
Select the folder of your Dropbox to which you want to upload the file. |
|||
|
Source File |
Specify the file you want to add to the Dropbox folder selected above. File name Enter or map the file name, including the file extension. File data Enter or map the file data (from the previous module, e.g. Google Drive > Get a File)
|
|||
|
Overwrite an existing file |
Enable this option to replace the existing file with the new file. If this option is left disabled, the uploaded file will be renamed. |
Creates a new folder in the specified path.
Required Permissions: files.content.write, files.metadata.read
|
Connection |
|
|
Folder Name |
Enter the name of the new folder. |
|
Folder |
Specify the path where you want to create a new folder. In case you are using a Dropbox Business account (with team spacesSubunits are created within modules to maintain organization and clarity, even with large amounts of data. More) remove the slash 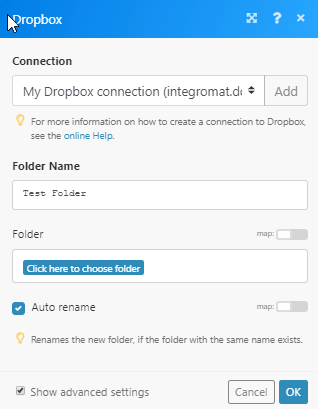 If you do not remove the slash, an errorService is unavailable due to a failure, a service responds with unexpected data or the validation of input data fails. More |
|
Auto rename |
Enable this option to rename the new folder, if the folder with the same name already exists in the target location. |
Creates a DOC file or overwrites the content of an existing one.
Required Permissions: files.content.write, files.metadata.read
|
Connection |
|
|
Select to |
Select whether you want to Create or Overwrite a DOC file. |
|
Folder |
Select the target location you want to create a file. |
|
Source File |
Specify the file you want to add to the Dropbox folder. File name Enter the file name for the new DOC file (without an extension). File Content Enter the text content of the DOC file. |
Creates a public link to the file that allows you to share the file with anyone.
Required Permissions: sharing.write, sharing.read, files.metadata.read
|
Connection |
||||
|
Way of selecting files |
Select whether you want to map/specify the file path or select the file manually. |
|||
|
File Path / File |
File Path Specify the target path to the file. File Select the file from the menu. |
|||
|
Requested Visibility (Deprecated) |
Select whether the link will be public, for the team, or password restricted.
|
|||
|
Link’s Expiration Date |
Enter the date and time when the link will expire and will be no longer accessible. If left empty, the link will not expire. |
|||
|
Link’s Access Level |
Set the permission for the link recipient.
|
|||
|
Require Password |
Select whether a password is required to access the link.
|
|||
|
Link’s Password |
Enter a password for the link.
|
|||
|
Allow Download |
Select whether you want to enable download option for the link. |
Restores a previous version of the file.
Required Permissions: files.content.write, files.metadata.read
|
Connection |
|
|
Way of selecting files |
Select whether you want to map/specify the file path or select the file manually. |
|
File Path / File |
File Path Specify the target path to the file. File Select the file from the menu. |
|
Revision |
Enter or map the revision number of the revision you want to restore. |
Moves a file or folder to a different location in your Dropbox.
Required Permissions: files.content.write, files.metadata.read
|
Connection |
|
|
Way of selecting files |
Select whether you want to map/specify the file path or select the file manually. |
|
File/Folder Path / File/Folder |
File/Folder Path Specify the target path to the file or folder. File/Folder Select the file or folder from the menu. |
|
To Folder |
Specify the target location for the file/folder. |
|
New Name |
Enter the new name for the file/folder in the new location. |
|
Auto Rename |
Renames the new file/folder, if the file/folder with the same name exists. Adds (NUMBER) after the file/folder name. Otherwise, the file/folder in the target location will be overwritten. |
|
Allow ownership transfer |
Enable this option to allow moves by the ownerCan manage members, managers and owners of a specific space. Can view and manage items. Can edit settings of a given space. More even if it would result in an ownership transfer for the content being moved. |
Renames a file or folder.
Required Permissions: files.content.write, files.metadata.read
|
Connection |
|
|
Way of selecting files |
Select whether you want to map/specify the file path or select the file manually. |
|
File/Folder Path/File/Folder |
File/Folder Path Specify the target path to the file or folder. File/Folder Select the file or folder from the menu. |
|
Rename |
Enter the target name for the file, including the file extension. |
Deletes a file from your Dropbox.
Required Permissions: files.content.write, files.metadata.read
|
Connection |
|
|
Way of selecting files |
Select whether you want to map/specify the file path or select the file manually. |
|
File Path / File |
File Path Specify the target path to the file. File Select the file from the menu. |
Copies a file or folder to a different location in the user’s Dropbox. If the source path is a folder all its content will be copied.
|
Connection |
|
|
Source |
Select or map the source file or folder you want to copy. |
|
Target Path |
Select or map the file or folder to which you want to copy the source file or folder. |
|
Target Name |
Enter a new name for the file or folder that you are copying. |
|
Generate Name from Source |
Select whether you want to generate the name of the file or folder from the source path. |
|
Autorename |
SelectYes to autorename the file or folder if there is a file or folder with the same name. |
You can create, retrieve, update, deleted, and list the file requests with the following modules.
Creates a file request.
|
Connection |
Establish a connection to your Dropbox account. |
|
Title |
Enter a name for the file request. |
|
Destination Folder |
Enter the path of the folder in the Dropbox where uploaded files will be sent. |
|
Description |
Enter the details of the file request. |
|
Request is Open |
Select whether or not the file request should be open. If the file request is closed, it will not accept any file submissions, but it can be opened later. |
|
Deadline |
Enter the date and time by when the file request must be completed. |
|
Allow Late Uploads |
The deadline for the file request. Deadlines can only be set by Professional and Business accounts. |
Retrieves specified file request.
|
Connection |
Establish a connection to your Dropbox account. |
|
File Request ID |
Select or map the File Request ID whose details you want to retrieve. |
Updates a file request.
|
Connection |
Establish a connection to your Dropbox account. |
|
File Request ID |
Select or map the File Request ID whose details you want to update. |
|
Title |
Enter a new name for the file request. |
|
Destination Folder |
Enter the path of the folder in the Dropbox where uploaded files will be sent. |
|
Description |
Enter the details of the file request. |
|
Request is Open |
Select whether or not the file request should be open. If the file request is closed, it will not accept any file submissions, but it can be opened later. |
|
Deadline |
Enter the date and time by when the file request must be completed. |
|
Allow Late Uploads |
The deadline for the file request. Deadlines can only be set by Professional and Business accounts. |
Deletes selected file requests.
|
Connection |
Establish a connection to your Dropbox account. |
|
File Request IDs |
Add the deleted File Request IDs you want to delete. |
Returns a list of file requests owned by this userCan use the system on a limited basis based on the rights assigned by the admin. More.
|
Connection |
Establish a connection to your Dropbox account. |
|
Limit |
Set the maximum number of file requests Boost.space Integrator will return during one execution cycle. |
You can call APIs using the following module.
Allows you to perform a custom API call.
|
Connection |
||||
|
URL |
Enter a path relative to
|
|||
|
Method |
Select the HTTP method you want to use:
|
|||
|
Headers |
Enter the desired request headers. You don’t have to add authorization headers; we already did that for you. |
|||
|
Query String |
Enter the request query string. |
|||
|
Body |
Enter the body content for your API call. |
The following API call returns the first 10 files from the /Text files folder in your Dropbox account:
URL:
/2/files/list_folder
Body:
{ "path": "/Text files", "limit": 10, "recursive": false, "include_deleted": false }
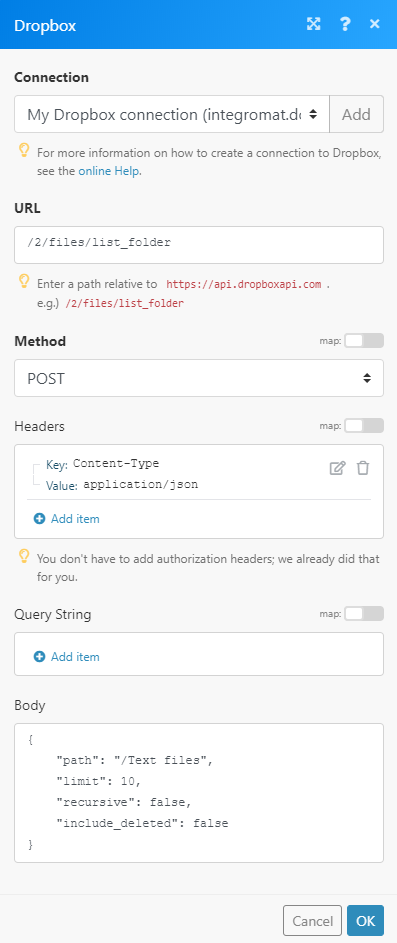
Matches of the search can be found in the module’s Output under BundleA bundle is a chunk of data and the basic unit for use with modules. A bundle consists of items, similar to how a bag may contain separate, individual items. More > Body > entries.
In our example, 10 tickets were returned:
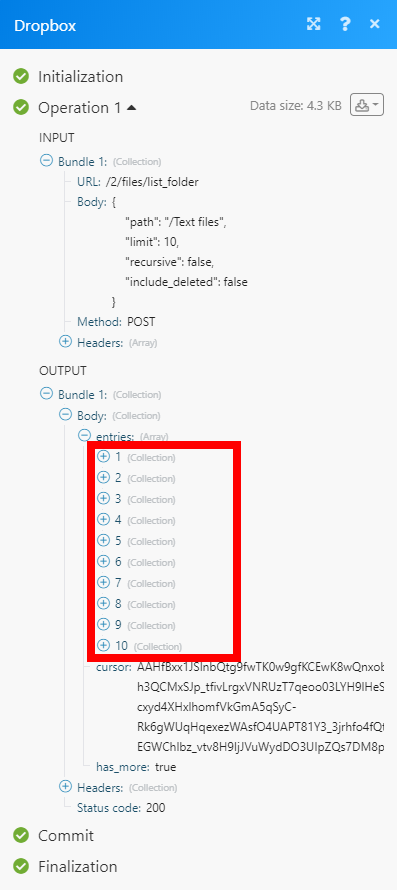
There are several situations when uploading or updating a file fails:
-
The uploaded file is too big and exceeds the maximum file size allowed for your Dropbox planCombination of a license (enabled features) and tier (numeric limits) and a subscription period (monthly / yearly). or you have used all of your Dropbox account’s storage quota. You will either need to delete existing files from your Dropbox account or upgrade your plan.
-
The previously selected folder, to which the file is being uploaded to, no longer exists. The scenario gets stopped and you will need to select the target folder again.
The URL returned by the Dropbox > Create a shared link does not link directly to an image, but to a Dropbox page – see https://www.dropbox.com/help/desktop-web/force-download for further details. To force the image to download, replace the trailing ?dl=0 with ?dl=1. To force the image to render (e.g. in a Web browser or in Facebook Messenger), append &raw=1 to the URL.
If you need to get the direct/raw link of your image which you can use for your website or for other Boost.space Integrator modules you need to modify the initial shared URL in the following way:
Let’s say your initial URL is:
https://www.dropbox.com/s/ia8qtvs20f3a5ux/Screen%20Shot%202018-10-15%20at%204.21.11%20PM.png?dl=0
1. replace www with dl
2. remove ?dl=0
Your final URL should be:
https://dl.dropbox.com/s/ia8qtvs20f3a5ux/Screen%20Shot%202018-10-15%20at%204.21.11%20PM.png
To do it automatically, use thereplace() functionFunctions you can use in Boost.space Integrator - create, update, delete, get, search. twice:
to replace www with dl
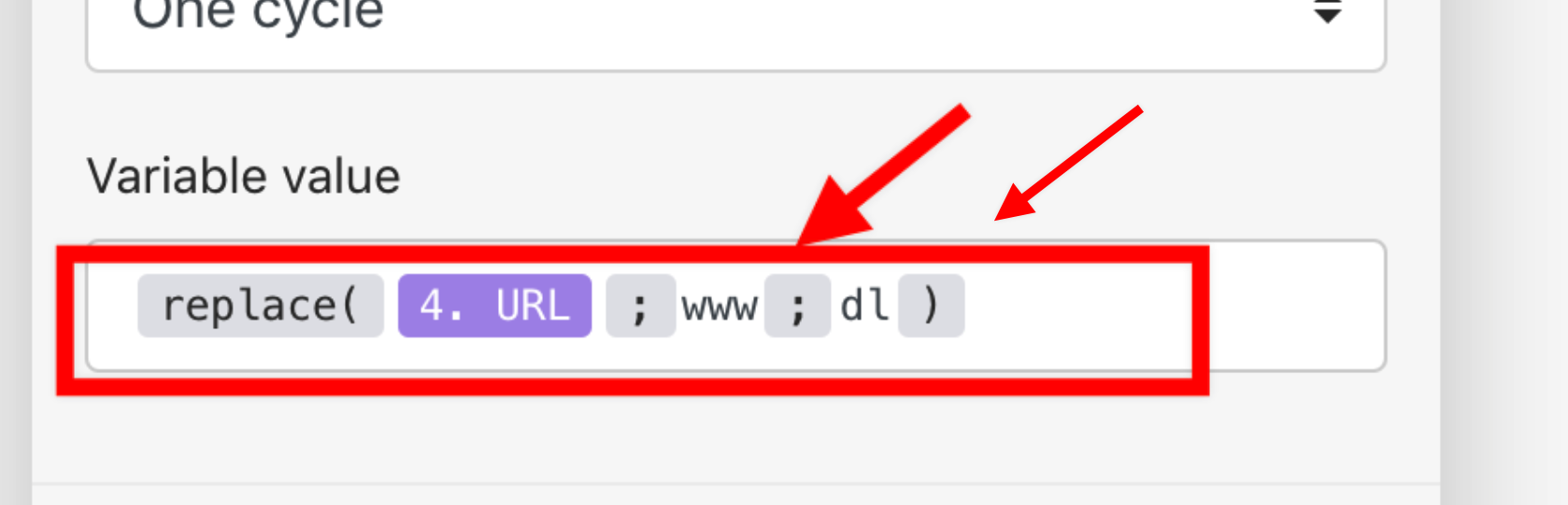 |
and
to remove ?dl=0
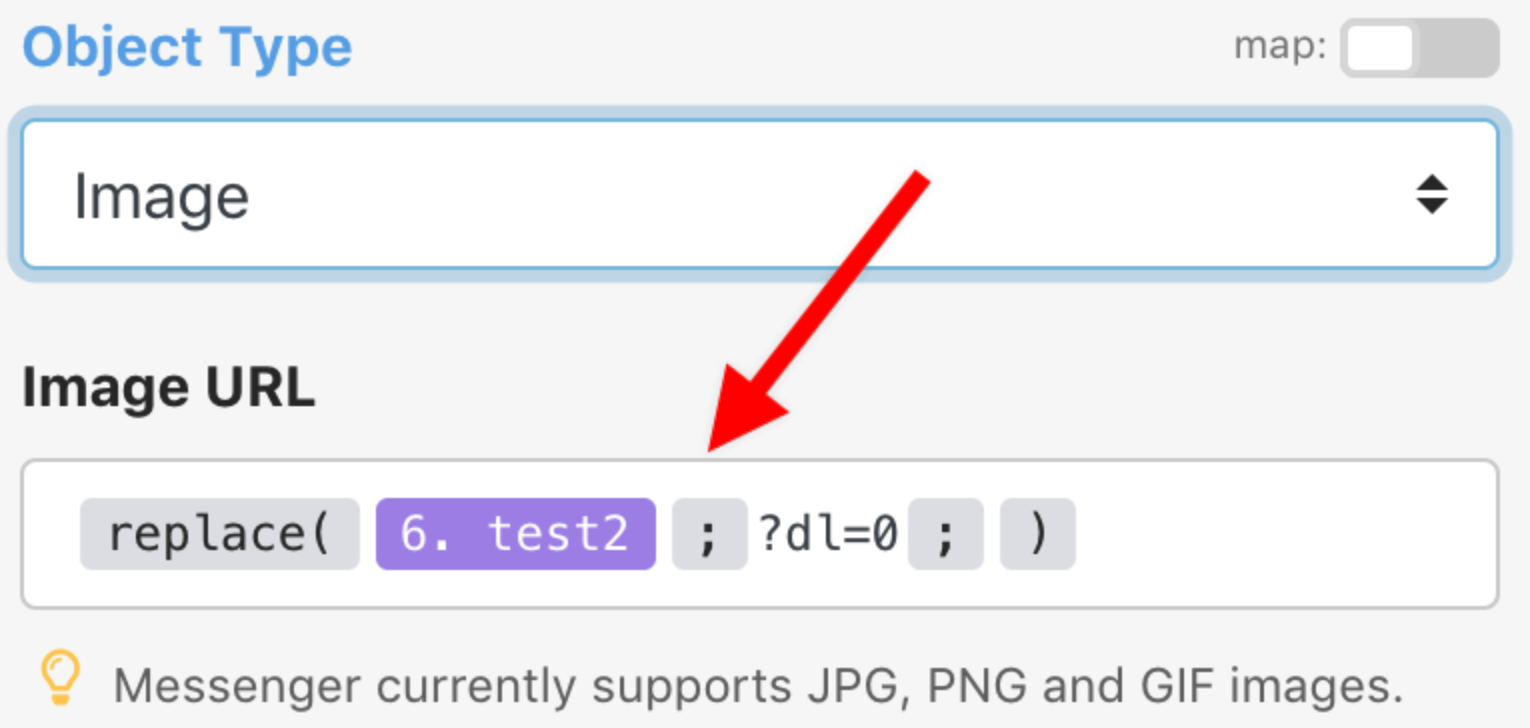 |
To do it in one step, combine these functionsFunctions you can use in Boost.space Integrator - create, update, delete, get, search.:
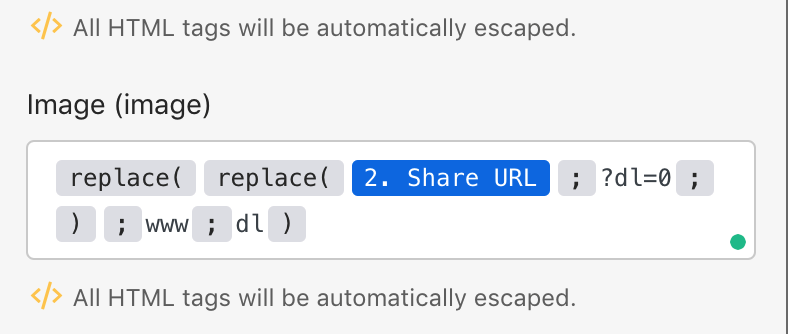 |
You can use this code. Just copy it and paste it into the field and replace variable with the URL.
{{replace(replace(1.url; “?dl=0”; “”); “www”; “dl”)}}

![[Important]](https://docs.boost.space/wp-content/themes/bsdocs/docs-parser/HTML/css/image/important.png)
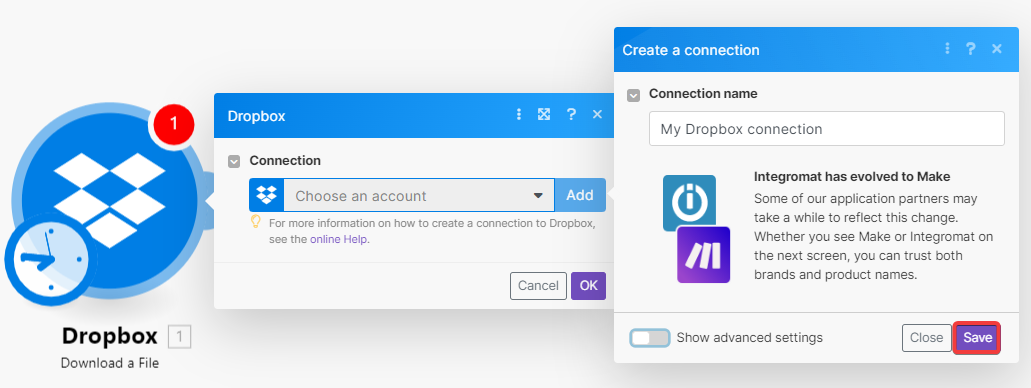
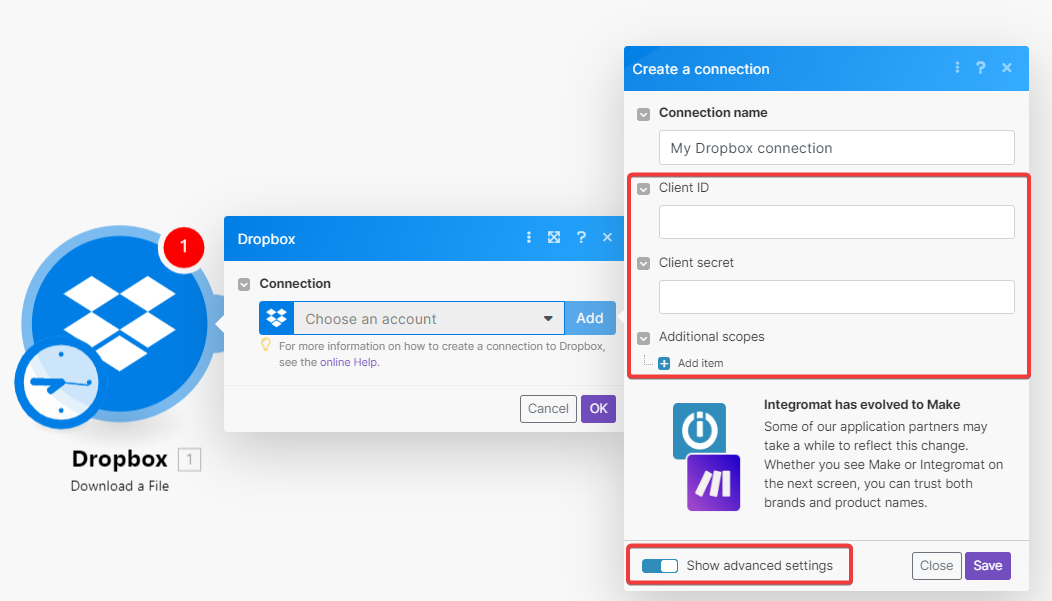
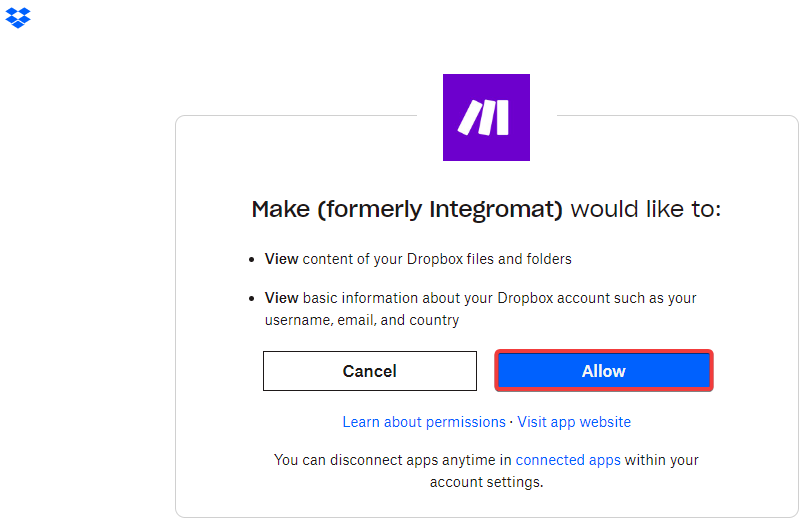
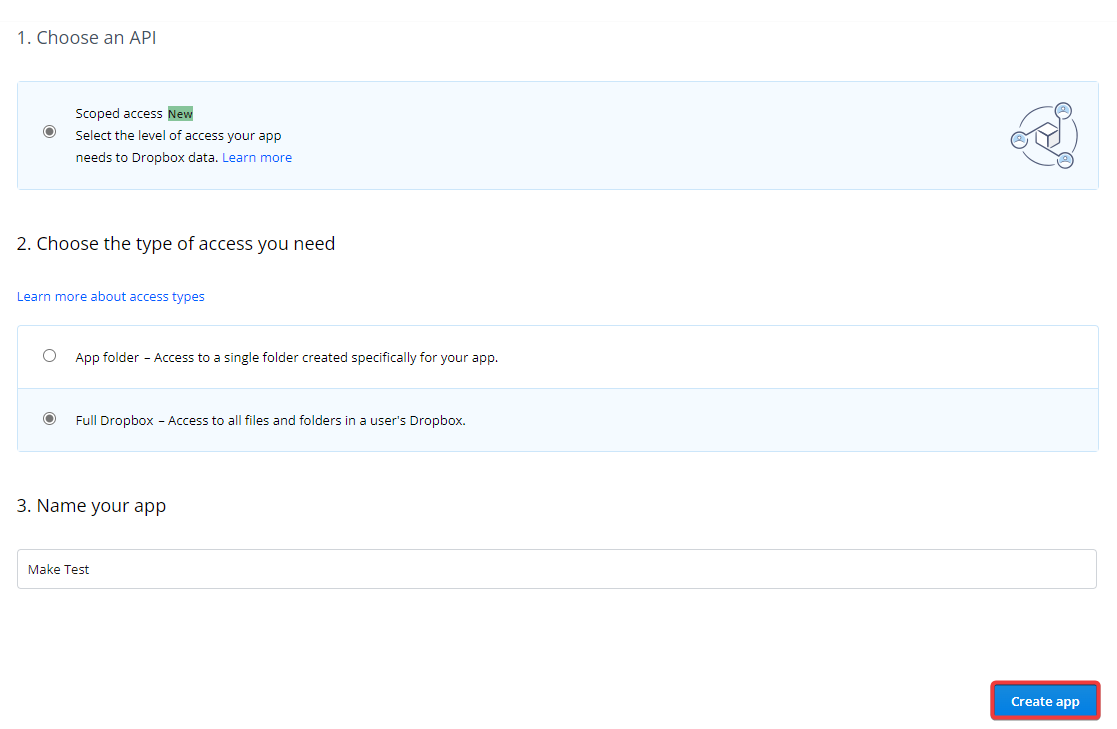
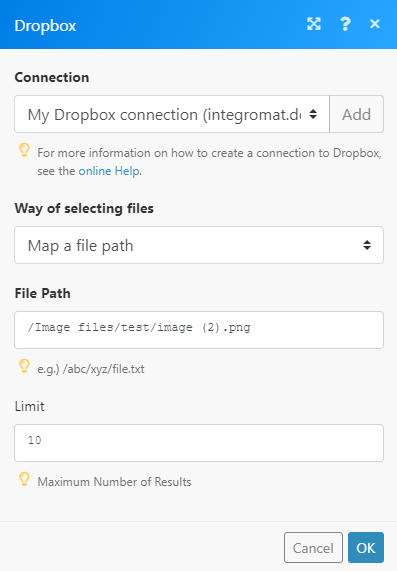
![[Caution]](https://docs.boost.space/wp-content/themes/bsdocs/docs-parser/HTML/css/image/caution.png)
![[Note]](https://docs.boost.space/wp-content/themes/bsdocs/docs-parser/HTML/css/image/note.png)