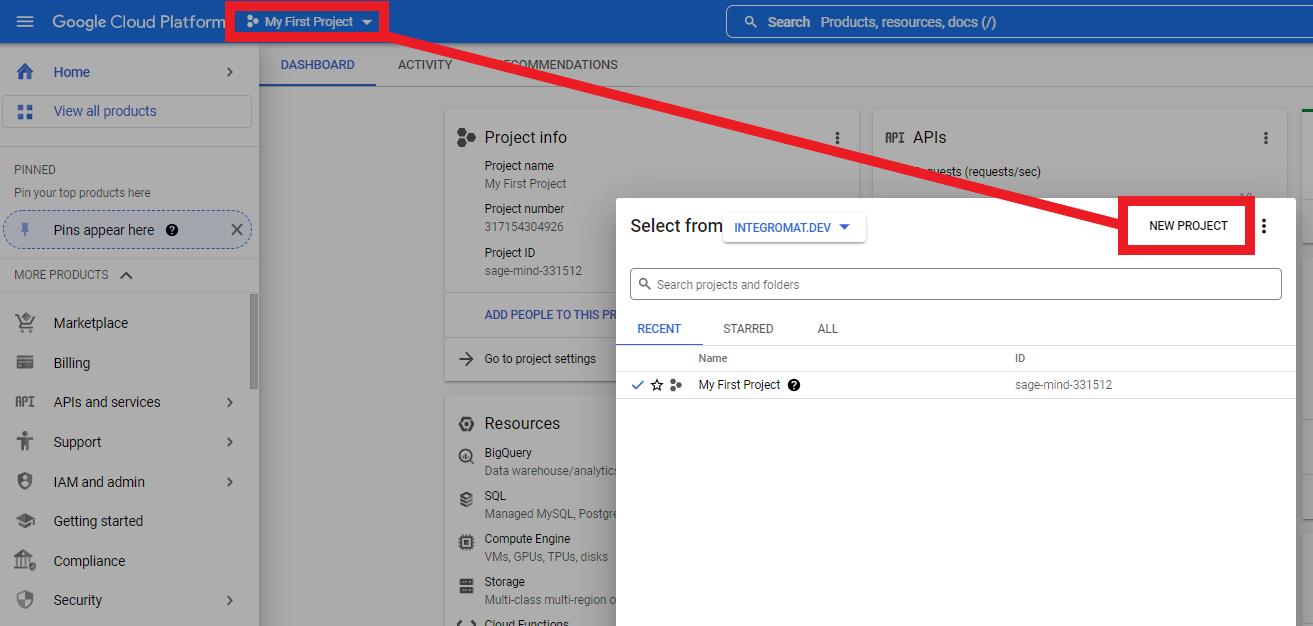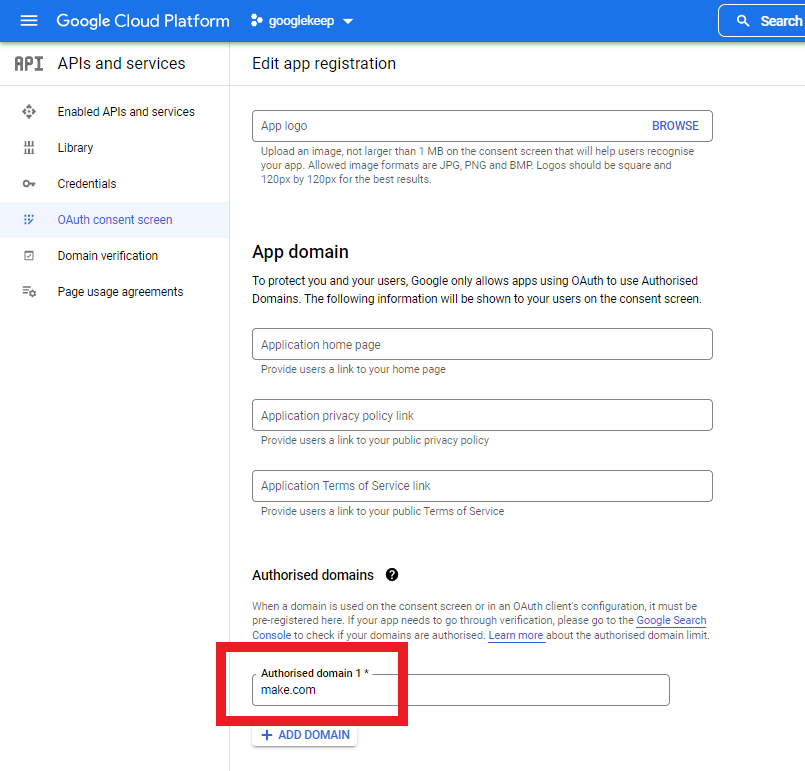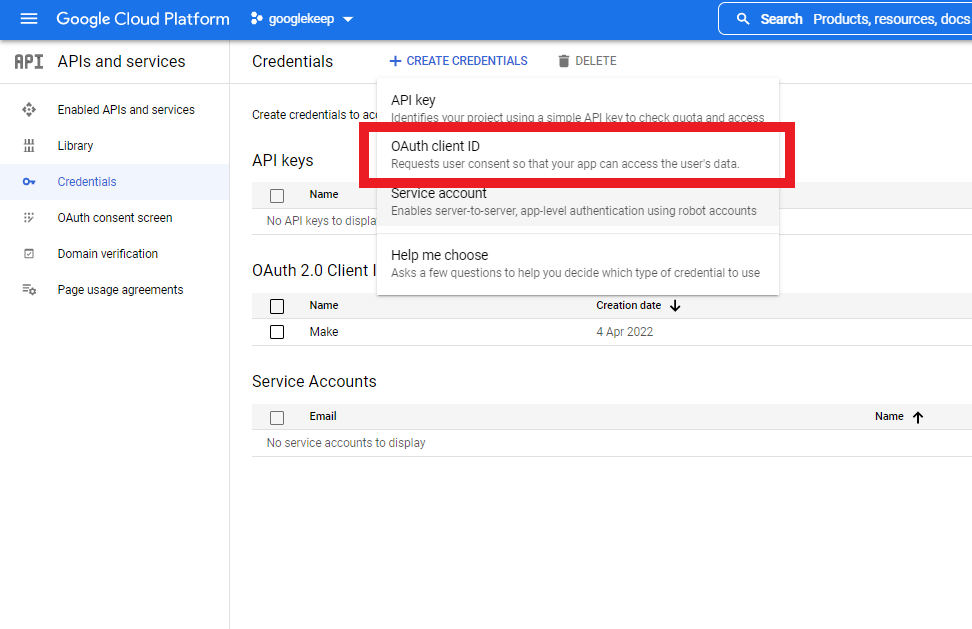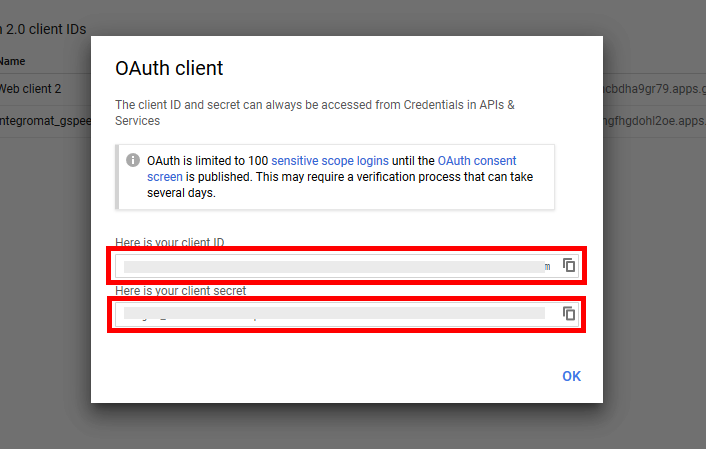| Active |
|---|
| This application does not need additional settings. So you can make connectionUnique, active service acces point to a network. There are different types of connections (API key, Oauth…). More only by using your login credentials or by following the instructions below . |
The Google Keep modulesThe module is an application or tool within the Boost.space system. The entire system is built on this concept of modularity. (module - Contacts) More allow you to create and modify notes, update permissions, and make API calls.
In order to use Google Keep with Boost.spaceCentralization and synchronization platform, where you can organize and manage your data. More IntegratorPart of the Boost.space system, where you can create your connections and automate your processes. More, it is necessary to have a Google Cloud Platform account. If you do not have one, you can create one at console.cloud.google.com.
![[Note]](https://docs.boost.space/wp-content/themes/bsdocs/docs-parser/HTML/css/image/note.png) |
Note |
|---|---|
|
The Google Keep API is an enterprise-only API, so you must use a Google Cloud Platform service account with domain-wide delegation enabled. |
![[Note]](https://docs.boost.space/wp-content/themes/bsdocs/docs-parser/HTML/css/image/note.png) |
Note |
|---|---|
|
Boost.space Integrator‘s use and transfer of information received from Google APIs to any other app will adhere to Google API Services User Data Policy. |
To connect Google Keep to Boost.space Integrator, you must first connect your Google Cloud Platform account to Boost.space Integrator. To do so, you must provide the Client ID and Client Secret.
-
Open your Google Cloud Console.
-
Create a new project.
-
Go to the APIs & Services > Credentials and configure the OAuth consent screen.
-
Add
make.comto the Authorized domains field. -
Click Save and Continue until the process is complete.
-
Create the OAuth client ID. Click Create credentials, then OAuth client ID.
Use
https://integrator.boost.space/oauth/cb/google-customas a redirect URI. -
Now, you can copy the Client ID and the Client Secret.
-
Go to the Google Admin.
-
From the left menu, navigate to Security > Access and data control > API controls.
-
Click Manage Domain-Wide Delegation.
-
Click Add new, in the Client ID field, paste the client ID from step 7, and click Authorize.
You have now obtained client credentials.
To connect to the Google Keep app:
-
Log in to your Boost.space Integrator account, add a Google Keep moduleThe module is an application or tool within the Boost.space system. The entire system is built on this concept of modularity. (module - Contacts) More to your scenarioA specific connection between applications in which data can be transferred. Two types of scenarios: active/inactive. More, and click Create a connection.
-
Optional: In the Connection name field, enter a name for the connection.
-
In the Client ID and Client Secret fields, enter the client credentials retrieved in the section, Obtain OAuth Client ID and Client Secret.
-
Optional: Click Show Advanced Settings and add the required additional scopes for the connection.
-
Click the Sign in with Google button and select your Google account.
-
Review the access information and click Allow.
You have successfully established the connection. You can now edit your scenario and add more Google Keep modules. If your connection needs reauthorization at any point, follow the connection renewal steps here.
TriggersEvery scenario has a trigger, an event that starts your scenario. A scenario must have a trigger. There can only be one trigger for each scenario. When you create a new scenario, the first module you choose is your trigger for that scenario. Create a trigger by clicking on the empty module of a newly created scenario or moving the... when a note is created or updated.
|
Connection |
||||
|
Event Type |
Select whether the webhookA webhook is a way for an app to send real-time information to a specific URL in response to certain events or triggers. triggers when a note is
|
|||
|
Limit |
Set the maximum number of results Boost.space Integrator delivers during one scenario execution cycleA cycle is the operation and commit/rollback phases of scenario execution. A scenario may have one or more cycles (one is the default).. |
Performs an arbitrary authorized API call.
|
Connection |
||||
|
URL |
Enter a path relative to
|
|||
|
Method |
Select the HTTP method you want to use:
|
|||
|
Headers |
Enter the desired request headers. You don’t have to add authorization headers; we already did that for you. |
|||
|
Query String |
Enter the request query string. |
|||
|
Body |
Enter the body content for your API call. |
The following API call returns all notes in your Google Keep:
URL:
/v1/notes
Method:
GET
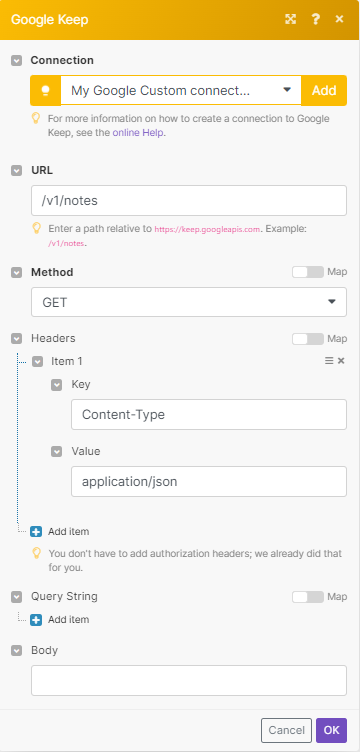
The result can be found in the module’s Output under BundleA bundle is a chunk of data and the basic unit for use with modules. A bundle consists of items, similar to how a bag may contain separate, individual items. More > Body > notes. Our example returned 10 notes:
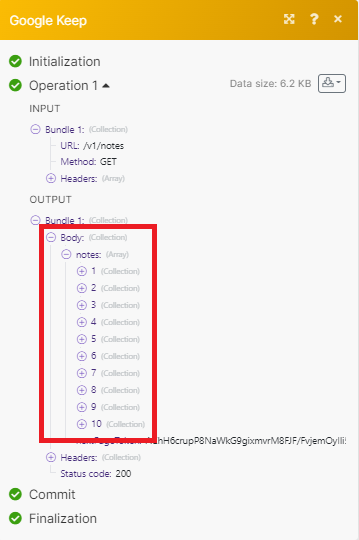
Creates a new note.
|
Connection |
|
|
Title |
Enter the title of your note. The length must be less than 1,000 characters. |
|
Body |
Select the type of content of your note.
|
Lists notes.
|
Connection |
||||
|
Filter |
Add a filter for for the list results. If you don’t supply a filter, the
|
|||
|
Body |
Set the maximum number of notes Boost.space Integrator delivers during one scenario execution cycle. |
Creates one or more permissions on the note.
![[Note]](https://docs.boost.space/wp-content/themes/bsdocs/docs-parser/HTML/css/image/note.png) |
Note |
|---|---|
|
You can only create permissions with the Writer role. If you add any permission fails, then the entire request fails and no changes are made. |
Deletes one or more permissions on the note.
![[Note]](https://docs.boost.space/wp-content/themes/bsdocs/docs-parser/HTML/css/image/note.png) |
Note |
|---|---|
|
The specified entities will immediately lose access. You can’t remove the OwnerCan manage members, managers and owners of a specific space. Can view and manage items. Can edit settings of a given space. More role. |