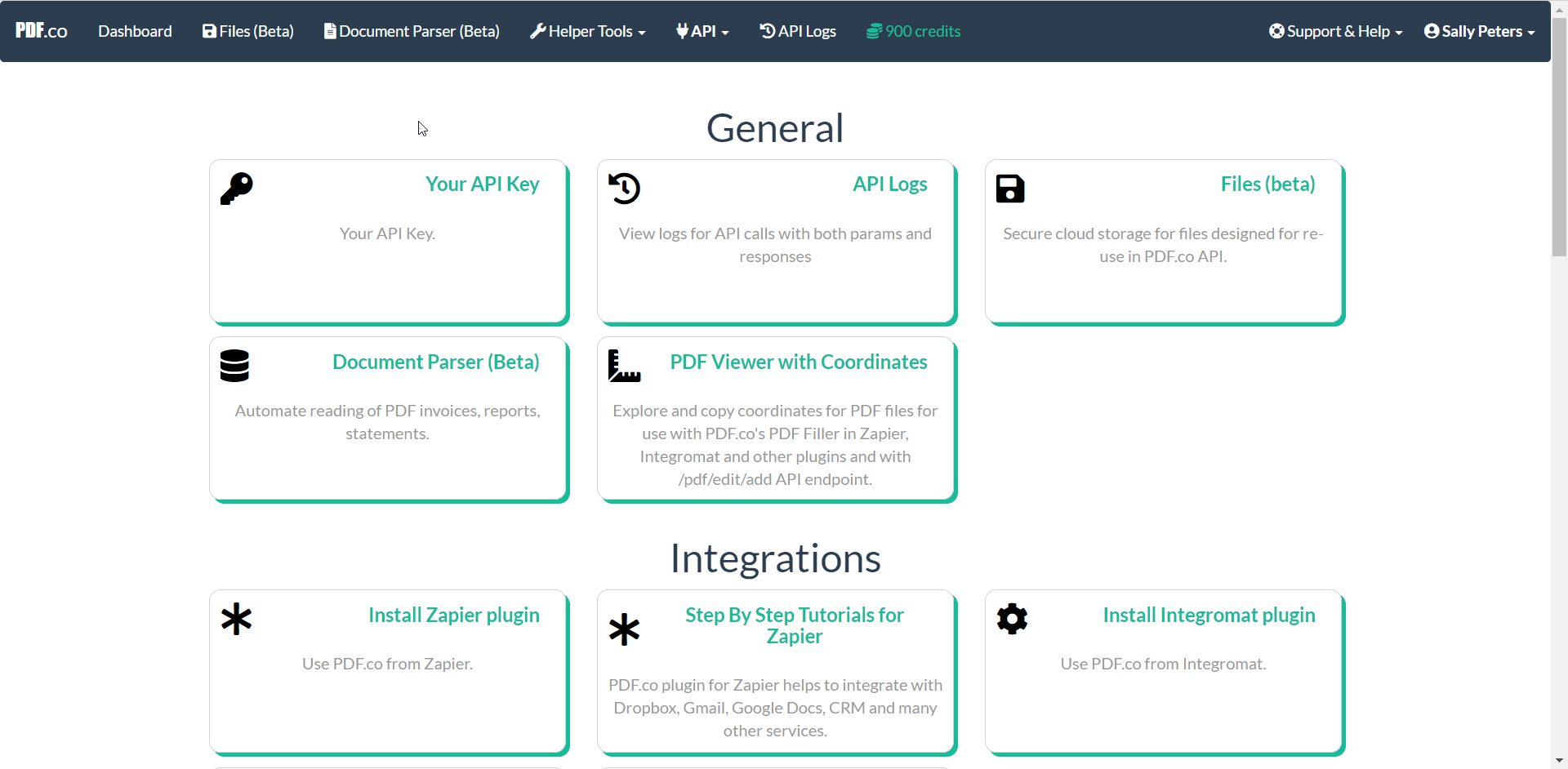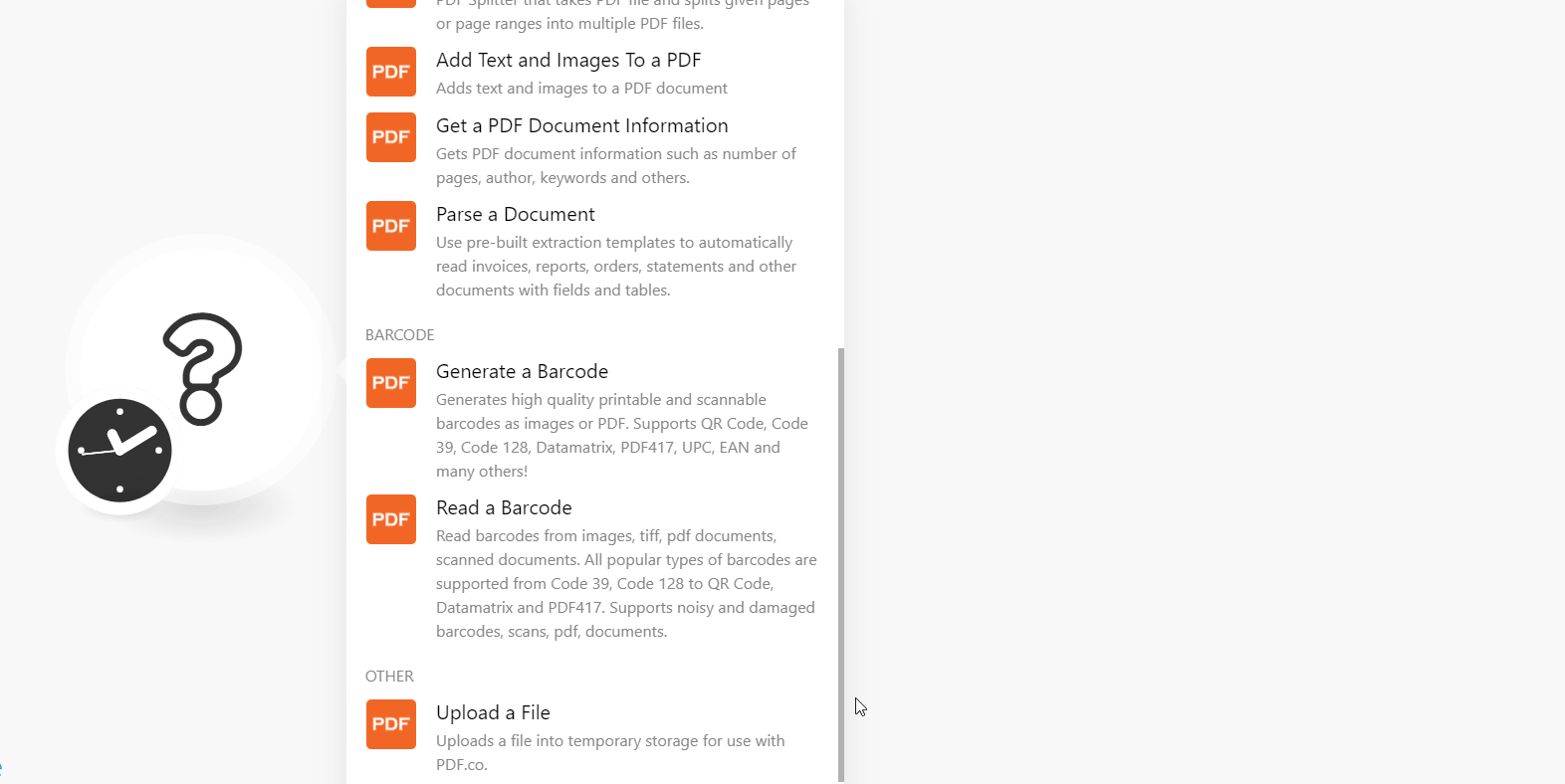| Active |
|---|
| This application does not need additional settings. So you can make connectionUnique, active service acces point to a network. There are different types of connections (API key, Oauth…). More only by using your login credentials or by following the instructions below . |
The PDF.co modulesThe module is an application or tool within the Boost.space system. The entire system is built on this concept of modularity. (module - Contacts) More allow you to convert documents, and images into PDF and vice-versa from your PDF.co account.
Prerequisites
-
A PDF.co account – create an account at app.pdf.co/signup.
![[Note]](https://docs.boost.space/wp-content/themes/bsdocs/docs-parser/HTML/css/image/note.png) |
Note |
|---|---|
|
The moduleThe module is an application or tool within the Boost.space system. The entire system is built on this concept of modularity. (module - Contacts) More dialog fields that are displayed in bold (in the Boost.spaceCentralization and synchronization platform, where you can organize and manage your data. More IntegratorPart of the Boost.space system, where you can create your connections and automate your processes. More scenarioA specific connection between applications in which data can be transferred. Two types of scenarios: active/inactive. More, not in this documentation article) are mandatory! |
To connect your PDF.co account to Boost.space Integrator you need to obtain the API Key from your PDF.co account and insert it in the Create a connection dialog in the Boost.space Integrator module.
-
Log in to your PDF.co account.
-
Click Your API Key and copy the API key to your clipboard.
-
Go to Boost.space Integrator and open the PDF.co module’s Create a connection dialog.
-
In the Connection name field, enter a name for the connection.
-
In the Your PDF.co API Key. Sign up at www.PDF.co to get one field, enter the API key copied in step 2, and clickContinue.
The connection has been established.
Convert PDF pages to structured CSV, XML, JSON, Plain Text, and other formats.
|
Connection |
|
|
Import Options |
Input File Select or map the option to provide the PDF file details:
Data Select or map the file data. URL Select or map the URL address of the PDF file. Output File Name Enter (map) the override file name including the extension for the generated output. The value must be a string. |
|
Convert Options |
Select or map the convert type you want to apply to the PDF. For example, PDF to CSV. |
|
Pages |
Enter a Comma-separated list of page indices (or ranges) to process the PDF. Leave the field blank to process all the pages. The first page is 0 (zero). For example, ‘0,1-2,5-‘. |
|
Password |
Enter (map) the password for the PDF you want to convert. |
|
Inline |
Select whether you want the output as a string. Please Note: Do not enable the inline if you need to download the output file. |
|
Profiles |
Add the optional custom configuration for hidden properties. For example: |
|
Export Options |
Select or map the export type for the PDF:
|
Convert PDF to JPG or PNG for every selected pdf page or page range.
|
Connection |
|
|
Import Options |
Input File Select or map the option to provide the PDF file details:
Data Select or map the file data. URL Select or map the URL address of the PDF file. Output File Name Enter (map) the override file name including the extension for the generated output. The value must be a string. |
|
Convert Options |
Select or map the convert type you want to apply to the PDF. For example, PDF to CSV. |
|
Pages |
Enter a comma-separated list of page indices (or ranges) to process the PDF into images. Leave the field blank to process all the pages. The first page is 0 (zero). For example, ‘0,1-2,5-‘. |
|
Password |
Enter (map) the password for the PDF you want to convert. |
|
Inline |
Select whether you want the output as a string. Please Note: Do not enable the inline if you need to download the output file. |
|
Profiles |
Add the optional custom configuration for hidden properties. For example: |
|
Export Options |
Select or map the export type for the PDF:
|
Convert documents, spreadsheets, presentations, emails, single images to PDF.
|
Connection |
|
|
Import Options |
Input File Select or map the option to provide the PDF file details:
Data Select or map the file data. URL Select or map the URL address of the PDF file. Output File Name Enter (map) the override file name including the extension for the generated output. The value must be a string. |
|
Convert Options |
Select or map the convert type. For example, Email to PDF. |
|
Profiles |
Add the optional custom configuration for hidden properties. For example: |
|
Export Options |
Select or map the export type for the PDF:
|
Creates PDF from one or more JPEG, PNG, or TIFF images.
|
Connection |
|
|
Import Options |
Input Type Select or map the option to provide the PDF file details:
Data Select or map the file data. Input Link Select or map the URL address link to the input file or multiple links separated by a comma. File Name Enter (map) the override file name including the extension for the generated output. The value must be a string. |
|
Profiles |
Add the optional custom configuration for hidden properties. For example: |
|
Export Options |
Select or map the export type for the PDF:
|
Convert HTML code or URL to PDF.
|
Connection |
|
|
Convert Options |
Select or map the convert type.
Input HTML Code Enter (map) the HTML code which you want to convert to PDF. Input URL to web page Enter (map) the URL address of the webpage which you want to convert to PDF. |
|
Output File Name |
Enter (map) the override file name including the extension for the generated output. The value must be a string. |
|
Orientation |
Select or map the orientation of the PDF:
|
|
Paper Size |
Select or map the PDF paper size. For example, Letter. |
|
Print Background |
Select whether you want to enable the PDF background printing. |
|
Do not wait for a full load |
Select whether you want to enable the waiting for a full load. This helps speed up the pages with dynamic content. |
|
Margins |
Enter (map) the overrides margins CSS styles for the converted PDF page. For example, ’10px’ , ‘5mm’, ‘5in’ for all sides or ‘5px 5px 5px 5px’. The order of margins values is top, right, bottom, left. |
|
Profiles |
Add the optional custom configuration for hidden properties. For example: |
|
Export Options |
Select or map the export type for the PDF:
|
Merges multiple PDF files into one PDF. Also supports doc, docx, rtf, txt, xls, xlsx, csv, jpg, png, and zip as input in Advanced mode.
|
Connection |
|
|
Enable non-PDF files as input |
Select whether you want to enable the support for doc, docx, rtf, xls, xlsx, txt, jpg, png, and zip files as input. Uses |
|
Import Options |
Input Type Select or map the option to provide the PDF file details:
Data Select or map the file data. Input Link Select or map the URL address link to the input file or multiple links separated by a comma. File Name Enter (map) the override file name including the extension for the generated output. The value must be a string. |
|
Profiles |
Add the optional custom configuration for hidden properties. For example: |
|
Export Options |
Select or map the export type for merged PDF:
|
PDF splitter that takes a PDF file and splits given pages or page ranges into multiple PDF files.
|
Connection |
|
|
Import Options |
Input Type Select or map the option to provide the PDF file details:
Data Select or map the file data. Input Link Select or map the URL address link to the input file or multiple links separated by a comma. File Name Enter (map) the override file name including the extension for the generated output. The value must be a string. |
|
Split |
Select or map the option to split the PDF:
|
|
Text Found |
Search String Enter (map) the text you want to search. Exclude Key Pages Select whether you want to exclude the key pages. Regex Search Select whether you want to enable the Regex search. Case Sensitive Select whether the text is case-sensitive. Language Select or map the language of the text. |
|
Pages |
Enter (map) comma-separated indices of pages (or ranges) that you want to split from the document.The first-page indice is always 1. For example, if you have a 7-page document that you want to be split into 3 separate PDFs but different numbers of pages it would go like this: 1, 2, 3- or 1, 2, 3-7 which will result in 1 PDF with page one, 1 PDF with page two and one PDF with the rest of the pages. You can also use inverted page numbers adding ! before the number.- !1 : the last page ,- 2-!2: from the second to the penultimate page,- !2- : last two pages. Also, you can use a single asterisk( * ) character as the range to split the document into separate pages. SPECIAL CASES: You can use a single asterisk( * ) symbol to split the document into separate pages.The parameter must be a string. |
|
Profiles |
Add the optional custom configuration for hidden properties. For example: |
|
Export Options |
Select or map the export type for merged PDF:
|
Adds text and images to a PDF document.
|
Connection |
|||||||||||||||||||||||||
|
Import Portions |
Input File Select or map the option to provide the PDF file details:
Data Select or map the file data. URL Select or map the URL address of the PDF file. Output File Name Enter (map) the override file name including the extension for the generated output. The value must be a string. |
||||||||||||||||||||||||
|
Text Annotations |
Add the text annotation you want to add to the PDF:
|
||||||||||||||||||||||||
|
Images |
Add the properties of the image:
|
||||||||||||||||||||||||
|
Profiles |
Add the optional custom configuration for hidden properties. For example: |
||||||||||||||||||||||||
|
Export Options |
Select or map the export type for merged PDF:
|
Gets PDF document information such as the number of pages, author, keyword, and others.
|
Connection |
|
|
Import Portions |
Input File Select or map the option to provide the PDF file details whose details you want to retrieve:
Data Select or map the file data. URL Select or map the URL address of the PDF file. |
|
Profiles |
Add the optional custom configuration for hidden properties. For example: |
UserCan use the system on a limited basis based on the rights assigned by the admin. More pre-built extraction templatesTemplates are predefined scenarios that you can expand and customize to create new scenarios. You can then share these with friends and colleagues. More to automatically read invoices, reports, orders, statements, and other documents with fields and tables.
|
Connection |
|
|
Import Portions |
Input File Select or map the option to provide the PDF file details whose details you want to retrieve:
Data Select or map the file data. URL Select or map the URL address of the PDF file. |
|
Document Parser TemplateTemplates are predefined scenarios that you can expand and customize to create new scenarios. You can then share these with friends and colleagues. More ID |
Set to |
|
Output Format |
Select or map the output format of the document:
|
|
Profiles |
Add the optional custom configuration for hidden properties. For example: |
|
Export Options |
Select or map the export type for merged PDF:
|
Generates high-quality printable and scannable barcodes as images or PDF. Supports QR Code, Code 39, Code 128, Datamatrix, PDF417, UPC, EAN, and many others.
|
Connection |
|
|
Barcode Value |
Enter (map) the value to be encoded into the barcode. The value must be a string. |
|
Barcode Type |
Select or map the barcode type. For example, Code39. |
|
Output File Name |
Enter (map) the override file name including the extension for the generated output. The value must be a string. |
|
Inline |
Set to |
|
Profiles |
Add the optional custom configuration for hidden properties. For example: |
|
Export Options |
Select or map the export type for barcode:
|
Read barcodes from images, tiff, pdf documents, scanned documents. All popular types of barcodes are supported from Code 39, Code 128 to QR Code, Datamatrix, and PDF417. Supports noisy and damaged barcodes, scans, pdf, documents.
|
Connection |
|
|
Import Options |
Input File Select or map the option to provide the PDF file details whose details you want to retrieve:
Data Select or map the file data. URL Select or map the URL address of the PDF file. Output File Name Enter (map) the override file name including the extension for the generated output. The value must be a string. |
|
Barcode Type |
Select or map the barcode type. For example, Code39. |
|
Pages |
Enter (map) a comma-separated list of page indices (or ranges) to process. Leave empty for all pages. The first page is 0 (zero). For example, ‘0,1-2,5-‘. |
|
Profiles |
Add the optional custom configuration for hidden properties. For example: |
Uploads a file into temporary storage for use with PDF.co.
|
Connection |
|
|
Source File |
Enter (map) the data of the file to be uploaded. The source file is uploaded to secure PDF.co storage and stored for 1 hour. You can use the generated |
|
File Name |
Enter (map) the override file name including the extension for the generated output. The value must be a string. |
Universal Performs an arbitrary authorized API call.
|
Connection |
||||
|
URL |
Enter a path relative to
|
|||
|
Method |
Select the HTTP method you want to use: GET to retrieve information for an entry. POST to create a new entry. PUT to update/replace an existing entry. PATCH to make a partial entry update. DELETE to delete an entry. |
|||
|
Headers |
Enter the desired request headers. You don’t have to add authorization headers; we already did that for you. |
|||
|
Query String |
Enter the request query string. |
|||
|
Body |
Enter the body content for your API call. |
Fills a PDF form.
|
Connection |
|
|
Import Options |
Input File Select or map the option to provide the PDF file details:
Data Select or map the file data. URL Select or map the URL address of the PDF file. Output File Name Enter (map) the override file name including the extension for the generated output. The value must be a string. |
|
Fields to Fill |
Add the fields to fill in the PDF form: Page or pages range Enter (map) the Field Name Enter (map) the field name. Text Enter the text details to fill in the field. To check a checkbox field, set to |
|
Profiles |
Add the optional custom configuration for hidden properties. For example: |
|
Export Options |
Select or map the export type for the PDF:
|