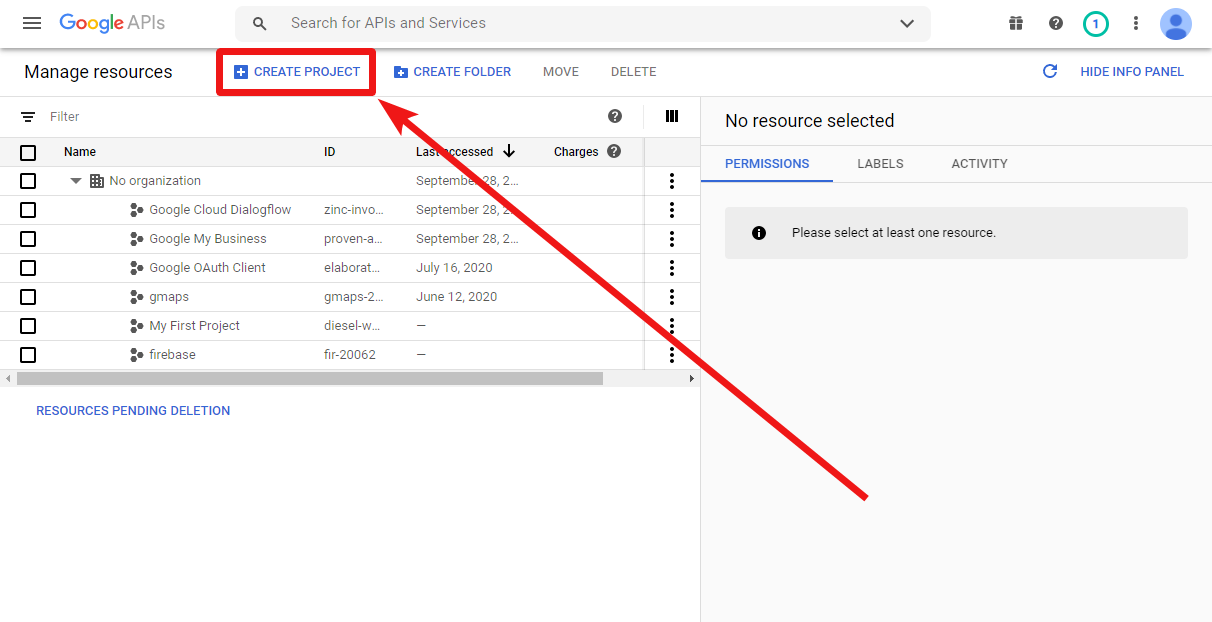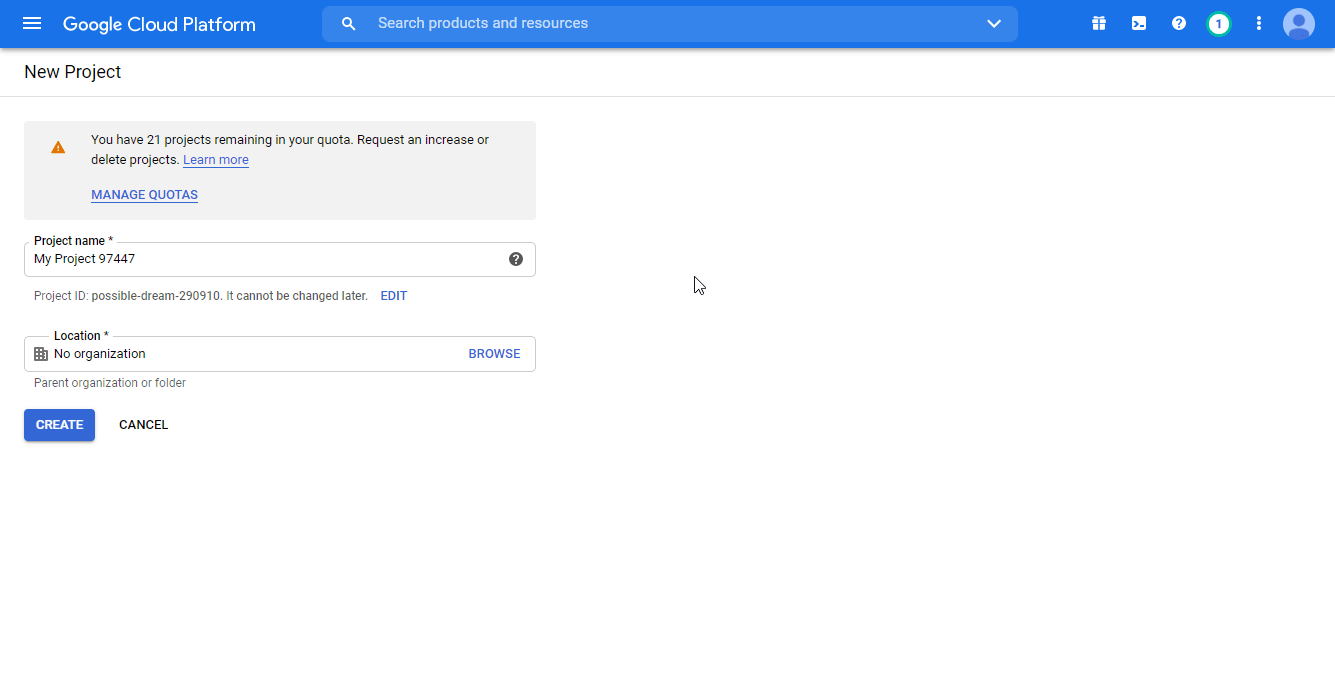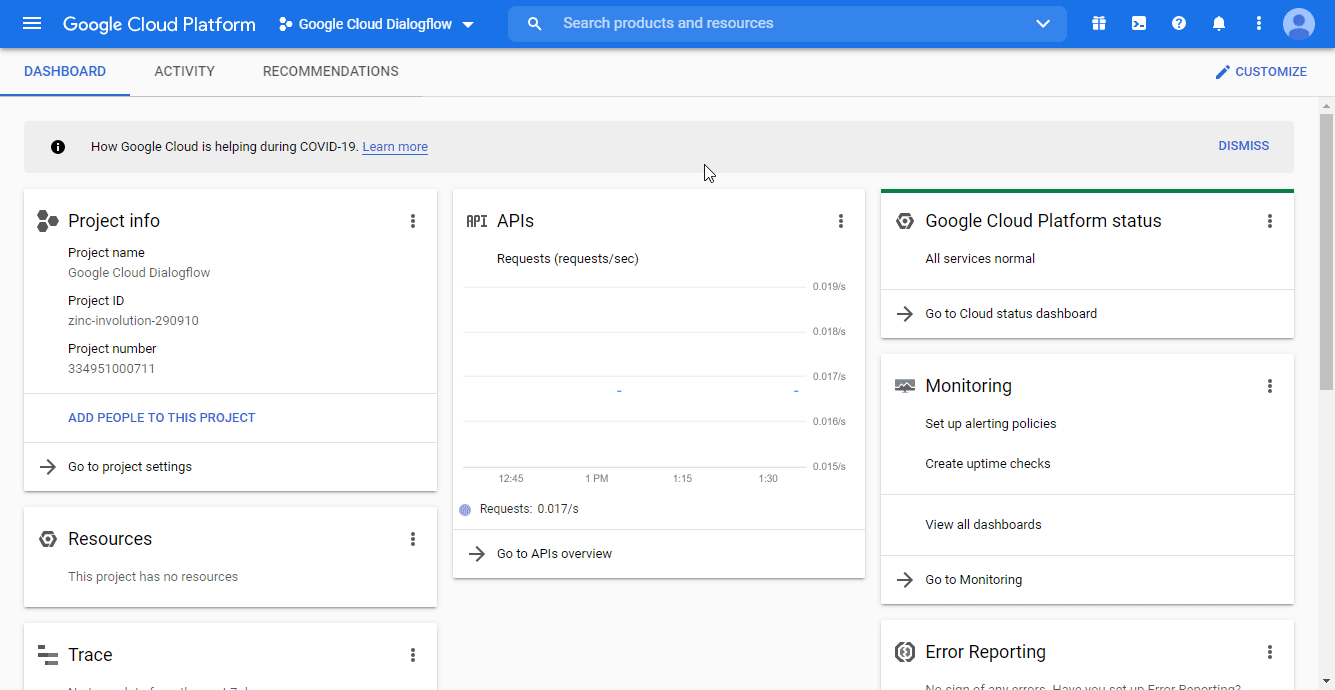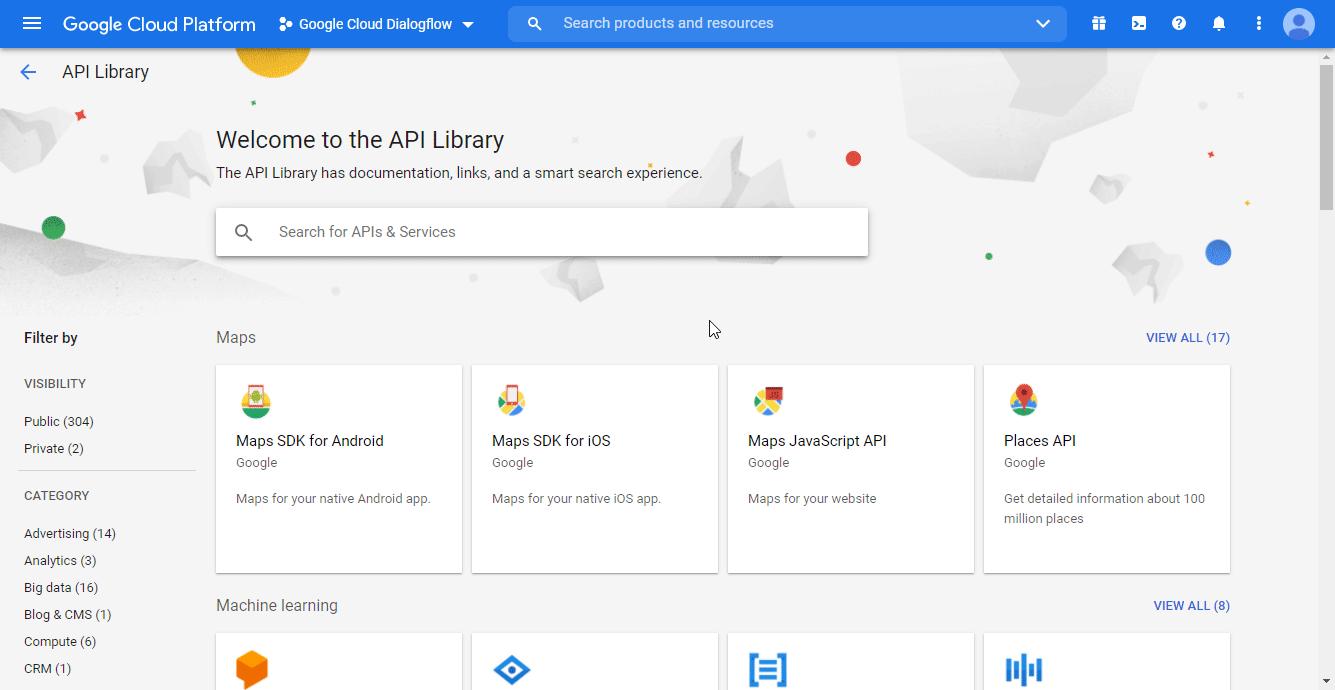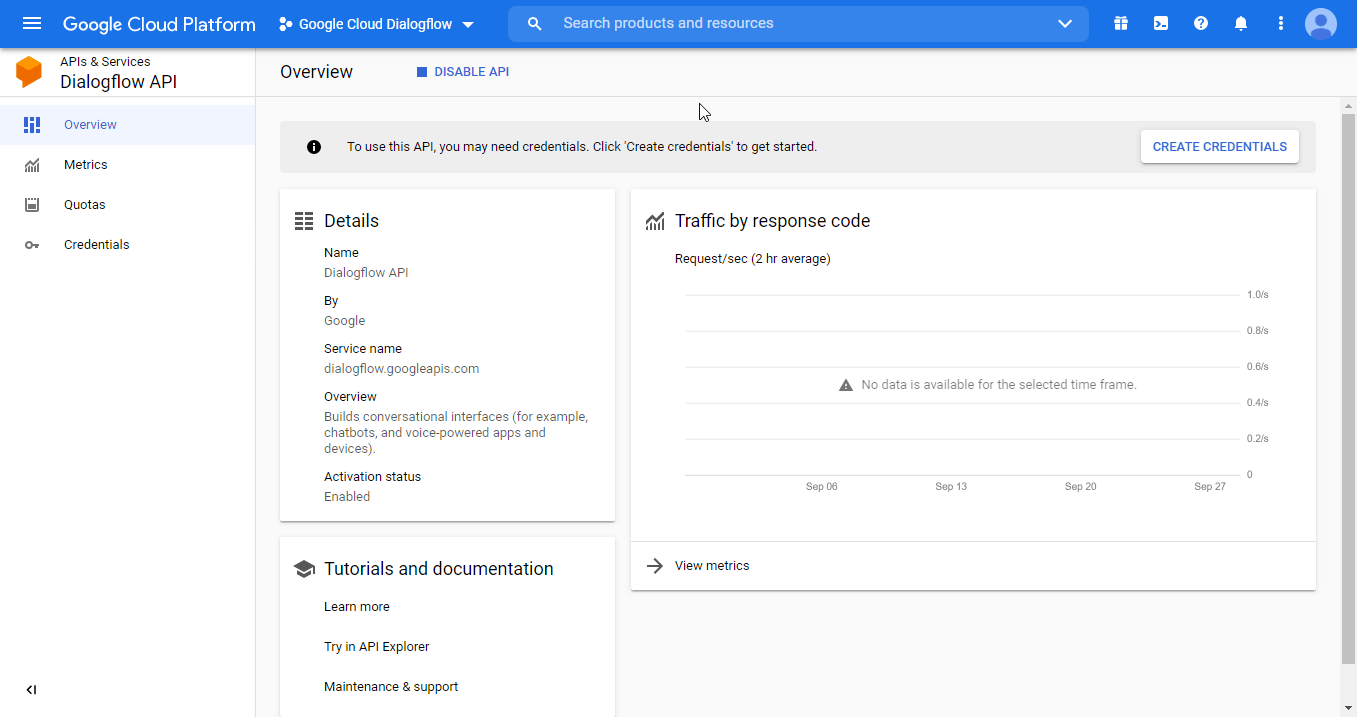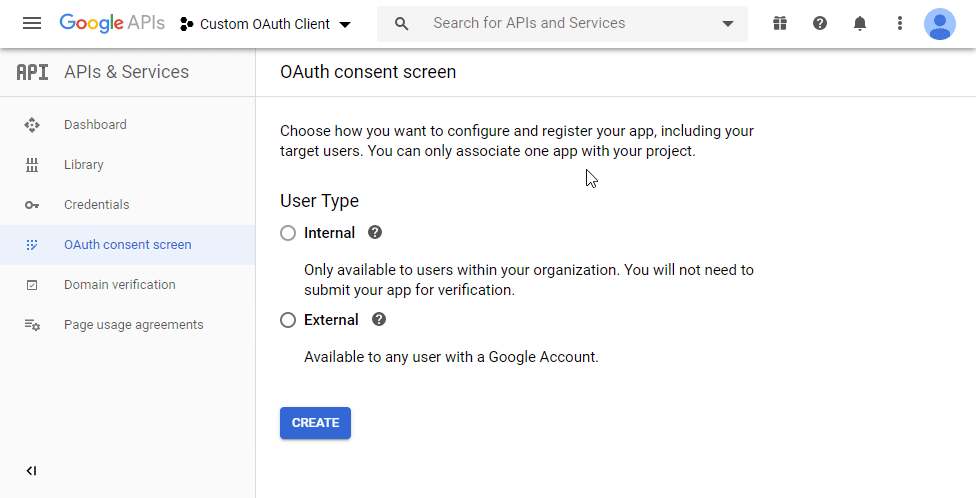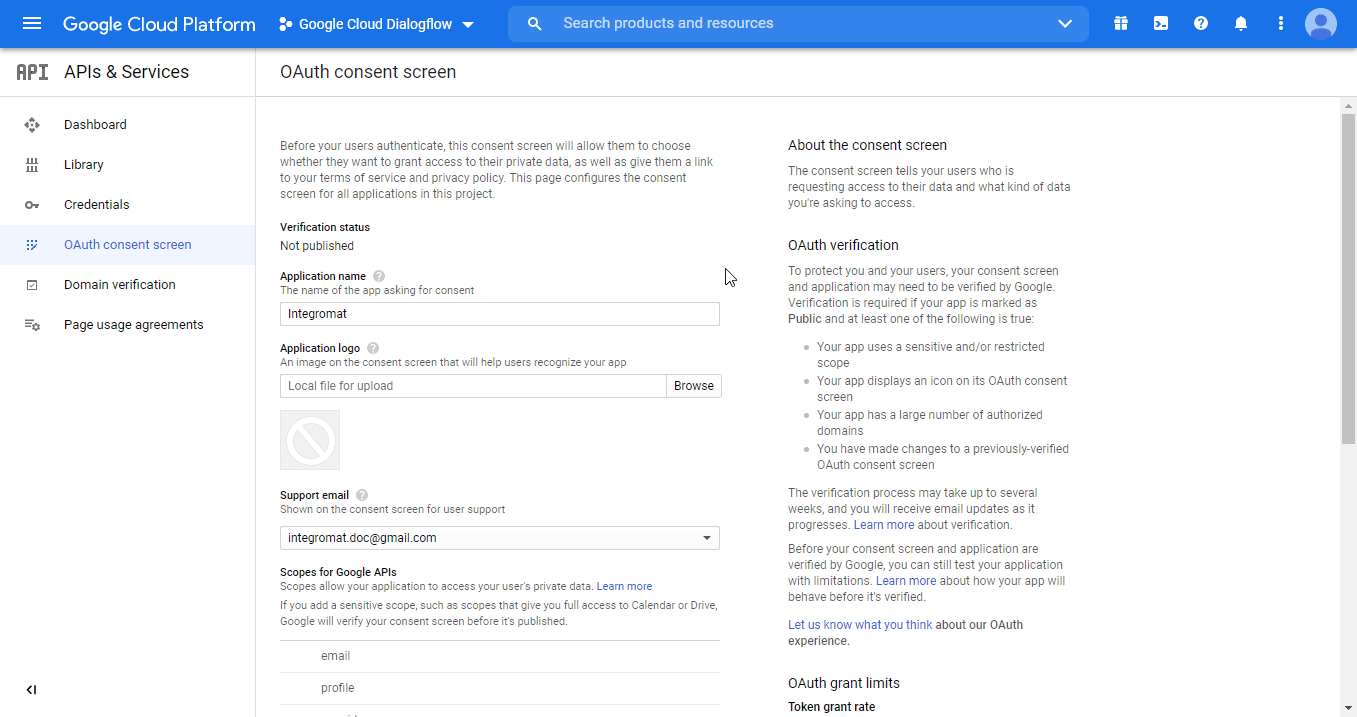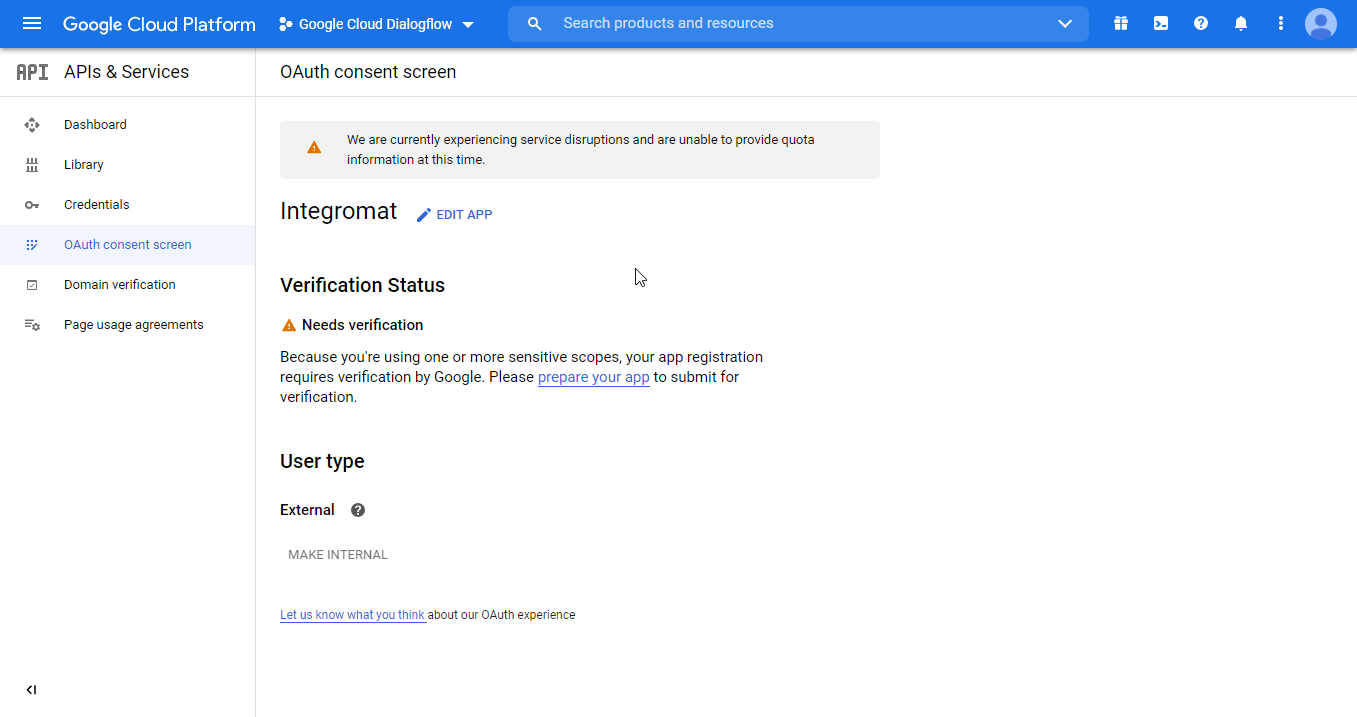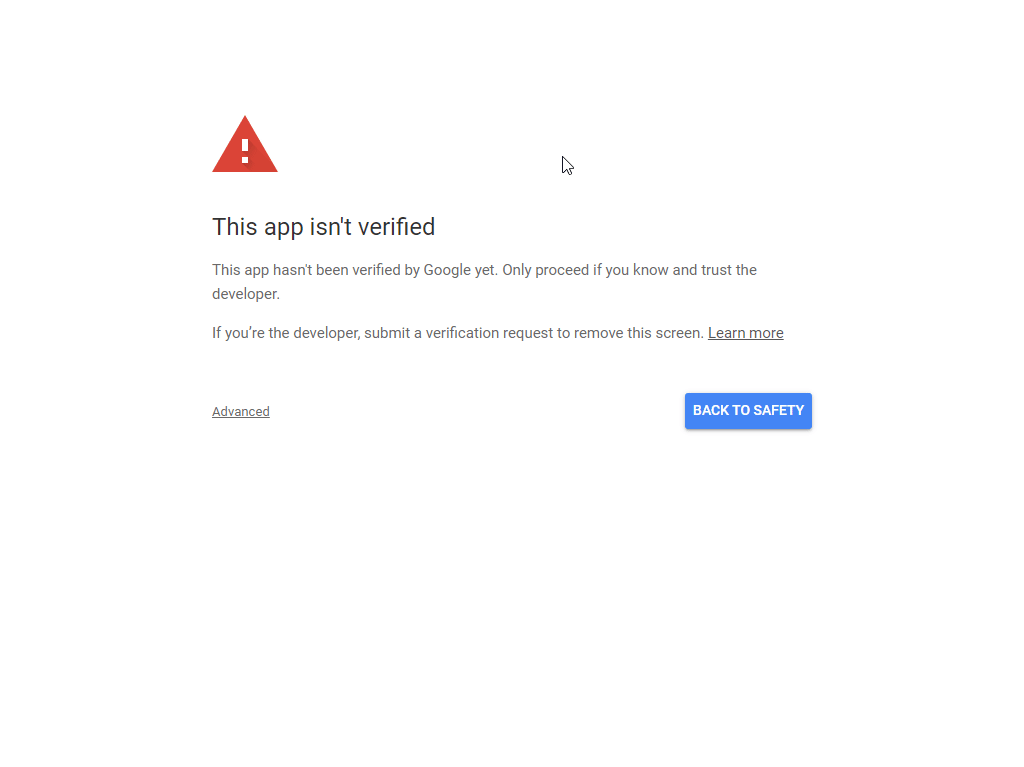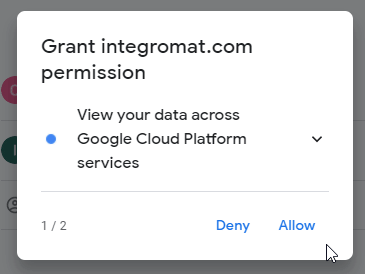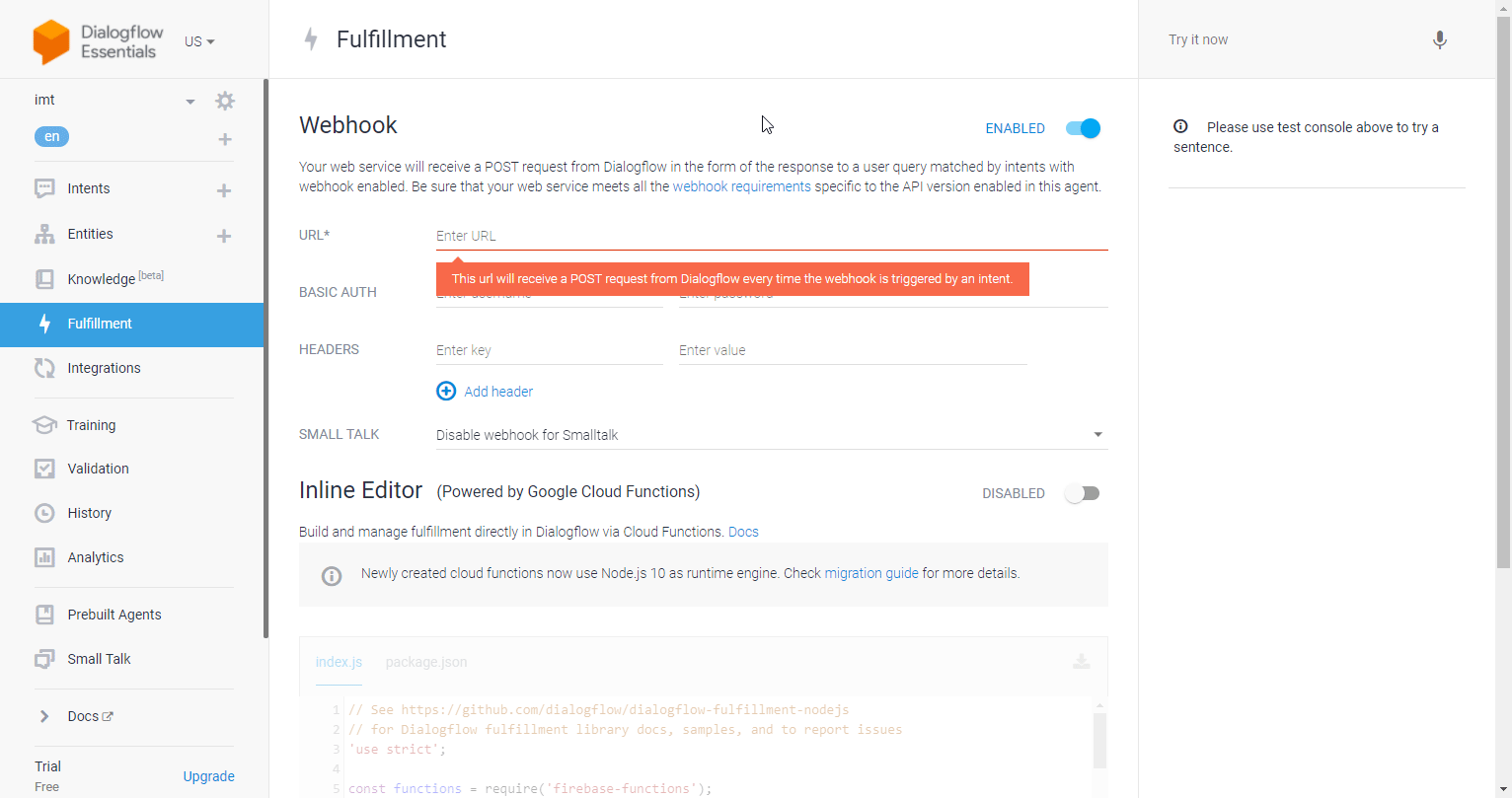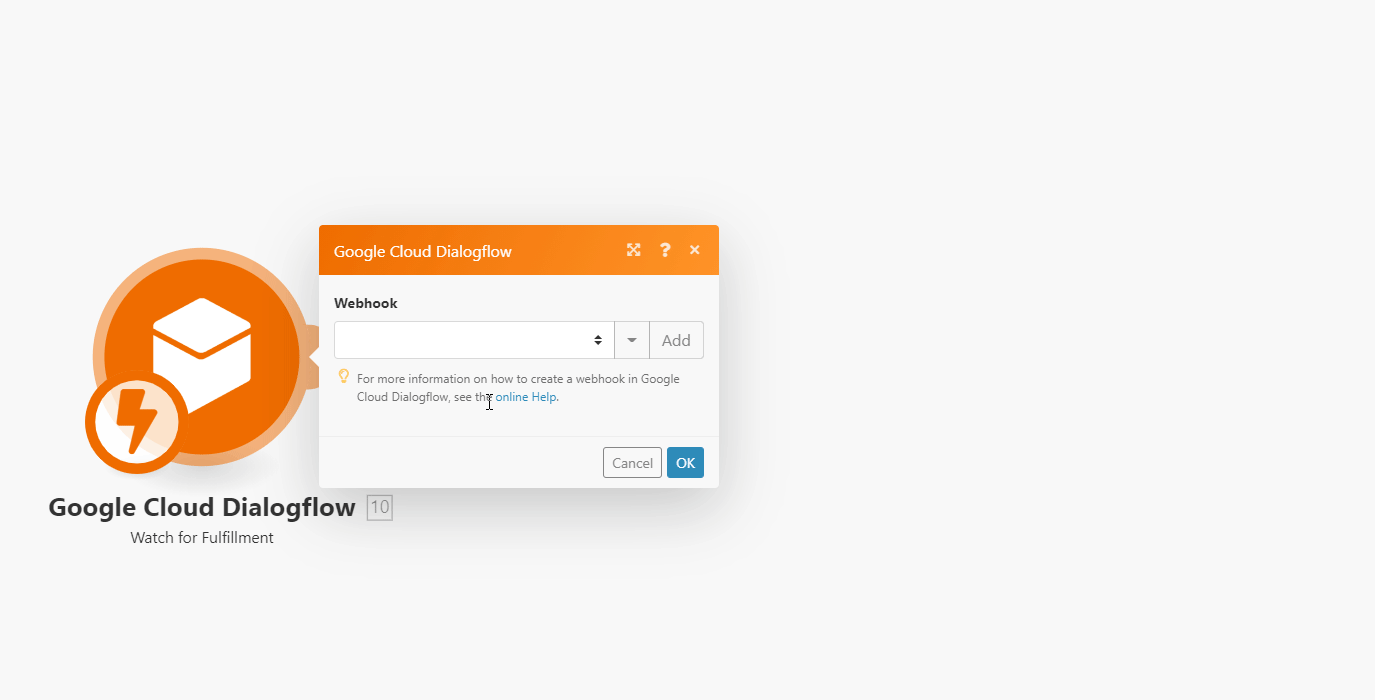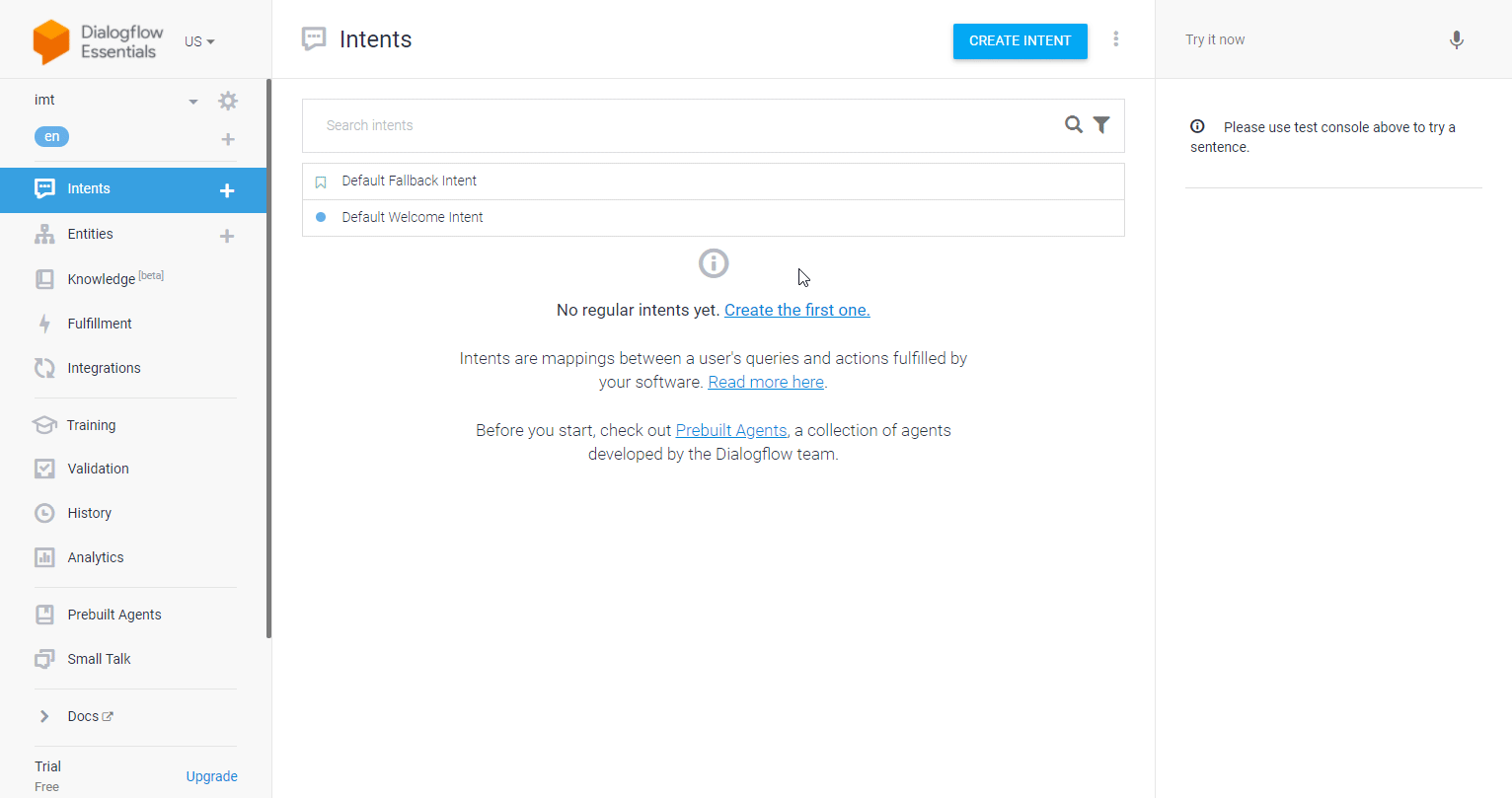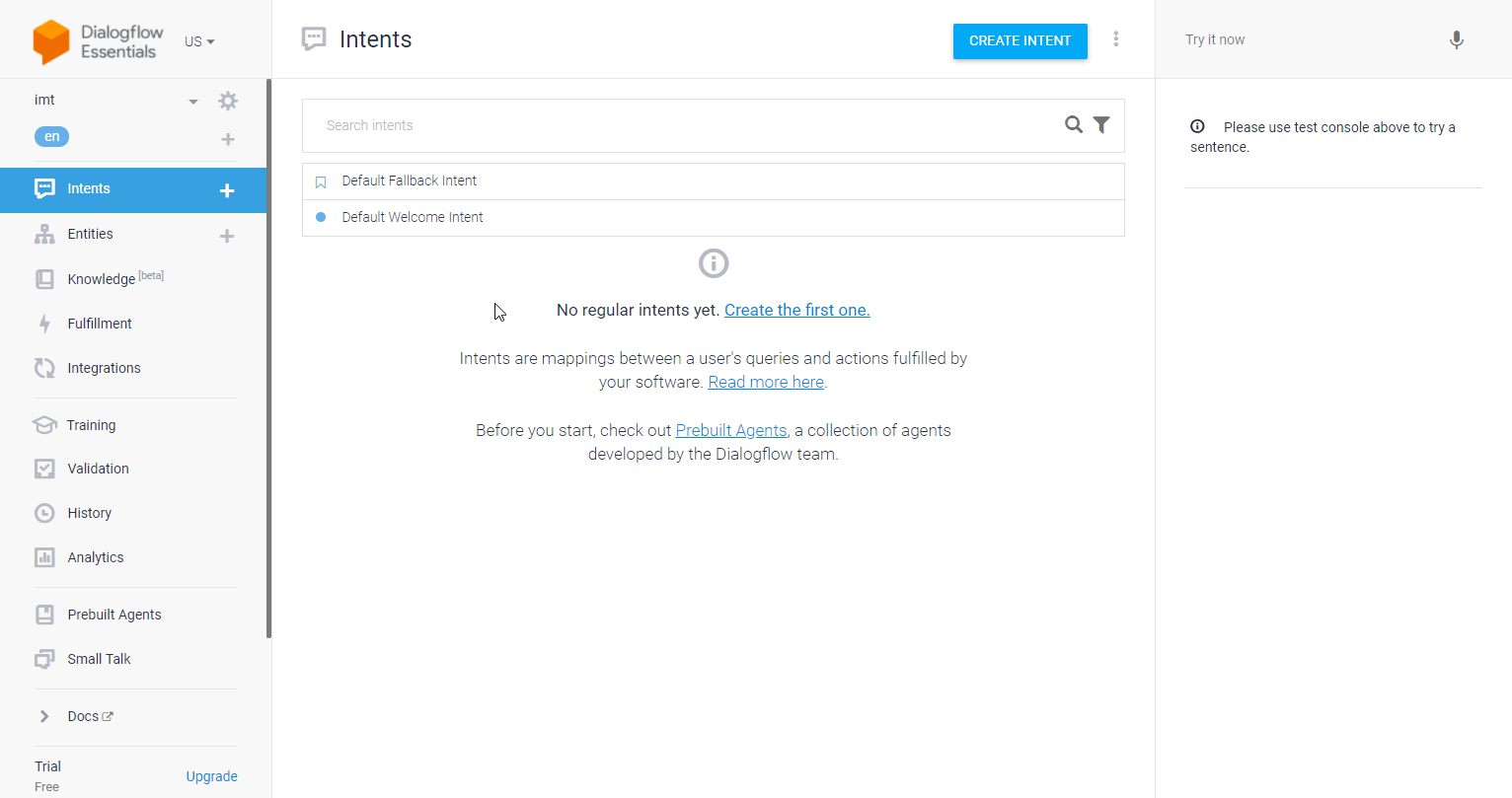| Active |
|---|
| This application does not need additional settings. So you can make connectionUnique, active service acces point to a network. There are different types of connections (API key, Oauth…). More only by using your login credentials or by following the instructions below . |
The Google Cloud Dialogflow modulesThe module is an application or tool within the Boost.space system. The entire system is built on this concept of modularity. (module - Contacts) More enable you to monitor and respond to fulfillments, or create, update, retrieve, and delete agents, contexts, entities, and intents in your Google Cloud Dialogflow.
In order to use Google Cloud Dialogflow with Boost.spaceCentralization and synchronization platform, where you can organize and manage your data. More IntegratorPart of the Boost.space system, where you can create your connections and automate your processes. More, it is necessary to have a Google account and a project created in the Google API console.
![[Note]](https://docs.boost.space/wp-content/themes/bsdocs/docs-parser/HTML/css/image/note.png) |
Note |
|---|---|
|
Boost.space Integrator‘s use and transfer of information received from Google APIs to any other app will adhere to Google API Services User Data Policy. |
To connect your Google Cloud Dialogflow account to Boost.space Integrator you need to obtain the project’s Client ID and Client Secret in the Google API Console.
-
Sign in to the Google API console using your Google credentials.
-
Click create project.
-
Enter the desired project name, and click the create button.
-
Go to APIs & Services > Dashboard. Click on + enable APIs and services.
-
Type “Dialogflow API” in the Search for APIs & Services field.
-
The desired service option should display as you type. Click on the API/service you want to connect to Boost.space Integrator.
-
Click the enable button to enable the selected API.
-
Go to Credentials, and click configure consent screen.
-
Choose the External option, and click the create button.
![[Note]](https://docs.boost.space/wp-content/themes/bsdocs/docs-parser/HTML/css/image/note.png)
Note You will not be charged when selecting this option! For more details, please refer to Google’s Exceptions to verification requirements.
-
Fill in the required fields as follows, and then click the Save button:
Application name
Enter the name of the app asking for consent.
For example
Boost.space Integrator.Scopes for Google APIs
Click the Add scope button to open the Add scope dialog.
Add Dialogflow API scopes.
SERVICE/API
REQUIRED SCOPES
Dialogflow API
https://www.googleapis.com/auth/cloud-platform
https://www.googleapis.com/auth/dialogflow
Authorized domains
make.com
integromat.com
![[Note]](https://docs.boost.space/wp-content/themes/bsdocs/docs-parser/HTML/css/image/note.png)
Note You don’t need to submit your consent screen and application for verification by Google. Just click the Save button after you fill in the required fields on this page.
-
Go to Credentials. Click on + create credentials,and select theOAuth Client IDoption.
-
Fill in the required fields as follows, and then click the createbutton to create the application:
Application type
Web applicationName
e.g.
Boost.space IntegratorAuthorized redirect URIs
https://integrator.boost.space/oauth/cb/google-custom -
Copy your Client ID and Client Secret and store them in a safe place.
-
Log in to your Boost.space Integrator account, add a Google Cloud Dialogflow moduleThe module is an application or tool within the Boost.space system. The entire system is built on this concept of modularity. (module - Contacts) More to your scenarioA specific connection between applications in which data can be transferred. Two types of scenarios: active/inactive. More, and click Create a connection.
-
Optional: In the Connection name field, enter a name for the connection.
-
In the Client ID and Client Secret fields, paste the credentials copied in Step 13.
-
Click the Sign in with Google button and select your Google account.
-
If a This app isn’t verified window appears, continue to the next step. If not, continue to Step 21.
![[Note]](https://docs.boost.space/wp-content/themes/bsdocs/docs-parser/HTML/css/image/note.png)
Note The app = your OAuth client you have created above.
-
Click the Advanced link, and then the Go to Boost.space Integrator (unsafe) link to allow access using your custom OAuth client.
-
Click Allow (2x) to grant Boost.space Integrator permissions.
-
Review the access information and click Allow.
The connection to your Google Cloud Dialogflow account has been established.
-
Create an agent in your Dialogflow ES account, and select the project you are using to connect to Boost.space Integrator.
TriggersEvery scenario has a trigger, an event that starts your scenario. A scenario must have a trigger. There can only be one trigger for each scenario. When you create a new scenario, the first module you choose is your trigger for that scenario. Create a trigger by clicking on the empty module of a newly created scenario or moving the... when an intent action is performed.
The webhookA webhook is a way for an app to send real-time information to a specific URL in response to certain events or triggers. URL needs to be generated in Boost.space Integrator and then added to Google Cloud Dialogflow ES’s Fulfillment settings.
-
Add the Watch for Fulfillment module to your Boost.space Integrator scenario.
-
Generate and copy the webhook URL.
-
Log in to your Google Cloud Dialogflow ES account.
-
Go to Fulfillment and enable webhooksA webhook is a way for an app to send real-time information to a specific URL in response to certain events or triggers..
-
Enter the webhook URL you have copied in step two to the URL field, and click Save.
-
Enable webhooks for the desired intent.
Now, every time an intent with fulfillment enabled is matched, the Watch for Fulfillment module in your Boost.space Integrator scenario is triggered.
When the Watch for Fulfillment module is triggered, the Response to Fulfillment module responds to Dialogflow with information on how to proceed.
The Watch for Fulfillment module must be added to the scenario before the Response to Fulfillment module.
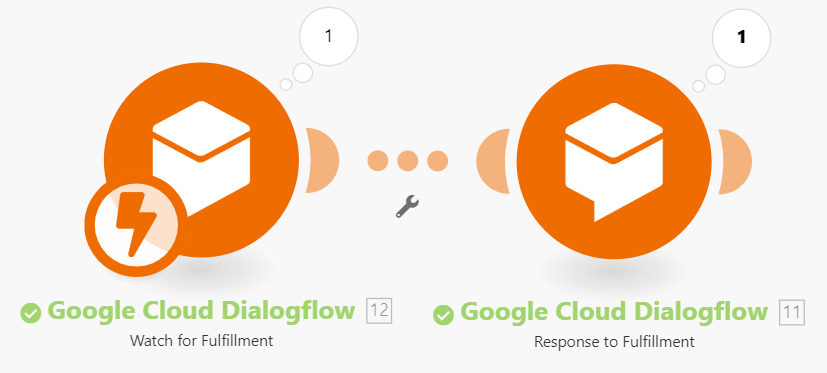 |
|
Connection |
|||||||||||||||||||||||||||||
|
Fulfillment Messages |
Add response messages. Select the messages to be presented to the userCan use the system on a limited basis based on the rights assigned by the admin. More.
|
||||||||||||||||||||||||||||
|
Source |
Enter a custom fieldA feature in Boost.space that allows you to define and manage data within each module according to your specific needs. More used to identify the webhook source. |
||||||||||||||||||||||||||||
|
Payload |
Enter the custom payload data as key-value pairs. |
||||||||||||||||||||||||||||
|
Output Contexts |
When an intent is matched, any configured output contexts for that intent become active. Multiple output contexts can be applied to an intent.
|
||||||||||||||||||||||||||||
|
Followup Event Input |
When the |
||||||||||||||||||||||||||||
|
Session Entity Types |
|
Creates an agent in the specified project.
|
Connection |
|
|
Project ID |
Select the project you want to assign the new agent to. |
|
Default Language Code |
Select the default language of the agent. |
|
Display Name |
Enter the name of the agent. |
|
Time Zone |
Select the time zone of this agent. |
|
Supported Language Codes |
Select all languages supported by the agent (except for the |
|
Description |
Enter the description of this agent. The maximum length is 500 characters. |
|
Avatar URI |
Enter the URI of the agent’s avatar. |
|
Enable Logging |
Select whether this agent should log conversation queries. |
|
Match Mode |
Determines how intents are detected from user queries. |
|
Classification Threshold |
To set the score value to filter out false positive results and still get variety in matched natural language inputs for your agent, you can tune the machine learning classification threshold. If the returned score value is less than the threshold value, then a fallback intent will be triggered, or, if there are no fallback intents defined, no intent will be triggered. The score values range from 0.0 (completely uncertain) to 1.0 (completely certain). If set to 0.0, the default of 0.3 is used. |
|
TierTiers set numeric limits on. |
Select the agent tier. Default is Standard tier. |
Retrieves the details of an agent in the specified project.
|
Connection |
|
|
Project ID |
Select or map the project you want to retrieve details for. |
Updates an existing agent.
|
Connection |
|
|
Project ID |
Select the project of the agent you want to update. |
|
Display Name |
Enter the display name of the agent you want to update. |
Please find the descriptions of the fields in the Create an Agent section above.
Deletes an agent from the project.
|
Connection |
|
|
Project ID |
Select the project of the agent you want to delete. |
Creates a new context in the specified session.
|
Connection |
|
|
Project ID |
Select the project for which you want to create a context. |
|
Session ID |
Enter (map) the session ID for which you want to create a context. |
|
Context ID |
Enter the unique identifier of the context. The |
|
Lifespan Count |
Enter the number of conversational query requests after which the context expires. The default is |
|
Parameters |
Set the Parameter Reference and the Parameter Value to be associated with this context. |
Retrieve context details.
|
Connection |
|
|
Project ID |
Select the project you want to retrieve a context for. |
|
Session ID |
Enter (map) the session ID you want to retrieve a context for. |
|
Context ID |
Enter the unique identifier of the context you want to retrieve details for. The |
Retrieves all contexts for the specified session.
|
Connection |
|
|
Project ID |
Select the project that contains the session you want to retrieve contexts for. |
|
Session ID |
Enter (map) the session ID you want to retrieve contexts for. |
|
Limit |
Set the maximum number of contexts Boost.space Integrator will return during one execution cycleA cycle is the operation and commit/rollback phases of scenario execution. A scenario may have one or more cycles (one is the default).. |
Updates an existing context.
|
Connection |
|
|
Project ID |
Select the project you want to update a context for. |
|
Session ID |
Enter (map) the session ID you want to update a context for. |
|
Context ID |
Enter the unique identifier of the context you want to update. The |
Please find the descriptions of the fields in the Create a Context section above.
Deletes a context.
|
Connection |
|
|
Project ID |
Select the project you want to delete a context from. |
|
Session ID |
Enter (map) the session ID you want to delete a context from. |
|
Context ID |
Enter the unique identifier of the context you want to delete. The |
|
Connection |
|
|
Project ID |
Select or map the project you want to create an entity for. |
|
Entity Type ID |
Select or map the entity type you want to add. |
|
Entities |
Add entities (value and synonym). |
|
Language Code |
Select the language you want to use for the entity. |
Retrieves all entities of the specified entity type.
|
Connection |
|
|
Project ID |
Select or map the project that contains the entity type you want to list entities for. |
|
Entity Type ID |
Select or map the entity type you want to list entities for. |
|
Language Code |
Select the language you want to filter returned entities by. |
|
Limit |
Set the maximum number of entities Boost.space Integrator will return during one execution cycle. |
Deletes specified entities from the entity type.
|
Connection |
|
|
Project ID |
Select or map the project that contains the entity type you want to delete entities from. |
|
Entity Type ID |
Select or map the entity type you want to delete entities from. |
|
Entity Values |
Add entity values you want to delete. |
|
Language Code |
Select the language you want to use to filter entities you want to delete. |
Creates a new entity type in the specified project.
|
Connection |
|||||
|
Project ID |
Select or map the project you want to create the entity type for. |
||||
|
Display Name |
Enter the name for the new entity type. The Display Name should start with a letter and can contain only the following: A-Z, a-z, 0-9, _ (underscore), – (dash) |
||||
|
Kind |
Select the kind of entity type. |
||||
|
Entities |
Specify the entity based on the kind selected above. |
||||
|
Auto Expansion Mode |
Indicates whether the entity type can be automatically expanded.
|
||||
|
Enable Fuzzy Extraction |
Select the Yes option to enable fuzzy entity extraction during classification. |
||||
|
Language Code |
Select the language you want to use for the new entity type. |
Retrieves entity type details.
|
Connection |
|
|
Project ID |
Select or map the project that contains the entity type you want to retrieve details for. |
|
Entity Type ID |
Select or map the entity type you want to retrieve details for. |
|
Language Code |
Select the language you want to filter entity types by. |
Retrieves all entity types for the specified project.
|
Connection |
|
|
Project ID |
Select or map the project that contains the entity type you want to retrieve details for. |
|
Language Code |
Select the language you want to filter entity types by. |
|
Limit |
Set the maximum number of entity types Boost.space Integrator will return during one execution cycle. |
Updates an existing entity type.
|
Connection |
|
|
Project ID |
Select or map the project that contains the entity type you want to update. |
|
Entity Type ID |
Select or map the entity type you want to update. |
Deletes an entity type.
|
Connection |
|
|
Project ID |
Select or map the project that contains the entity type you want to delete. |
|
Entity Type ID |
Select or map the entity type you want to delete. |
Detects an intent request.
|
Connection |
|||||||||
|
Project ID |
Select or map the project that contains the session you want to detect an intent for. |
||||||||
|
Session ID |
Enter (map) the session you want to detect an intent for. For the purpose of testing an agent, you can use anything. For example, “123456789” is frequently used by samples. |
||||||||
|
Input Type |
Specify the input.
|
||||||||
|
Query Input – Audio Configuration |
Set the query to instruct the speech recognizer how to process the audio content. For a description of the fields, please refer to the Dialogflow documentation. |
||||||||
|
Query Input – Text |
Specify the text to represent the natural language text to be processed. For a description of the fields, please refer to the Dialogflow documentation. |
||||||||
|
Query Input – Event |
Specify the event to match intents by event name instead of the natural language input. For a description of the fields, please refer to the Dialogflow documentation. |
||||||||
|
Output Audio Configuration |
Instructs the speech synthesizer on how to generate the output audio content. If this audio config is supplied in a request, it overrides all existing text-to-speech settings applied to the agent.
|
Creates an intent in the specified project’s agent.
|
Connection |
||||
|
Project ID |
Select or map the project that contains the agent you want to create an intent for. |
|||
|
Display Name |
Enter the name of the new intent. |
|||
|
Webhook State |
Select one of the options to enable webhooks for the intent.
|
|||
|
Priority |
Set the priority of this intent. Higher numbers represent higher priorities.
|
|||
|
Is Fallback |
Select the Yes option to set this intent as a fallback intent. |
|||
|
ML Disabled |
Select the Yes option to disable Machine Learning for the intent.
|
|||
|
Input Context Names |
Add context names required for this intent to be triggered. Format: |
|||
|
Events |
Add event names that trigger the intent. If the collection of input contexts is not empty, all of the contexts must be present in the active user session for an event to trigger this intent. Event names are limited to 150 characters. |
|||
|
Training Phrases |
Add examples that the agent is trained on. For a description of the fields, please refer to the Dialogflow documentation. |
|||
|
Action |
Enter the name of the action associated with the intent.
|
|||
|
Output Context |
Add contexts that are activated when the intent is matched. |
|||
|
Reset Contexts |
Select the Yes option to delete all contexts in the current session when this intent is matched. |
|||
|
Parameters |
Define parameters associated with the intent. For a description of the fields, please refer to the Dialogflow documentation. |
|||
|
Messages |
Add messages corresponding to the |
|||
|
Default Response Platforms |
Set the platforms for which the first responses will be copied from the messages in PLATFORM_UNSPECIFIED (i.e. default platform). |
|||
|
Language Code |
Select the language of the intent. Languages must be enabled in the agent before they can be used. 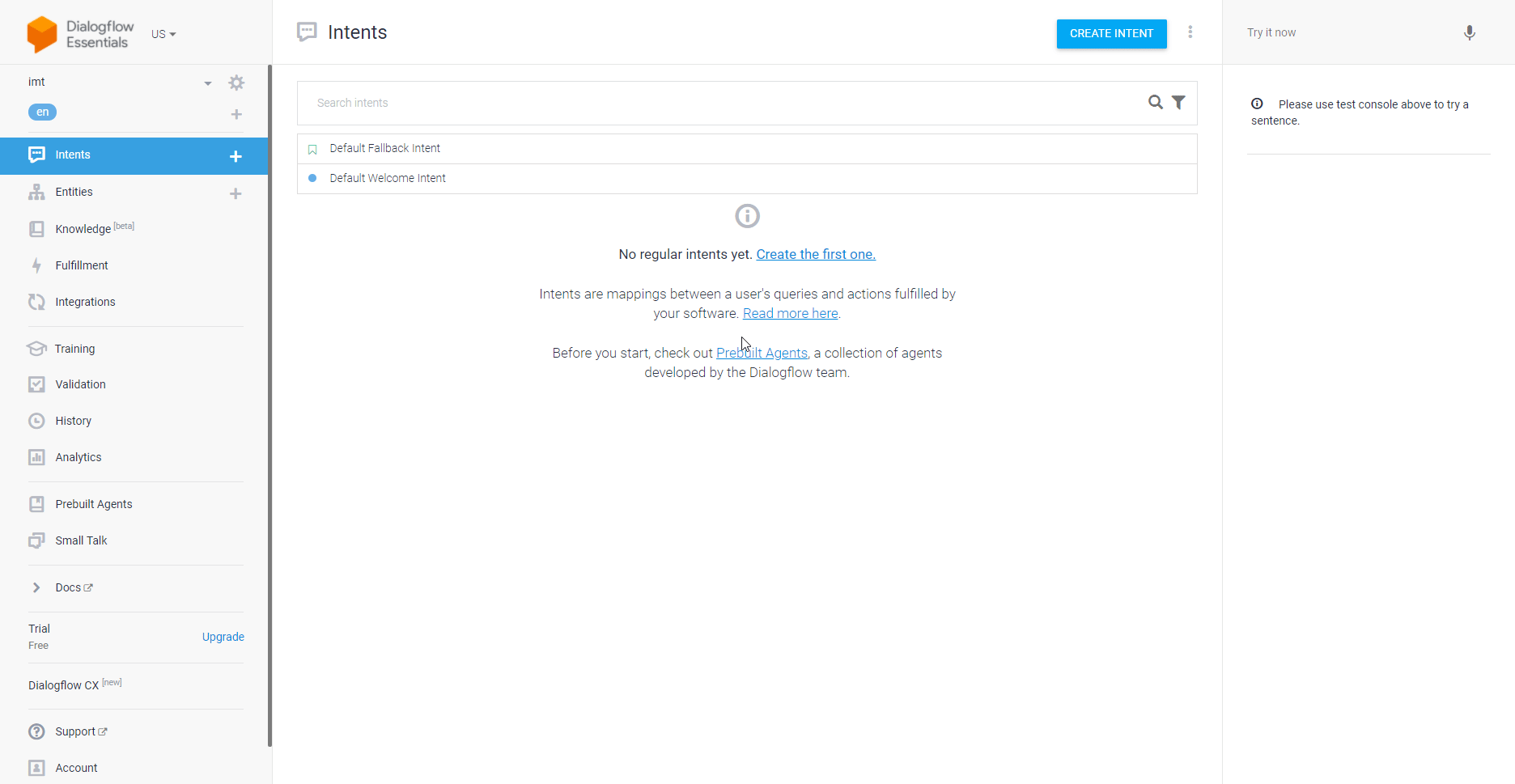 |
|||
|
Intent View |
Select an option for views of an intent. An intent can be a sizable object. Therefore, we provide a resource view that does not return training phrases in the response by default.
|
Retrieves details of the specified intent.
|
Connection |
|
|
Project ID |
Map or select the project that contains the intent you want to retrieve details for. |
|
Intent ID |
Map or select the intent you want to retrieve details for. |
|
Language Code |
Enter or select the language code you want to retrieve intent details for. |
|
Intent View |
Select an option for views of an intent. An intent can be a sizable object. Therefore, we provide a resource view that does not return training phrases in the response by default.
|
Retrieves all intents in the project’s agent.
|
Connection |
|
|
Project ID |
Map or select the project that contains the agent you want to retrieve intent for. |
|
Language Code |
Enter or select the language code of intents you want to retrieve. |
|
Limit |
Set the maximum number of intents Boost.space Integrator will return during one execution cycle. |
Updates an intent in the specified project’s agent.
|
Connection |
|
|
Project ID |
Map or select the project that contains the intent you want to update. |
|
Intent ID |
Map or select the intent you want to update. |
Please find the descriptions of the fields in the Create an Intent section above.
Deletes an intent, including followup intents.
|
Connection |
|
|
Project ID |
Map or select the project that contains the intent you want to delete. |
|
Intent ID |
Map or select the intent you want to delete. |
Allows you to perform a custom API call.
|
Connection |
||||
|
URL |
Enter a path relative to
|
|||
|
Method |
Select the HTTP method you want to use: GET to retrieve information for an entry. POST to create a new entry. PUT to update/replace an existing entry. PATCH to make a partial entry update. DELETE to delete an entry. |
|||
|
Headers |
Enter the desired request headers. You don’t have to add authorization headers; we have already done that for you. |
|||
|
Query String |
Enter the request query string. |
|||
|
Body |
Enter the body content for your API call. |
The following API call returns all entity types for the specified project in your Dialogflow ES account:
URL:
/v2/projects/{project_ID}/agent/entityTypes
Method:
GET
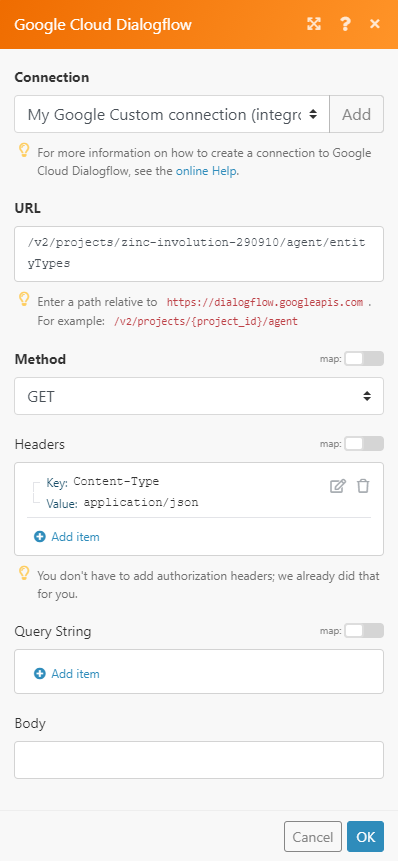 |
The result can be found in the module’s Output under BundleA bundle is a chunk of data and the basic unit for use with modules. A bundle consists of items, similar to how a bag may contain separate, individual items. More > Body > entityTypes.
In our example, two entity types were returned:
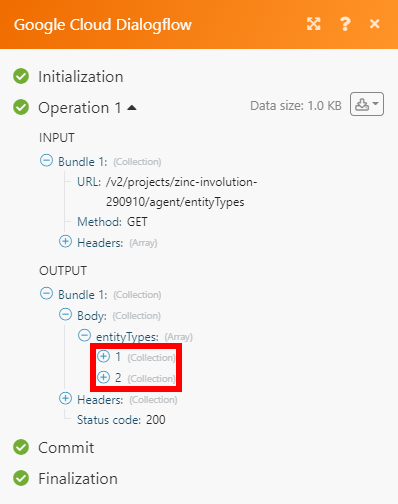 |