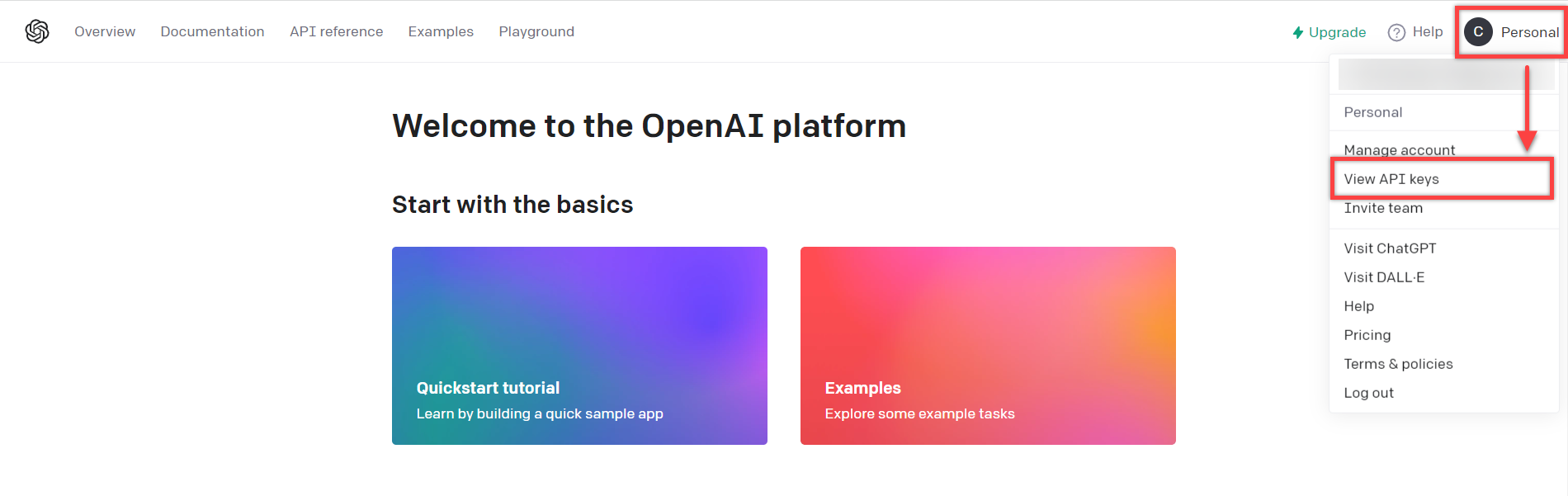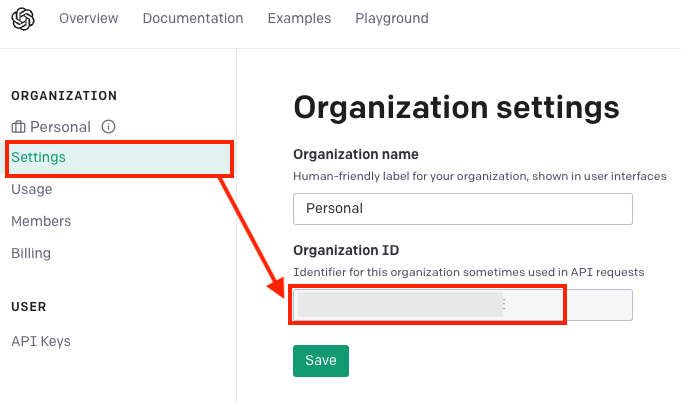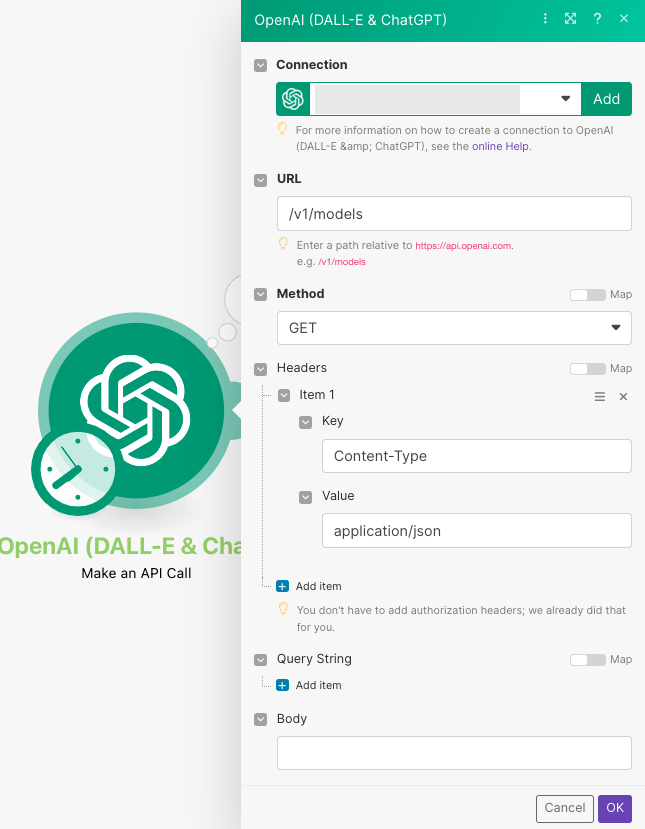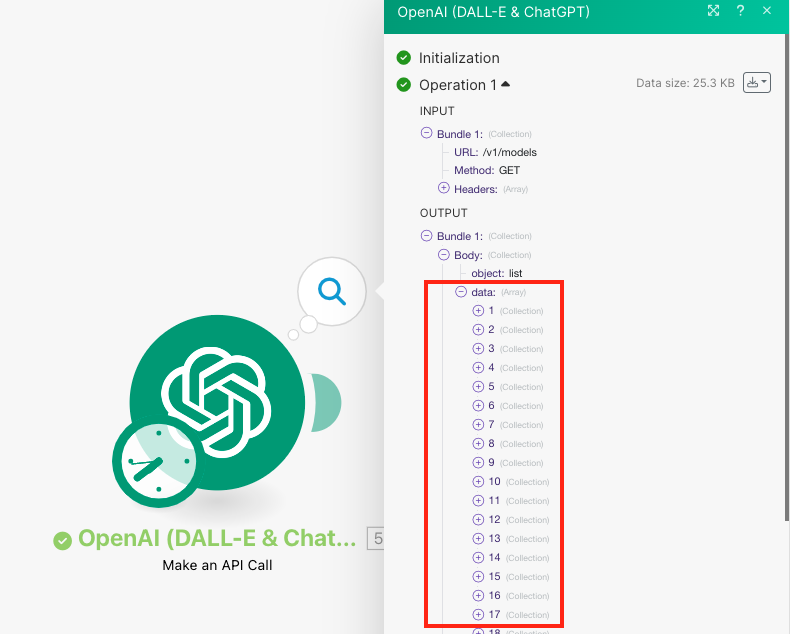With OpenAI (ChatGPT, Whisper, DALL-E) modulesThe module is an application or tool within the Boost.space system. The entire system is built on this concept of modularity. (module - Contacts) More in Boost.spaceCentralization and synchronization platform, where you can organize and manage your data. More IntegratorPart of the Boost.space system, where you can create your connections and automate your processes. More, you can create chat or prompt completions, edits, and moderations, generate images, and call APIs.
To get started with OpenAI, you need an OpenAI account.
![[Note]](https://docs.boost.space/wp-content/themes/bsdocs/docs-parser/HTML/css/image/note.png) |
Note |
|---|---|
|
Boost.space Integrator modules support GPT-3.5, and GPT-4 models provided the userCan use the system on a limited basis based on the rights assigned by the admin. More has access. If you do not have access, please join the waitlist to get access when capacity is available. GPT-4 is currently in a limited beta version and is only accessible to those who have been granted access. |
To connect OpenAI to Boost.space Integrator, you must obtain an API Key and Organization ID from your account.
-
Log in to your OpenAI (ChatGPT, Whisper, DALL-E) account.
-
Click on your profile icon in the top right corner > View API Keys.
-
Click Create new secret key, give the key a name (optional), and click Create secret key.
-
Copy the secret key, store it in a safe place as you will not be able to view it again, and click Done.
-
Go to your account settings page and copy your Organization ID to your clipboard.
-
Log in to your Boost.space Integrator account, add an OpenAI (ChatGPT, Whisper, DALL-E) moduleThe module is an application or tool within the Boost.space system. The entire system is built on this concept of modularity. (module - Contacts) More to a scenarioA specific connection between applications in which data can be transferred. Two types of scenarios: active/inactive. More, and click Create a connectionUnique, active service acces point to a network. There are different types of connections (API key, Oauth…). More.
-
Optional: In the Connection name field, enter a name for the connection.
-
In the API Key field, enter the secret key copied in step 4.
-
In the Organization ID field, enter the organization ID copied in step 5 and click Save.
You have successfully established the connection. You can now edit your scenario and add more OpenAI (ChatGPT, Whisper, DALL-E) modules. If your connection needs reauthorization at any point, follow the connection renewal steps here.
Accepts an arrayWithin a bundle, data items of the same type are sometimes in an array. You can find an array by looking at the details of a bundle. Depending on the details of your scenario, you can map other modules to a specific item in an array or use iterators and aggregators to manipulate your data into other formats. When mapping,... More of images as an input and provides an analysis result for each of the images following the instructions specified in the prompt.
![[Note]](https://docs.boost.space/wp-content/themes/bsdocs/docs-parser/HTML/css/image/note.png) |
Note |
|---|---|
|
If you do not have access to the GPT-4 models, please join the waitlist to get access when capacity is available. GPT-4 is currently in a limited beta version and is only accessible to those who have been granted access. |
|
Connection |
||||
|
Prompt |
Enter instructions for how to analyze the image(s). |
|||
|
Images |
Add or map the images you want to analyze. You can add images by entering an Image URL or Image file data. Image URL: Enter the URL address to a public resource of the image. For example, Image file: Map or select the binary data of the image. You can retrieve the binary data of an image using the HTTP: Get a file module, or another app such as Dropbox. |
|||
|
Model |
Select or map the model you want to use.
|
|||
|
Max TokenThe API token is a multi-digit code that allows a user to authenticate with cloud applications. More |
Enter the maximum number of tokens to use for the completion. The default value is 300. |
|||
|
Temperature |
Specify the sampling temperature to use. Higher temperatures generate more diverse and creative responses. For example, The value must be lower than or equal to 2. |
|||
|
Top P |
Specify the Top P value to use nucleus sampling. This will consider the results of the tokens with probability mass. The default value is The value must be lower than or equal to 1. |
|||
|
Number |
Enter the number of responses to generate. If more than 1 response is generated, the results can be found in the module’s output within Choices. The default value is |
Creates a completion for the provided prompt or chat.
See the OpenAI model endpoint compatibility section for the list of supported models.
|
Connection |
||||
|
Select Method |
Select a method to create a completion. |
|||
|
Model |
Select or map the model you want to use.
|
|||
|
Messages |
Add the messages for which you want to create the completion by selecting the Role and entering the Message Content. For more information about chat completion, refer to the OpenAI documentation. |
|||
|
Max Token |
The maximum number of tokens to generate in the completion. The default value is 16. |
|||
|
Temperature |
Specify the sampling temperature to use. A higher value means the model will take more risks. Try 0.9 for more creative applications and 0 (argmax sampling) for ones with a well-defined answer. Defaults to 1. |
|||
|
Top P |
An alternative to sampling with temperature is called nucleus sampling, where the model considers the results of the tokens with top_p probability mass. So 0.1 means only the tokens comprising the top 10% probability mass are considered. Defaults to 1. |
|||
|
Number |
The number of completions to generate for each prompt. Defaults to 1. |
|||
|
Frequency Penalty |
Positive values penalize new tokens based on their existing frequency in the text so far, decreasing the model’s likelihood to repeat the same line verbatim. This value must be a number between -2 and 2. |
|||
|
Presence Penalty |
Positive values penalize new tokens based on whether they appear in the text so far, increasing the model’s likelihood to talk about new topics. This value must be a number between -2 and 2. |
|||
|
Token Probability |
Add the token probability by selecting the Token and Probability. The Probability must be a number between -100 and 100. |
|||
|
Response Format |
Choose the format for the response. |
|||
|
Seed |
This feature is in Beta. If specified, our system will make a best effort to sample deterministically, such that repeated requests with the same seed and parameters should return the same result. Refer to the For more information, refer to the OpenAI documentation. |
|||
|
Stop Sequences |
Add up to 4 sequences where the API will stop generating further tokens. |
|||
|
Other Input Parameters |
Add any additional input parameters by selecting the Parameter Name , the Input Type, and entering the Parameter Value. For more information, refer to the OpenAI documentation. |
Creates a new edit for the provided input, instruction, and parameters.
|
Connection |
||||
|
Model |
Select or map the model for which you want to create the edit.
|
|||
|
Instruction |
Enter instructions that tells the model about the process of editing the input. |
|||
|
Input |
Enter the text to use as a starting point for creating the edit. |
|||
|
Temperature |
Specify the sampling temperature to use. A higher value means the model will take more risks. Try 0.9 for more creative applications and 0 (argmax sampling) for ones with a well-defined answer. The default value is 1. |
|||
|
Top p |
Specify an alternative to sampling with temperature, called nucleus sampling, where the model considers the results of the tokens with top_p probability mass. A value of 0.1 means only the tokens comprising the top 10% probability mass are considered. The default value is 1. |
|||
|
N |
Specify the number of edits to generate for the input and instruction. The default value is 1. |
Classifies if text violates OpenAI’s Content Policy.
|
Connection |
|
|
Input |
Enter the text for which you want to create the moderation. The module will classify the content against OpenAI’s Content Policy. |
Generates an image with DALL E given a prompt.
|
Connection |
|
|
Prompt |
Enter details of the images you want to generate. The maximum number of characters allowed is 1000. |
|
Size |
Select or map the size of the images to generate. It must be one of |
|
Response Format |
Select or map the format in which the generated images are returned. If you select |
|
N |
Enter the number of images to generate. Enter a number between 1 and 10. |
Creates a translation of an audio into English.
|
Connection |
||||
|
File Name |
Enter the name of the file you want to translate. |
|||
|
File Data |
Enter the data of the file you want to translate. |
|||
|
Model |
Select or map the model you want to use. Refer to the OpenAI Audio API documentation for information on available models.
|
|||
|
Prompt |
Enter text to guide the model’s style or continue a previous audio segment. (Optional) The prompt should be in English. |
|||
|
Temperature |
Enter a sampling temperature between 0 and 1. Higher values, such as 0.8, will make the output more random. Lower values, such as 0.2, will make it more focused and deterministic. |
Creates a transcription of an audio to text.
|
Connection |
||||
|
File Name |
Enter the name of the file you want to transcribe. |
|||
|
File Data |
Enter the data of the file you want to transcribe. |
|||
|
Model |
Select or map the model you want to use. Refer to the OpenAI Audio API documentation for information on available models.
|
|||
|
Prompt |
Enter text to guide the model’s style or continue a previous audio segment. (Optional) The prompt should be in the same language as the audio. |
|||
|
Temperature |
Enter a sampling temperature between 0 and 1. Higher values, such as 0.8, will make the output more random. Lower values, such as 0.2, will make it more focused and deterministic. |
|||
|
Language |
Enter the two letter ISO code of the input audio’s language. |
Identifies specified information in a prompt’s raw text and returns it as structured data.
|
Connection |
|||||||||||
|
Model |
Select or map the model you want to use to transform text into structured data.
|
||||||||||
|
Text to Parse |
Enter the text containing the data that you want to transform. |
||||||||||
|
Prompt |
Enter a short description explaining what type of data should be extracted from the text entered above. |
||||||||||
|
Structured Data Definition |
Enter parameters or map the way in which the structured data should be returned.
|
Generates an audio file based on the text input and settings specified.
|
Connection |
||||
|
Input |
Enter text to generate into audio. The text must be between 1 and 4096 characters long. |
|||
|
Model |
Select or map the model you want to use.
|
|||
|
Voice |
Select or map the voice to use in the audio. For voice samples, see the OpenAI Voice Options guide. |
|||
|
Output Filename |
Enter a name for the generated audio file. Do not include the file extension. |
|||
|
Response Format |
Select or map the file format for the generated audio file. |
|||
|
Speed |
Enter a value for the speed of the audio. This must be a number between 0.25 and 4. |
Sends a message to the selected assistant and gets a response. Optionally, saves the message to the specified thread (conversation).
|
Connection |
||||
|
Message |
Enter the message to send to the Assistant. |
|||
|
Assistant |
Select or map the assistant you would like to use. |
|||
|
Thread ID |
Enter the Thread ID where the message will be stored. To find your Thread ID, go to the OpenAI Playground, open your assistant, and the Thread ID will be visible. If Thread ID is left empty, we will create a new thread. You can find the new thread’s Thread ID value in the module’s response. |
|||
|
Model |
Select or map the model you want to use.
|
|||
|
File IDs |
Select or map a File ID to be used in the message. To select a file, you must first upload the files to OpenAI. This is useful in cases where there are tools like You can use the OpenAI: Upload a File module to upload files. |
|||
|
Tools |
Specify tools in order to override the tools the assistant can use when generating the response. |
|||
|
Instructions |
Enter instructions in order to override the default system message of the assistant when generating the response. |
Uploads a file that will be available for further usage across the OpenAI platform.
|
Connection |
|
|
File Name |
Enter the name of the file to be uploaded, including the file extension. For example, Supported file types depend on the option selected in the Purposefield below. The Fine Tune purpose supports only .jsonl files. See the Assistants Tools guide to learn more about the supported file types. |
|
File Data |
Enter the file data to be uploaded. You can retrieve file data using the HTTP: Get a file module. |
|
Purpose |
Select or map the purpose. Select Assistants for Assistants and Messages and Fine Tune for Fine-tuning. |
Performs an arbitrary authorized API call.
![[Note]](https://docs.boost.space/wp-content/themes/bsdocs/docs-parser/HTML/css/image/note.png) |
Note |
|---|---|
|
For the list of available endpoints, see OpenAI ChatGPT API Documentation. |
|
Connection |
|
|
URL |
Enter a path relative to |
|
Method |
GET to retrieve information for an entry. POST to create a new entry. PUT to update/replace an existing entry. PATCH to make a partial entry update. DELETE to delete an entry. |
|
Headers |
Enter the desired request headers. You don’t have to add authorization headers; we already did that for you. |
|
Query String |
Enter the request query string. |
|
Body |
Enter the body content for your API call. |
The following API call returns all pages from your OpenAI account.
URL:/v1/models
Method:GET
The search matches can be found in the module’s Output under BundleA bundle is a chunk of data and the basic unit for use with modules. A bundle consists of items, similar to how a bag may contain separate, individual items. More > Body > data.
In our example, 69 models were returned: