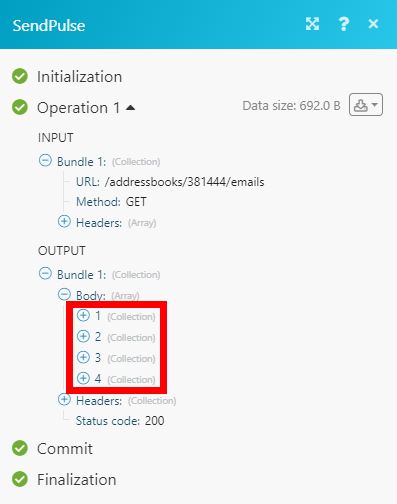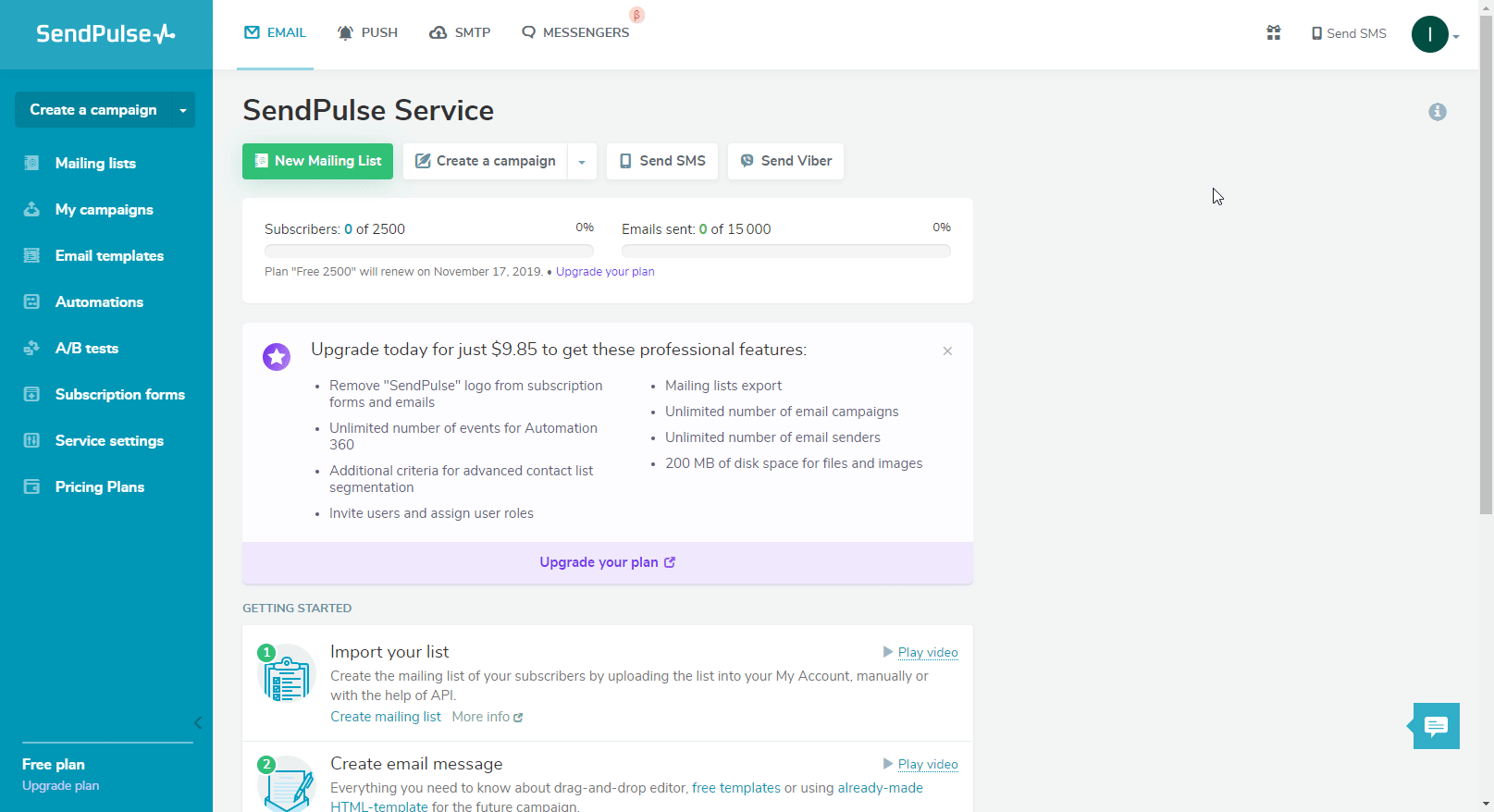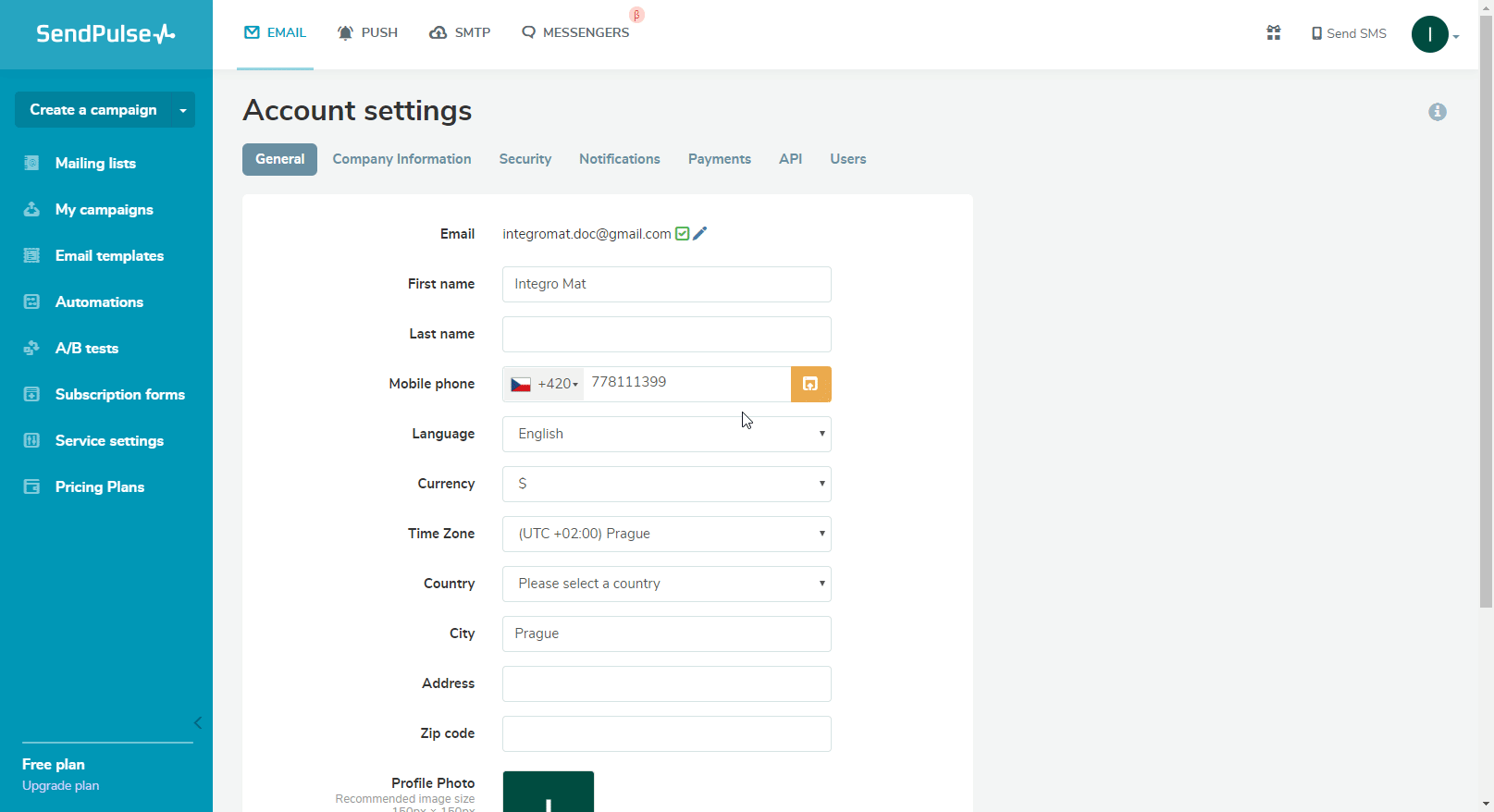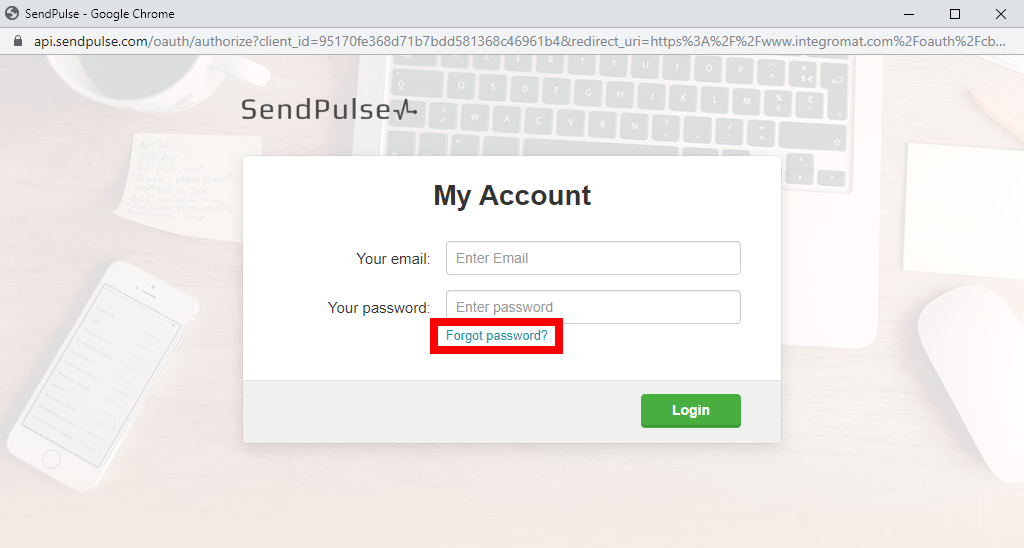| Active |
|---|
| This application does not need additional settings. So you can make connectionUnique, active service acces point to a network. There are different types of connections (API key, Oauth…). More only by using your login credentials or by following the instructions below . |
The SendPulse modulesThe module is an application or tool within the Boost.space system. The entire system is built on this concept of modularity. (module - Contacts) More allow you to add, retrieve, and search contacts or list, retrieve, and send emails in your SendPulse account.
Prerequisites
-
A SendPulse account
In order to use SendPulse with Boost.spaceCentralization and synchronization platform, where you can organize and manage your data. More IntegratorPart of the Boost.space system, where you can create your connections and automate your processes. More, it is necessary to have a SendPulse account. If you do not have one, you can create a SendPulse account at sendpulse.com/register.
![[Note]](https://docs.boost.space/wp-content/themes/bsdocs/docs-parser/HTML/css/image/note.png) |
Note |
|---|---|
|
The moduleThe module is an application or tool within the Boost.space system. The entire system is built on this concept of modularity. (module - Contacts) More dialog fields that are displayed in bold (in the Boost.space Integrator scenarioA specific connection between applications in which data can be transferred. Two types of scenarios: active/inactive. More, not in this documentation article) are mandatory! |
To connect your SendPulse account to Boost.space Integrator you need to enable the REST API first.
-
Log in to your SendPulse account.
-
Click on your profile icon in the top-right corner and select the Account settings option.
-
Click on the API tab, turn the Activate Rest API button on, and click the Save button.
-
Go to Boost.space Integrator and open the SendPulse module’s Create a connection dialog.
-
After you click the Continue button, Boost.space Integrator will redirect you to the SendPulse website.
-
Enter your credentials and click the Login button to establish the connection.n
Adds an email address to the mailing list.
|
Connection |
|
|
Option |
Select whether you want to add Single opt-in or Double opt-in (requires a userCan use the system on a limited basis based on the rights assigned by the admin. More to confirm the email). |
|
List ID |
Select the mailing list you want to add a new email address to. |
|
Emails |
Add emails and specify the variables (e.g. Name or Phone) that will be added together with the email address to the mailing list. |
|
Confirmation |
The parameter required by the SendPulse service for double opt-in contacts. Please do not change. |
|
Sender Email |
Specify the sender email for the confirmation email. |
Retrieves all contacts from the specified mailing list.
|
Connection |
|
|
List ID |
Select the mailing list you want to retrieve contacts from. |
|
Limit |
Set the maximum number of contacts Boost.space Integrator will return during one execution cycleA cycle is the operation and commit/rollback phases of scenario execution. A scenario may have one or more cycles (one is the default).. |
Retrieves all contacts in the mailing list by the specified value of a variable.
|
Connection |
|
|
List ID |
Select the mailing list you want to search for the specified value. |
|
Variable |
Select or map the variable you want to specify the value for. |
|
Value |
Enter the variable you want to search the mailing list for. |
|
Limit |
Set the maximum number of contacts Boost.space Integrator will return during one execution cycle. |
Retrieves a contact with the specified email address.
|
Connection |
|
|
List ID |
Select the mailing list you want to search for the specified value. |
|
|
Enter the email address you want to search the mailing list for. |
|
Limit |
Set the maximum number of contacts Boost.space Integrator will return during one execution cycle. |
Retrieves contact details.
|
Connection |
|
|
|
Enter the email address you want to retrieve details about. |
Deletes an email address from the mailing list.
|
Connection |
|
|
List ID |
Select the mailing list you want to remove the email address from. |
|
Emails |
Enter email addresses you want to delete from the mailing list. |
Retrieves information about campaigns in your account.
|
Connection |
|
|
Limit |
Set the maximum number of campaigns Boost.space Integrator will return during one execution cycle. |
Retrieves campaign details.
|
Connection |
|
|
Campaign ID |
Enter (map ID) or select the campaign you want to retrieve information about. |
Sends Email.
|
Connection |
|
|
From |
Name Enter the sender’s name. Email Enter the sender’s email. |
|
To |
Enter the recipient’s email address and name. |
|
Subject |
Enter the subject of the email. |
|
Html |
Enter the html-formatted version of the email. |
|
Text |
Enter the text version of the email. |
Sends an email using the selected templateTemplates are predefined scenarios that you can expand and customize to create new scenarios. You can then share these with friends and colleagues. More.
|
Connection |
|
|
Template ID |
Select or map the template you want to use for the email. |
|
From |
Name Enter the sender’s name. Email Enter the sender’s email. |
|
To |
Enter the recipient’s email address and name. |
|
Subject |
Enter the subject of the email. |
|
Variables |
Enter variables’ names and values (e.g. phone, name, code, etc.) |
Allows you to create a template using the html code.
|
Connection |
||||
|
Name |
Enter the name for the new template.
|
|||
|
HTML |
Enter the html formatted template. Use the curly brackets |
Returns all bounces for the last 24 hours.
|
Connection |
|
|
Day |
Enter the day you want to get information about in the YYYY-MM-DD format. E.g. |
|
Limit |
Set the maximum number of bounces Boost.space Integrator will return during one execution cycle |
Retrieves a list of web push subscribers for a certain website.
|
Connection |
|
|
Website ID |
Enter or select the ID of the website you want to retrieve push subscriptions for. |
|
Limit |
Set the maximum number of subscribers Boost.space Integrator will return during one execution cycle |
|
Day From |
Enter the date you want to filter subscribers from. E.g. |
|
Day to |
Enter the date you want to filter subscribers to. E.g. |
Retrieves website details.
|
Connection |
|
|
Website ID |
Enter (map ID) or select the website you want to retrieve information about. |
Sets the subscriber as activated or deactivated.
|
Connection |
|
|
Subscriber ID |
Enter (map) the ID of the website subscriber. |
|
State |
Set subscriber as activated or deactivated (disabled). |
Creates a new push campaign.
![[Note]](https://docs.boost.space/wp-content/themes/bsdocs/docs-parser/HTML/css/image/note.png) |
Note |
|---|---|
|
The limit is 1 message per 15 minutes for each website. |
|
Connection |
|
|
Title |
Enter the name of the new push campaign. |
|
Website ID |
Enter (map) the ID of the website you want to create a push campaign for. |
|
Body |
Enter the content for the push notification. |
|
Ttl |
“time to live”. Enter the push notification lifetime in seconds. |
|
Link |
Enter the web push navigation link; if it’s not specified, the website URL will be used. |
|
Lang |
Enter the language code to filter subscribers by language. E.g. |
|
Browser |
Enter the browser name to filter subscribers by the browser; this parameter can take multiple values separated by commas (e.g. – |
|
Region |
Enter the country code to filter subscribers by the country. E.g. |
|
URL |
|
|
Subscription from |
Use “YYYY-MM-DD” format to specify the start date of the interval to filter subscribers by the date they were added to the list. |
|
Subscription to |
Use “YYYY-MM-DD” format to specify the end date of the interval to filter subscribers by the date they were added to the list. |
|
Filter |
Add up to 10 filters for 1 campaign. |
|
Stretch time |
Enter the timespan (in seconds) during which the campaign must be completed. If not specified, the default time (5 hours) applies. |
|
Send date |
Enter the date in YYYY-MM-DD hh:mm:ss to schedule a campaign for a specific date and time. E.g. 2020-09-11 16:19:10. |
|
Buttons |
Insert buttons in the campaign, maximum two buttons. |
|
Image |
Enter the name and data of the image that is inserted into the web-push notification. It can be mapped from the previous module (e.g. Dropbox > Get a file). The image must be in JPG, PNG, GIF format and within 200KB. |
|
Icon |
Enter the name and data of the image that is inserted into the web-push notification. It can be mapped from the previous module (e.g. Dropbox > Get a file). The image must be in JPG, PNG, GIF format and within 200KB. |
Allows you to perform a custom API call.
|
Connection |
||||
|
URL |
Enter a path relative to
|
|||
|
Method |
Select the HTTP method you want to use: GET to retrieve information for an entry. POST to create a new entry. PUT to update/replace an existing entry. PATCH to make a partial entry update. DELETE to delete an entry. |
|||
|
Headers |
Enter the desired request headers. You don’t have to add authorization headers; we already did that for you. |
|||
|
Query String |
Enter the request query string. |
|||
|
Body |
Enter the body content for your API call. |
The following API call returns the list of all contacts in the specified mailing list:
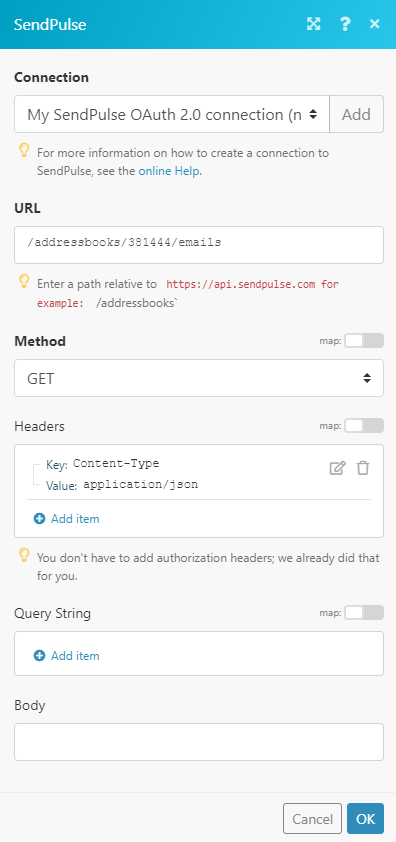
Matches of the search can be found in the module’s Output under BundleA bundle is a chunk of data and the basic unit for use with modules. A bundle consists of items, similar to how a bag may contain separate, individual items. More > Body.
In our example, 4 contacts were returned: