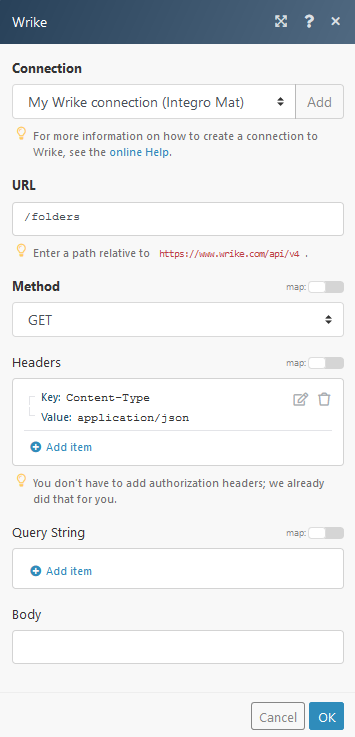| Active |
|---|
| This application does not need additional settings. So you can make connectionUnique, active service acces point to a network. There are different types of connections (API key, Oauth…). More only by using your login credentials or by following the instructions below . |
The Wrike modulesThe module is an application or tool within the Boost.space system. The entire system is built on this concept of modularity. (module - Contacts) More allow you to monitor, modify, create or delete tasks, attachments, comments, folders, projects and retrieve lists in your Wrike account.
Prerequisites
-
A Wrike account
In order to use Wrike with Boost.spaceCentralization and synchronization platform, where you can organize and manage your data. More IntegratorPart of the Boost.space system, where you can create your connections and automate your processes. More, it is necessary to have a Wrike account. If you do not have one, you can create a Wrike account at wrike.com.
To connect your Wrike account to Boost.space Integrator follow the general instructions for Connecting to services.
After you click the Continue button, Boost.space Integrator will redirect you to the Wrike website where you will be prompted to grant Boost.space Integrator access to your account.
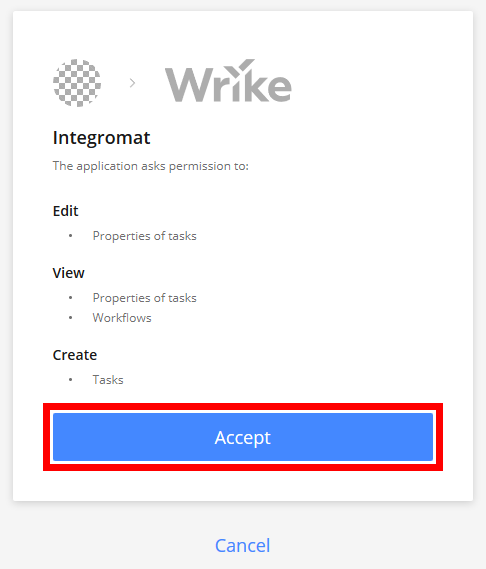
Confirm the dialog by clicking the Accept button.
TriggersEvery scenario has a trigger, an event that starts your scenario. A scenario must have a trigger. There can only be one trigger for each scenario. When you create a new scenario, the first module you choose is your trigger for that scenario. Create a trigger by clicking on the empty module of a newly created scenario or moving the... when the selected action is performed.
|
WebhookA webhook is a way for an app to send real-time information to a specific URL in response to certain events or triggers. name |
Enter the name for the webhook. E.g. |
|
Connection |
|
|
Folder ID |
Select the folder you want to watch for performed actions. If no folder is selected, all account folders will be monitored for the events. |
|
Events |
Select one or more events that will triggerEvery scenario has a trigger, an event that starts your scenario. A scenario must have a trigger. There can only be one trigger for each scenario. When you create a new scenario, the first module you choose is your trigger for that scenario. Create a trigger by clicking on the empty module of a newly created scenario or moving the... the moduleThe module is an application or tool within the Boost.space system. The entire system is built on this concept of modularity. (module - Contacts) More. |
Triggers when a task is created or updated.
Required Permissions: Default, wsReadOnly, wsReadWrite
|
Connection |
|
|
Folder ID |
Select the folder you want to watch for performed actions. If no folder is selected, all account folders will be monitored for the events. |
|
Limit |
Set the maximum number of tasks Boost.space Integrator will return during one cycleA cycle is the operation and commit/rollback phases of scenario execution. A scenario may have one or more cycles (one is the default).. |
Searches tasks based on the specified filter.
Required Permissions: Default, wsReadOnly, wsReadWrite
|
Connection |
|
|
Limit |
Set the maximum number of results Boost.space Integrator will return during one cycle. |
|
Title |
Enter a title you want to filter the results by. |
|
Include subtasks |
Select Yes if you want to search also in subtasks. |
|
StatusCreate statuses for each module separately to create an ideal environment for efficient and consistent work. More |
Enter the task status you want to filter the results by. |
|
Importance |
Enter the task importance you want to filter the results by. |
|
Authors |
Enter authors of the task you want to filter the results by. |
|
Responsibles |
Enter responsible contacts for the task you want to filter the results by. |
|
Descendants |
Select Yes if you want to search also in sub-folders. |
|
Sort field |
Select the field you want to sort by the result. |
|
Sort order |
Select ascending sort order or descending sort order of the results. |
|
Task type |
Select the task type you want to filter the results by. |
Retrieves details about single or multiple tasks.
Required Permissions: Default, wsReadOnly, wsReadWrite
|
Connection |
|
|
Task ID |
Enter (map) the ID of the task you want to retrieve details about. |
Gets tasks from the selected folder based on the specified filter.
Required Permissions: Default, wsReadOnly, wsReadWrite
|
Folder ID |
Select or map the folder you want to retrieve tasks from. |
Find the descriptions of the other fields in the Find Tasks section.
Creates a task in the specified folder.
Required Permissions: Default, wsReadWrite
|
Connection |
|
|
Folder ID |
Select a folder you want to create the task in. |
|
Additional Parent Projects/Folders |
Select parent folders/projects for newly created task. |
|
Title |
Enter the title of the new task. |
|
Description |
Enter the description for the task. |
|
Status |
Enter the task status of the new task. |
|
Importance |
Select the importance of the task. |
|
Dates |
Task dates. If not specified, a backlogged task is created. Backlog Duration (optional) – enter the duration in minutes [0 – 1800000] Milestone Due – enter the task due date in the format PlannedStart – enter the task start date in the format |
|
Work on weekends |
If this option is enabled then weekends are included in the task schedulingBoost.space Integrator allows you to define when and how often an active scenario runs. Use the Schedule setting panel under the Options tab and choose Scheduling to set your preferred schedule. More. |
|
Share task with |
Specify the usersCan use the system on a limited basis based on the rights assigned by the admin. More you want to share the new task with. |
|
Responsibles |
Select the users that are responsible for the task. |
|
Supertasks |
Add the task as a subtask to selected tasks. |
|
Followers |
Add specified users as task followers. |
|
Follow task |
Enable this option if you want to follow the task. |
|
Metadata |
Enter the key-value metadata to the new task. |
|
Custom fieldsA feature in Boost.space that allows you to define and manage data within each module according to your specific needs. More |
Add a custom fieldA feature in Boost.space that allows you to define and manage data within each module according to your specific needs. More to the task. The custom field must be already created. Follow these instructions to create a custom field. |
|
Custom status ID |
Enter (map) the ID of the custom status. Cannot be set when the Status field is filled. |
Updates a selected task.
Required Permissions: Default, wsReadWrite
|
Connection |
|
|
Task ID |
Select or map the task you want to update. |
Find the descriptions of the other fields in the Create a Task section.
Deletes a selected task.
Required Permissions: Default, wsReadWrite
|
Connection |
|
|
Task ID |
Select or map the task you want to delete. |
Creates a folder in the selected parent folder.
Required Permissions: Default, wsReadWrite
|
Connection |
|
|
Folder ID |
Select a folder you want to create the new folder in. |
|
Title |
Enter the title of the new folder. |
|
Description |
Enter the description of the folder. |
|
Share task with |
Specify the users you want share the new folder with. |
|
Metadata |
Enter the key-value metadata to the new folder. |
|
Custom fields |
Add a custom field to the folder. The custom field must be already created. Follow these instructions to create a custom field. |
|
Custom columns |
Add custom fields associated with the folder. |
|
Project |
Project settings in order to create a project. OwnersCan manage members, managers and owners of a specific space. Can view and manage items. Can edit settings of a given space. MoreSelect the owners of the project. StatusSelect the project status. Start dateEnter the project start date. Format End dateEnter the project end date. Format |
Moves a folder and all sub-folders and tasks to the Recycle Bin unless they have parents outside of deletion scope.
Required Permissions: Default, wsReadWrite
|
Connection |
|
|
Folder ID |
Select or map the folder you want to delete. |
Creates a timelog recordOne row in the Boost.space database. These are individual rows under spaces in each module. For example single products, but not their variants. More for the selected task.
Required Permissions: Default, wsReadWrite
|
Connection |
|
|
Task ID |
Select the task you want to track the timelog for. |
|
Comment |
Enter the timelog record comment. |
|
Hours |
Time to log in hours (0-24). |
|
Tracked Date |
Enter the date you want to register time. Format |
|
Plain text |
Retrieves Comment text as plain text, HTML otherwise. |
|
Category ID |
Select the category of the timelog record. |
Allows you to perform a custom API call.
|
Connection |
|
|
URL |
Enter a path relative to For the list of available endpoints, refer to the Wrike API documentation. |
|
Method |
Select the HTTP method you want to use: GET to retrieve information for an entry. POST to create a new entry. PUT to update/replace an existing entry. PATCH to make a partial entry update. DELETE to delete an entry. |
|
Headers |
Enter the desired request headers. You don’t have to add authorization headers; we already did that for you. |
|
Query String |
Enter the request query string. |
|
Body |
Enter the body content for your API call. |
|
Search Criteria |
Set the search criteria. Required when the GET method is used without ID. |
If you stop using an instant trigger, Boost.space Integrator will automatically start to reject new incoming messages from the service. After three unsuccessful delivery attempts, the service itself will stop sending new notifications. So if you have a webhook that you have not used for a long time, it may happen that Wrike deactivates it and you will have to create a new one.
ErrorsService is unavailable due to a failure, a service responds with unexpected data or the validation of input data fails. More encountering with multiple scenariosA specific connection between applications in which data can be transferred. Two types of scenarios: active/inactive. More running simultaneously
If you have multiple active scenarios using the same connection and running simultaneously, it may happen that some of those scenarios stop unexpectedly. The reason for that is Wrike uses a refresh-token based OAuth 2 connection. If this connection is shared by multiple scenarios and is about to expire, one of the scenarios will ask Wrike to refresh the expiring tokenThe API token is a multi-digit code that allows a user to authenticate with cloud applications. More. Wrike then returns a new access-token, but in turn also instantly invalidates the previous one, which can still be used in any other currently running scenarioA specific connection between applications in which data can be transferred. Two types of scenarios: active/inactive. More. The running scenario tries to access Wrike with the old access-token, and it gets refused. That’s how this errorService is unavailable due to a failure, a service responds with unexpected data or the validation of input data fails. More occurs. But, there’s an easy fix for this problem – use a unique connection for each Wrike scenario. Then one scenario won’t be affected by another.