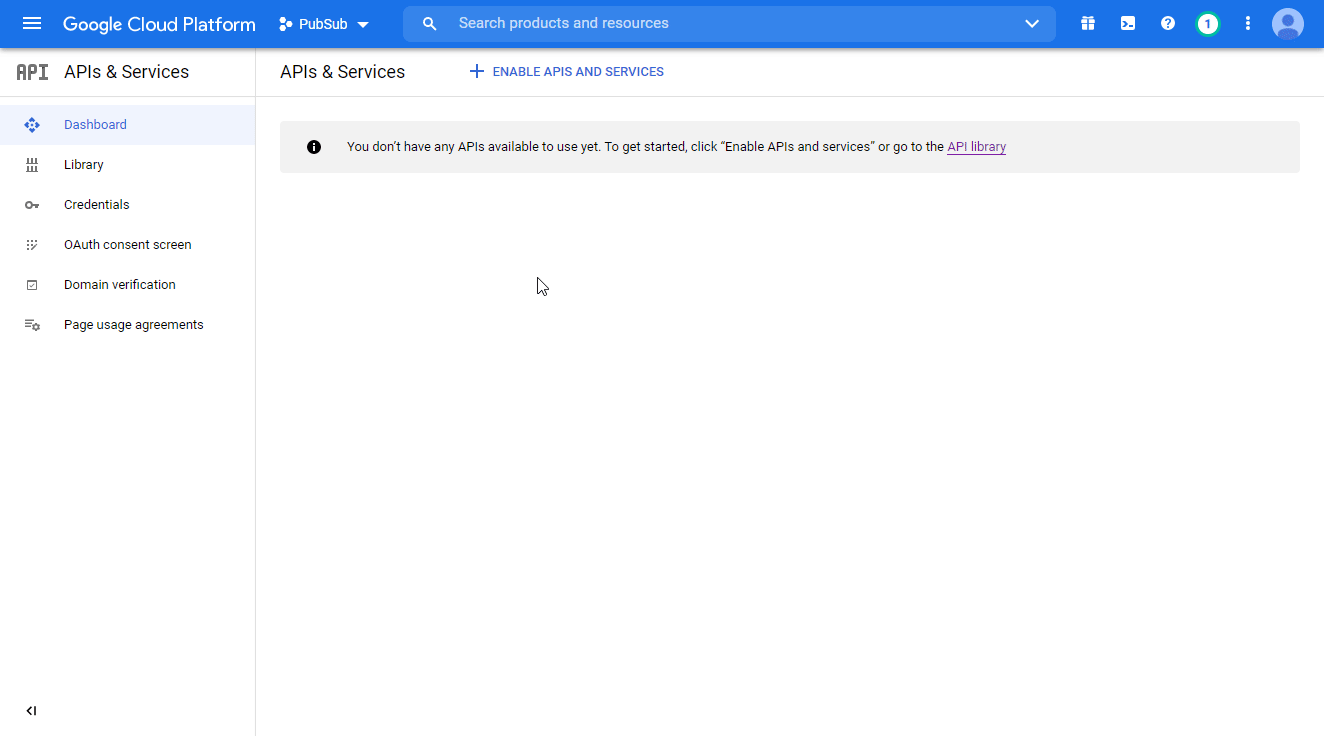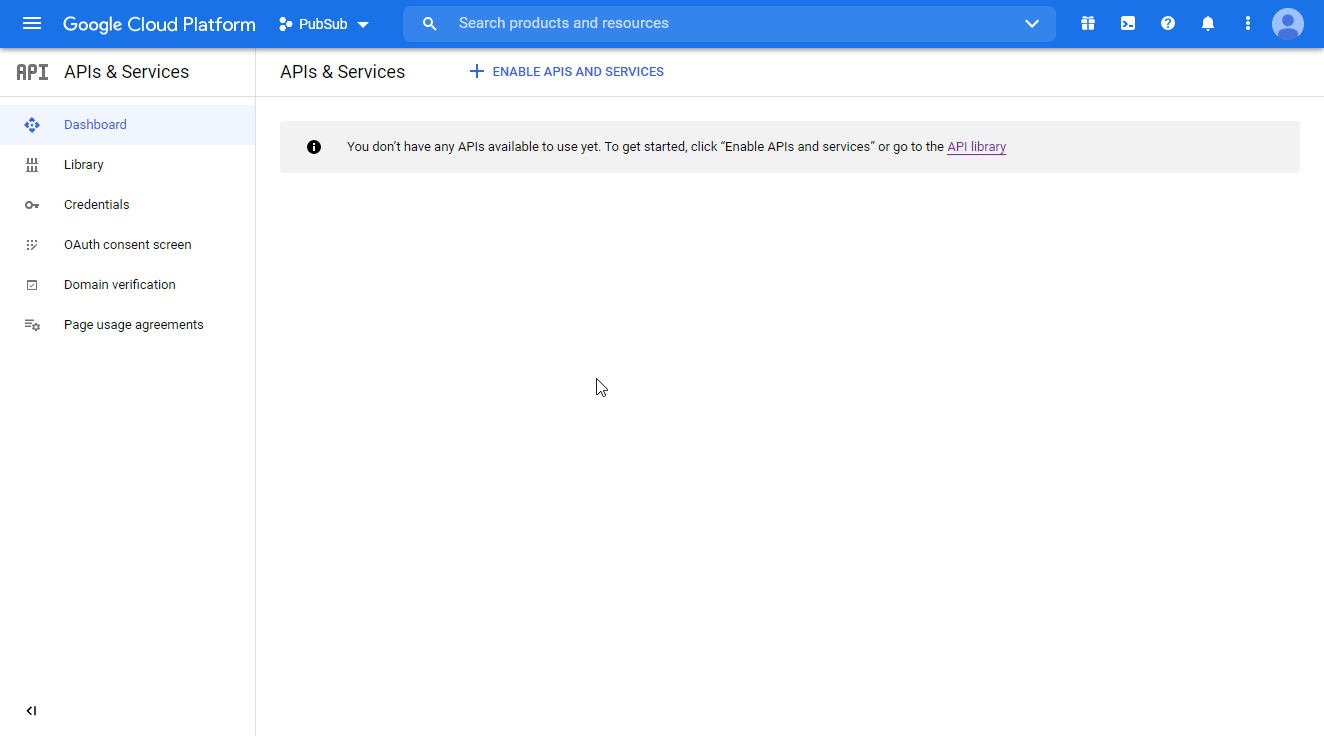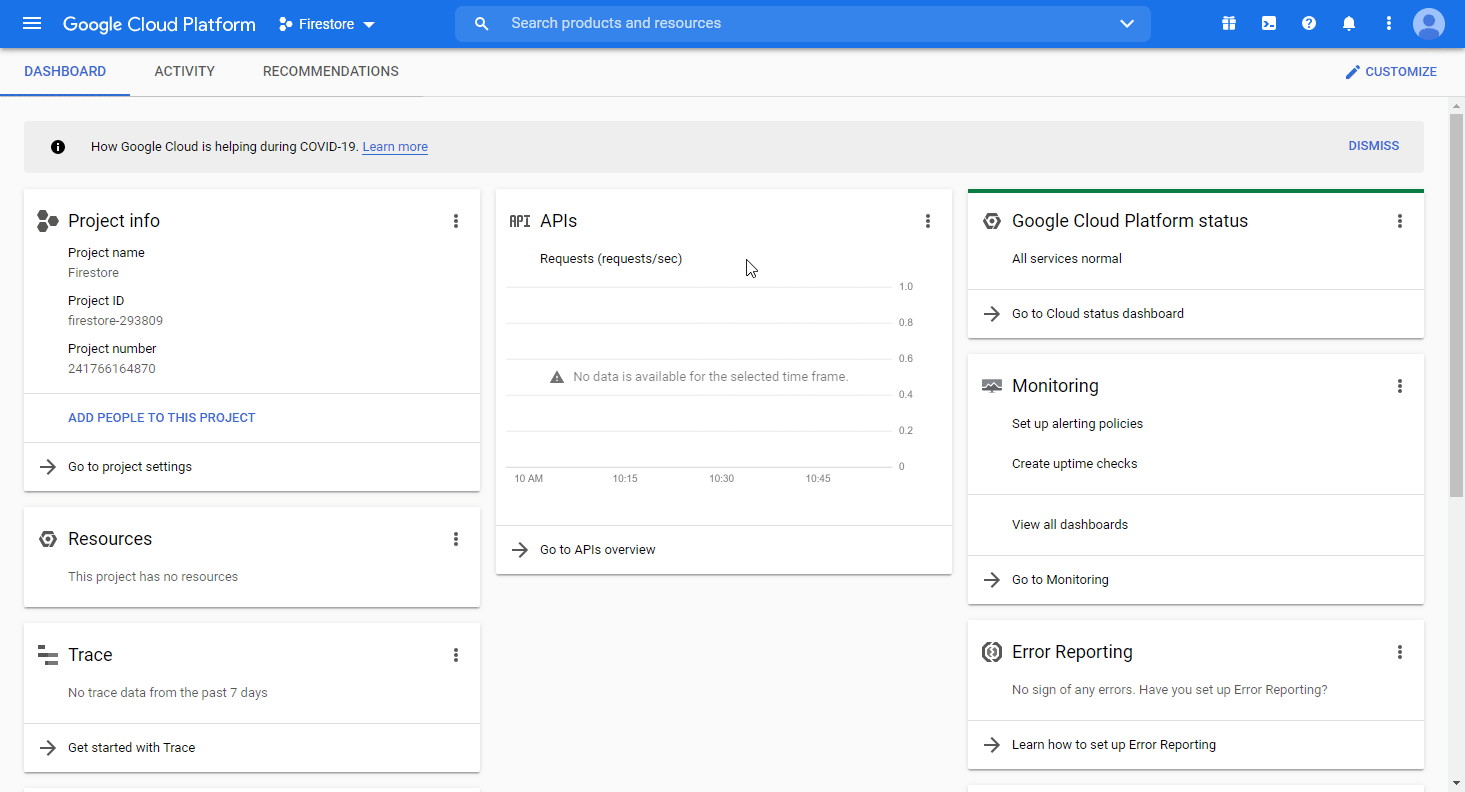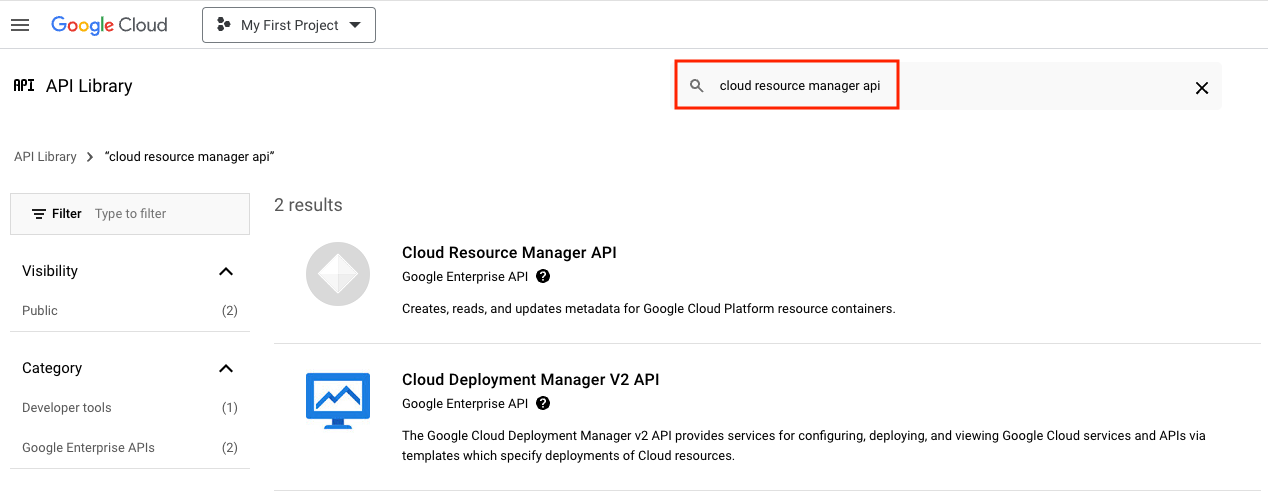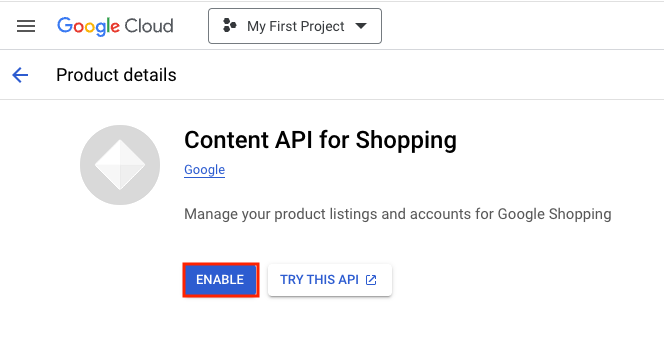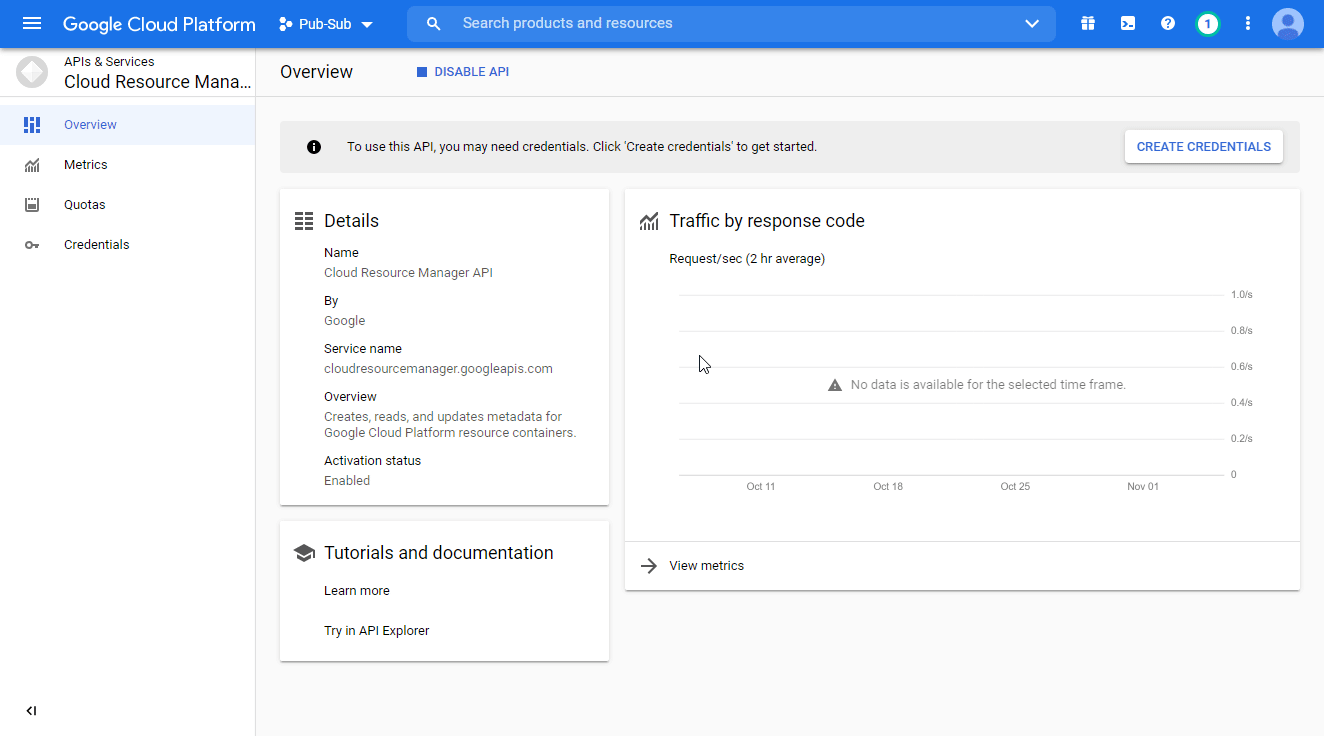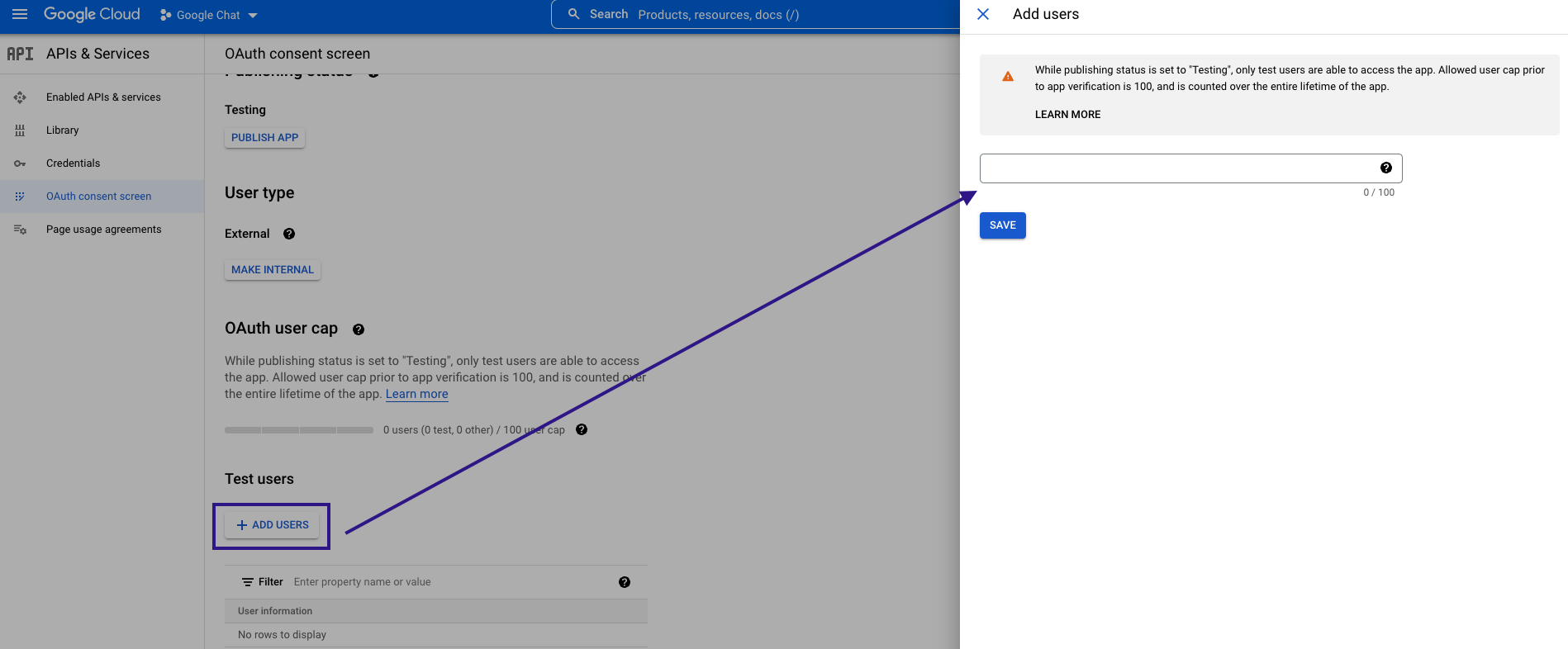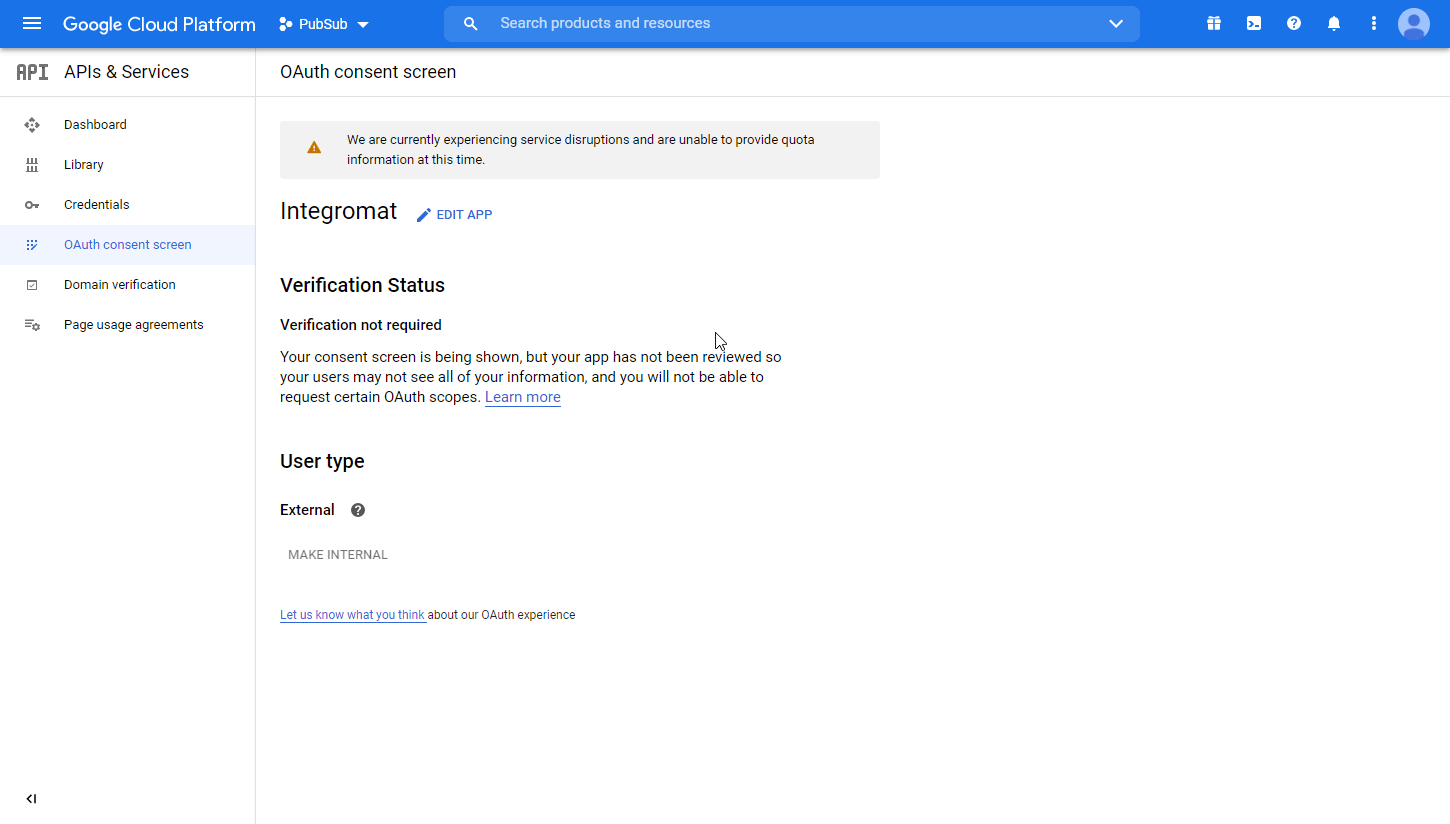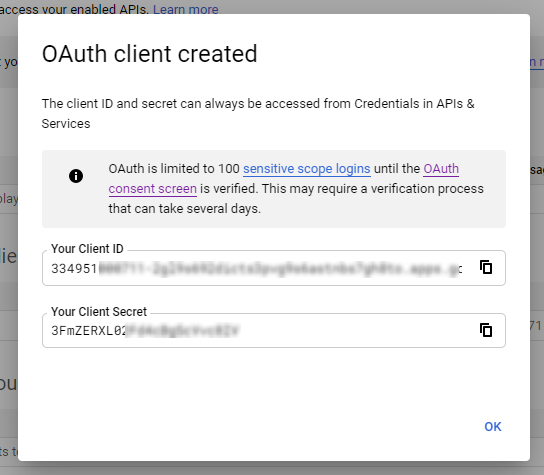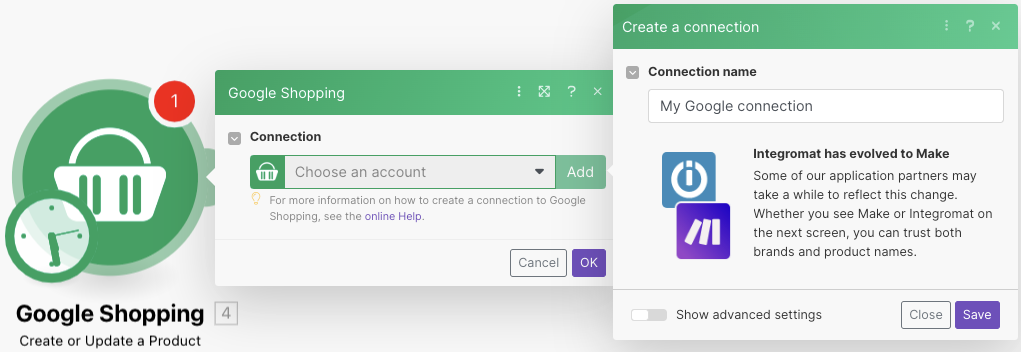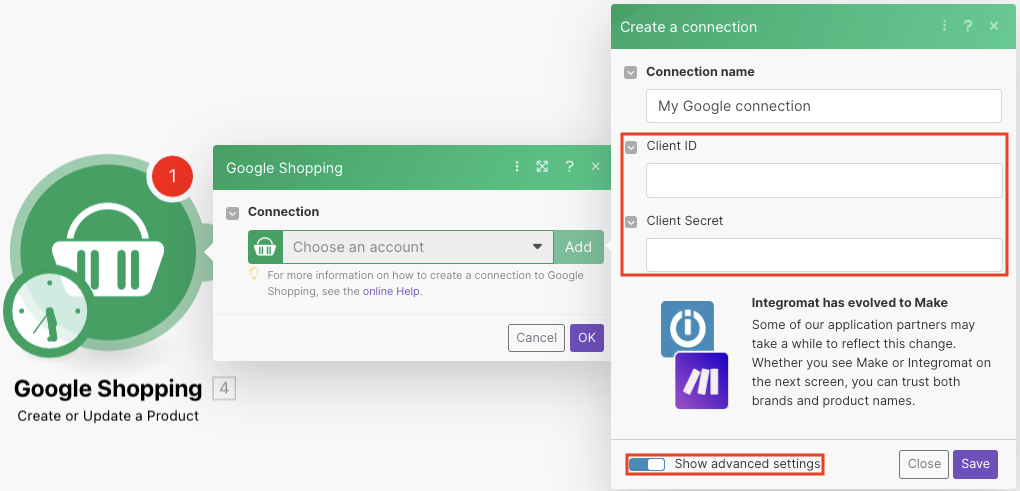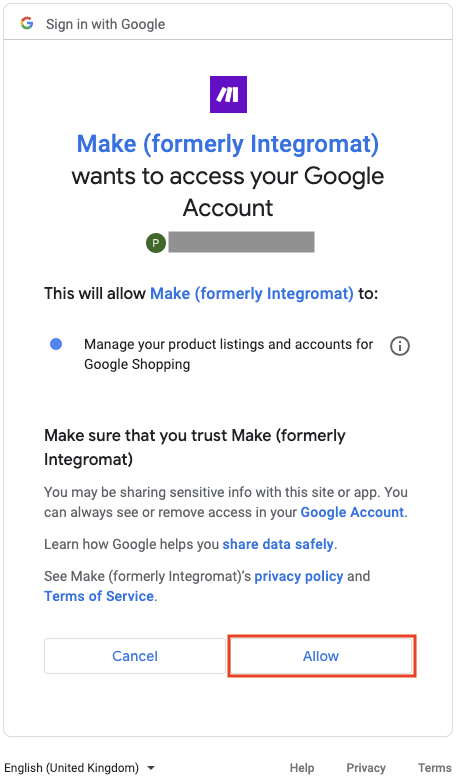| Active |
|---|
| This application does not need additional settings. So you can make connectionUnique, active service acces point to a network. There are different types of connections (API key, Oauth…). More only by using your login credentials or by following the instructions below . |
With the Google Shopping modulesThe module is an application or tool within the Boost.space system. The entire system is built on this concept of modularity. (module - Contacts) More in Boost.spaceCentralization and synchronization platform, where you can organize and manage your data. More IntegratorPart of the Boost.space system, where you can create your connections and automate your processes. More, you can create, update, list, and delete products and list product statusesCreate statuses for each module separately to create an ideal environment for efficient and consistent work. More.
To get started with Google Shopping, create an account at accounts.google.com.
To obtain the client credentials, you must have access to Google Cloud Console and be able to create or edit the project.
-
Sign in to Google Cloud console using your Google credentials.
-
Click Select a project > NEW PROJECT. Enter the desired project name, and click the CREATE button.
-
Select the project you have created.
-
Go to APIs & Services > Library.
-
Search and enable the following required APIs:
The desired service option should display as you type. Click on the API/service you want to connect to Boost.space Integrator.
-
Click the ENABLE button to enable the selected API.
-
Navigate to APIs & Services > OAuth consent screen.
-
Choose the External option, and click the CREATE button.
![[Note]](https://docs.boost.space/wp-content/themes/bsdocs/docs-parser/HTML/css/image/note.png)
Note You will not be charged when selecting this option! For more details, please refer to Google’s Exceptions to verification requirements.
-
Fill in the required fields as follows, and then click Save and Continue:
App name
Enter the name of the app asking for consent. For example,
Boost.space Integrator.Authorized domains
-
make.com -
integromat.com
-
-
You don’t have to set anything in the Scopes and Optional info sections. Click Save and Continue.
-
In the Test UsersCan use the system on a limited basis based on the rights assigned by the admin. More section, click ADD USERS and enter the testing userCan use the system on a limited basis based on the rights assigned by the admin. More email address to access the app.
-
Navigate to Credentials. Click the +CREATE CREDENTIALS and select the OAuth Client IDoption.
-
Fill in the required fields as follows, and then click the CREATE button to create the application:
Application type
web applicationName
Name of the application. For example,
Boost.space Integrator.Authorized redirect URIs
https://integrator.boost.space/oauth/cb/google/ -
A dialog containing the app’s Client ID and Client Secret is displayed. Save them in a safe place for later use.
You have successfully created the client credentials.
To connect Google Shopping app:
-
Log in to your Boost.space Integrator account, insert a Google Shopping moduleThe module is an application or tool within the Boost.space system. The entire system is built on this concept of modularity. (module - Contacts) More in your scenarioA specific connection between applications in which data can be transferred. Two types of scenarios: active/inactive. More, and click the Add button next to the Connection field.
-
Optional: In the Connection name field, enter a name for the connection.
-
Optional: Click Show advanced settings and enter the client credentials of your custom appCreate your own custom apps to be used in the integrator engine and share them with users in your organization..
-
Click Save.
-
Confirm the permissions dialog by clicking the Allow button.
You have successfully established the connection. You can now edit your scenario and add more Google Shopping modules. If your connection needs reauthorization at any point, follow the connection renewal steps here.
For every module, you will need to enter your Merchant ID. It can be found in the upper-right corner of your Google Checkout merchant session, any time you are logged in.
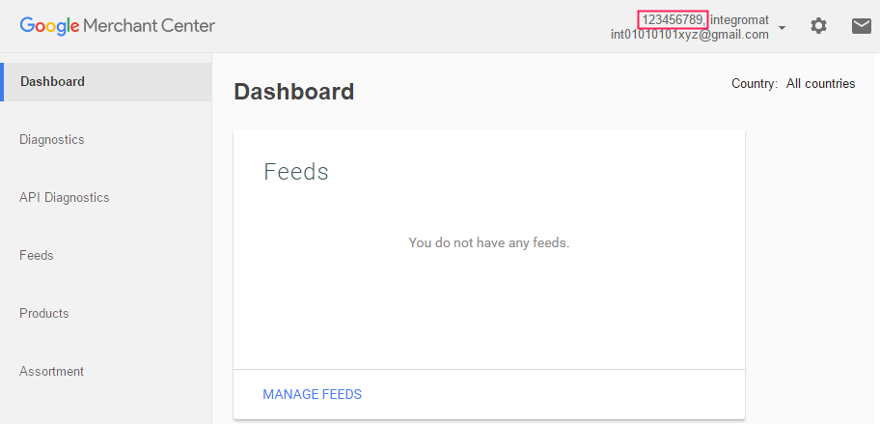 |
Before you start setting up the modules, we recommend that you carefully read the Google Merchant Help, especially the Products Feed Specification.