| Contact us |
|---|
| We are preparing the connectionUnique, active service acces point to a network. There are different types of connections (API key, Oauth…). More with this application for you. In the meantime, please create your own connection. |
With Zoom modulesThe module is an application or tool within the Boost.space system. The entire system is built on this concept of modularity. (module - Contacts) More in Boost.spaceCentralization and synchronization platform, where you can organize and manage your data. More IntegratorPart of the Boost.space system, where you can create your connections and automate your processes. More, you can monitor, create, update, retrieve, or delete meetings and webinars, manage meeting and webinar registrants, or manage cloud recordings, phone calls, and chats in your Zoom account.
To get started with the Zoom app, create an account at zoom.us/signup.
![[Note]](https://bs-docs2.boost.space/wp-content/themes/bsdocs/docs-parser/HTML/css/image/note.png) |
Note |
|---|---|
|
Refer to the Zoom API documentation for the list of available endpoints. |
![[Note]](https://bs-docs2.boost.space/wp-content/themes/bsdocs/docs-parser/HTML/css/image/note.png) |
JWT App Type Deprecation |
|---|---|
|
Zoom is deprecating the JWT app type and tokens. Existing connections using JWT tokens should be re-established using OAuth as soon as possible. Follow the procedures detailed in the sections below to establish a new OAuth connection and ensure your scenariosA specific connection between applications in which data can be transferred. Two types of scenarios: active/inactive. More continue to run. Please refer to the following timeline: June 1, 2023: New JWT app types can no longer be created. September 1, 2023: JWT apps and their tokens will be disabled by Zoom. For additional information, refer to the Zoom API Documentation. |
To connect to the Zoom app:
-
Log in to your Boost.space Integrator account, add a Zoom moduleThe module is an application or tool within the Boost.space system. The entire system is built on this concept of modularity. (module - Contacts) More to your scenarioA specific connection between applications in which data can be transferred. Two types of scenarios: active/inactive. More, and click Create a connection.
Note: If you add a module with an
instanttag, click Create a webhookA webhook is a way for an app to send real-time information to a specific URL in response to certain events or triggers. > Create a connection. -
Optional: In the Connection name field, enter a name for the connection.
-
Optional: Click Show advanced settings and enter your custom appCreate your own custom apps to be used in the integrator engine and share them with users in your organization. client credentials. To create these values, see the Create Custom App and Client Credentials in Zoom section.
-
Click Save.
-
If prompted, authenticate your account and confirm access in the popup window.
You have successfully established the connection. You can now edit your scenario and add more Zoom modules. If your connection requires reauthorization at any point, follow the connection renewal steps here.
You can create your own application and connect it to Boost.space Integrator using the App ID and Secret values from the application.
-
Go to marketplace.zoom.us and log in to your account.
-
Click Develop > Build App > OAuth > Create.
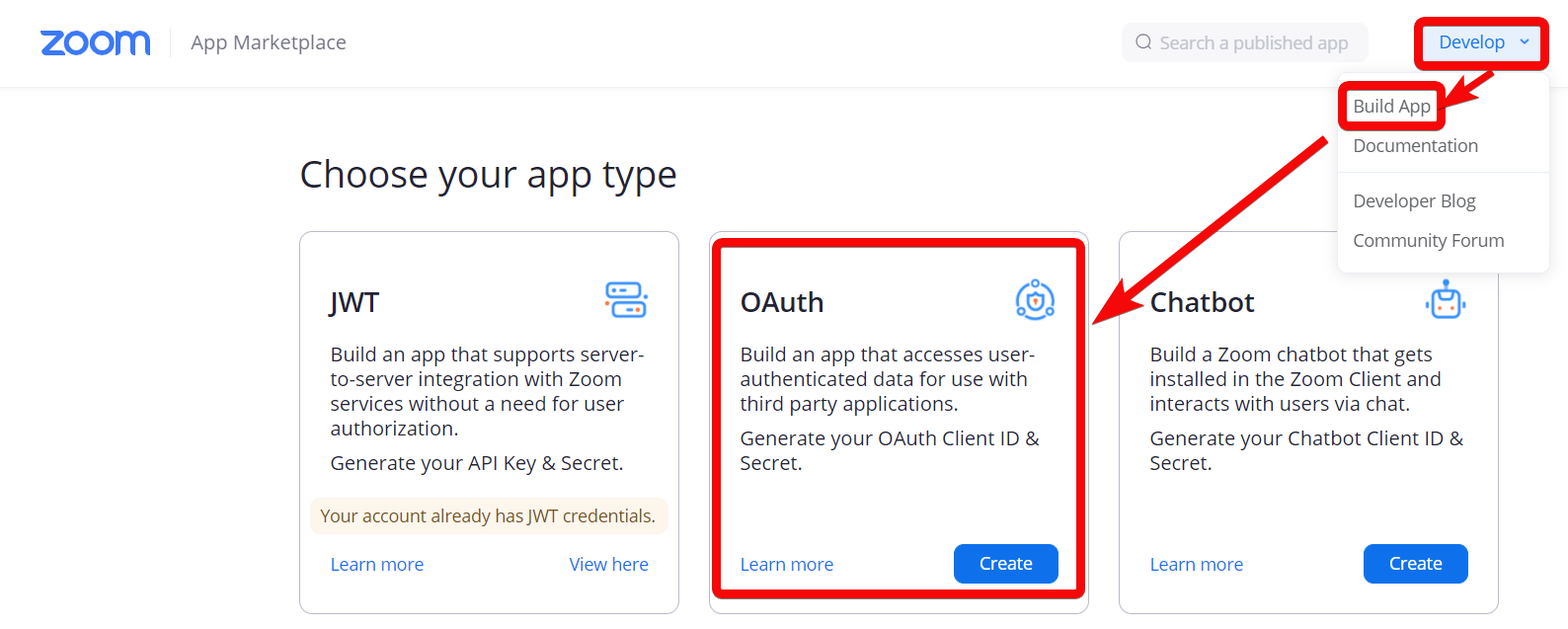
-
Enter your App Name, select Account-level app, choose if you would like the app published on the Zoom App Marketplace, and click Create.
-
Enter the following details on the App credentials page and click Continue.
Redirect URL for OAuth
https://www.integromat.com/oauth/cb/zoom2https://www.celonis.cloud/oauth/cb/zoom2Add Allow Lists
https://www.make.comhttps://www.integromat.comhttps://www.celonis.cloud![[Note]](https://bs-docs2.boost.space/wp-content/themes/bsdocs/docs-parser/HTML/css/image/note.png)
Note Please ensure to whitelist the following URL address as it may effect the connection:
https://www.integromat.com. -
Enter the Basic information for the app.
App name
Enter the name of the app.
Short Description
Enter a short description of the app.
Long Description
Enter a long description of the app.
Preview Content
Add images to show the app’s content. You can upload a maximum of six images. If you are uploading a video, then you can upload a maximum of five images and a video.
Company Name
Enter the name of the company app. This name will appear on the marketplace homepage and on the app’s detail page.
Category
Select up to three categories for your app.
Industrial Vertical
Select a vertical if your app has been built with industry vertical-specific compliance such as HIPAA, FedRAMP, or is specific to Higher Education or K-12.
Market Segment
Add one or more relevant market segments for your app.
Line of Business
Add one or more relevant lines of business for your app.
Developer Contact Information
Add the developer’s details:
-
Name: Enter the name of the developer.
-
Email address: Enter the email address of the developer.
Links
Add the following links:
-
Private Policy URL: Provide a URL link to your Privacy Policy that must comply with applicable laws and regulations and that make clear how you collect, use, share, retain and otherwise process personal information.
-
Terms of use URL: Provide the URL for your app’s Terms of Use agreement.
-
Support URL: Provide a URL link to your app’s support page that usersCan use the system on a limited basis based on the rights assigned by the admin. More can use to get direct support from your team in regards to this integration.
-
-
Select desired subscriptions for the app on the Feature page and click Continue.
-
Click Add Scopes on the Scopes page, select the desired scopes for your app, and click Continue. For example, meetings, users, etc.
![[Note]](https://bs-docs2.boost.space/wp-content/themes/bsdocs/docs-parser/HTML/css/image/note.png)
Note You must add scopes for users to establish the connection and keep the app private.
-
On the left menu, click App credentials, copy the Client ID and Client secret, and store them in a safe place.
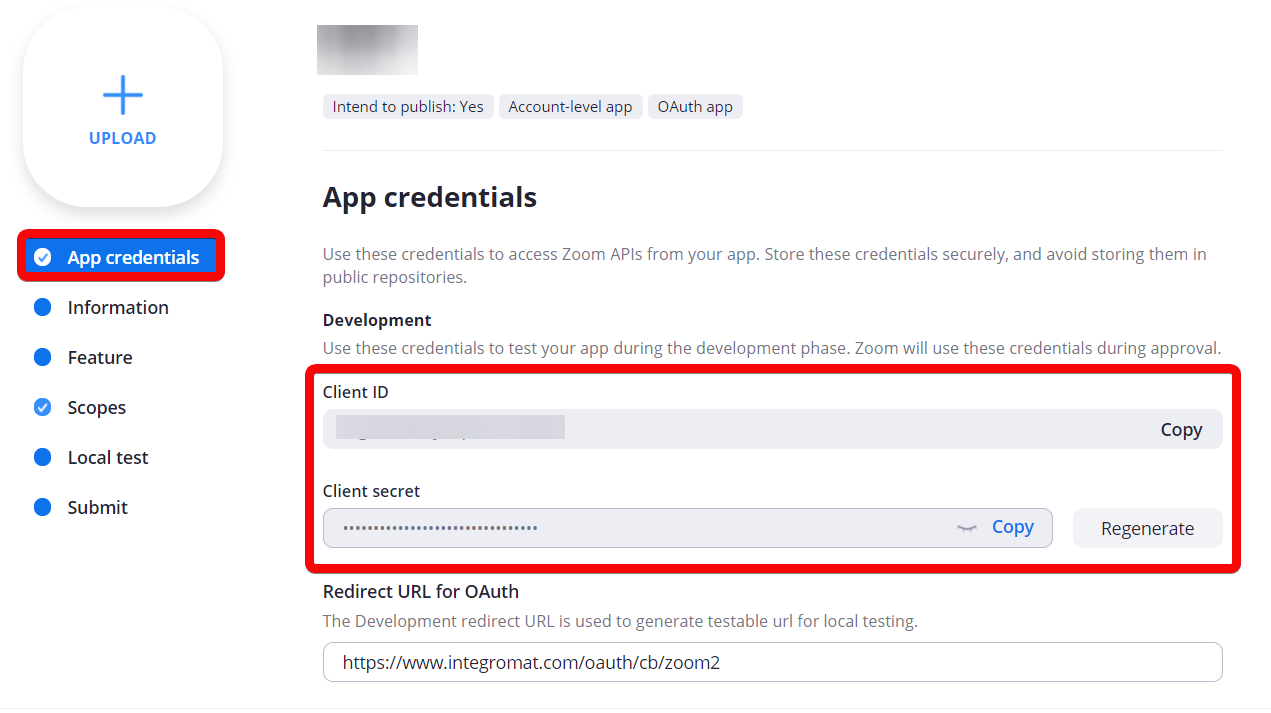
You now have the client credentials to connect to Boost.space Integrator.
TriggersEvery scenario has a trigger, an event that starts your scenario. A scenario must have a trigger. There can only be one trigger for each scenario. When you create a new scenario, the first module you choose is your trigger for that scenario. Create a trigger by clicking on the empty module of a newly created scenario or moving the... when a meeting event occurs.
Creates a meeting for a userCan use the system on a limited basis based on the rights assigned by the admin. More.
Only 100 Create a Meeting API requests are permitted within a 24-hour window for a user.
Removes a meeting by its ID. Occurrences of a recurring meeting can be removed by the occurrance ID.
Creates a webinar for a user.
![[Note]](https://bs-docs2.boost.space/wp-content/themes/bsdocs/docs-parser/HTML/css/image/note.png) |
Note |
|---|---|
|
Requires a Pro or higher planCombination of a license (enabled features) and tier (numeric limits) and a subscription period (monthly / yearly). with a webinar add-on. |
![[Caution]](https://bs-docs2.boost.space/wp-content/themes/bsdocs/docs-parser/HTML/css/image/caution.png) |
Caution |
|---|---|
|
Requires a Pro or higher plan and cloud recording must be enabled on the user’s account. |
Allows you to perform a custom API call.
![[Note]](https://bs-docs2.boost.space/wp-content/themes/bsdocs/docs-parser/HTML/css/image/note.png) |
Note |
|---|---|
|
For the list of available endpoints, refer to the Zoom API Documentation. |
1. Log in to your Zoom account and navigate to the Zoom App Marketplace.
2. Click Manage in the top-right corner > Installed Apps.
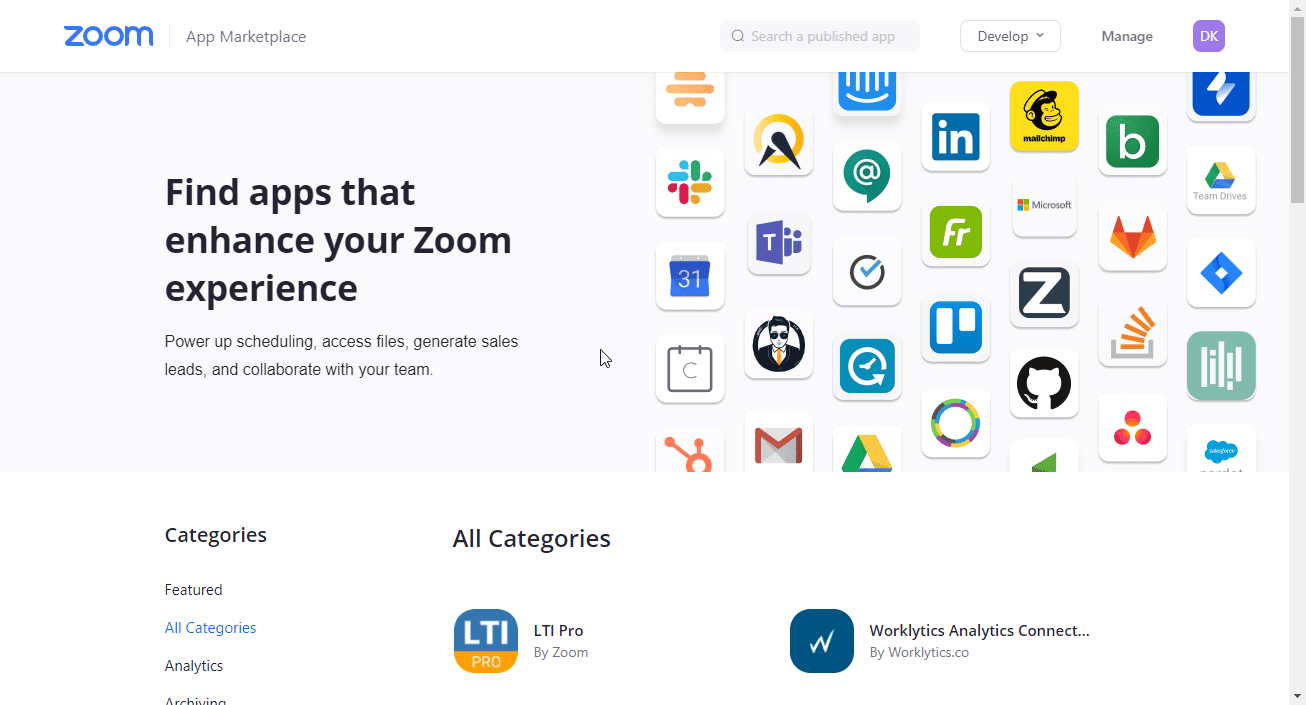
3. Click the Uninstall button for the Boost.space Integrator app.
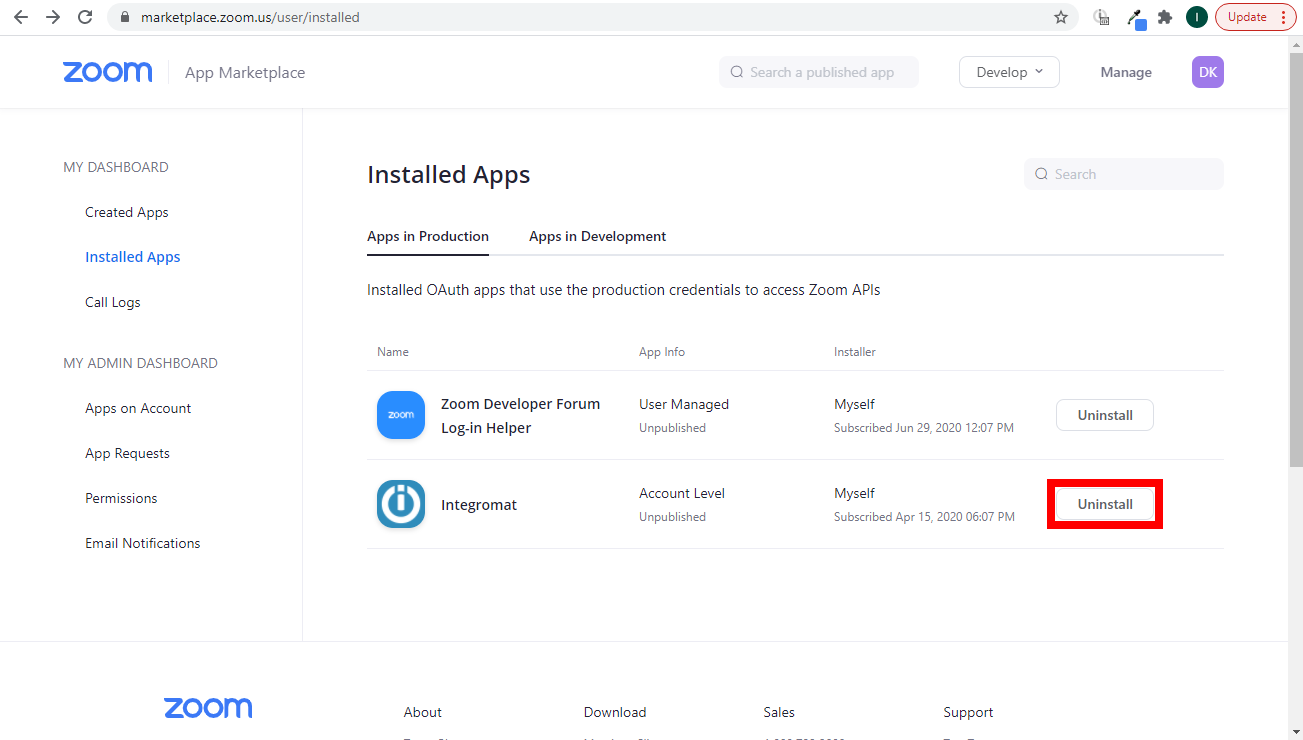

![[Important]](https://bs-docs2.boost.space/wp-content/themes/bsdocs/docs-parser/HTML/css/image/important.png)