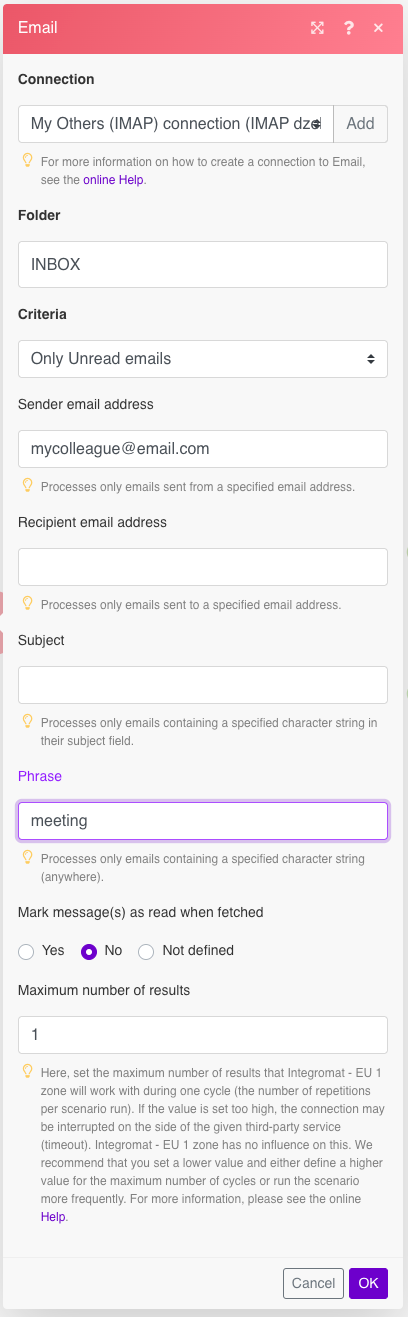For every moduleThe module is an application or tool within the Boost.space system. The entire system is built on this concept of modularity. (module - Contacts) More, you need to configure its settings. For example, the Dropbox modulesThe module is an application or tool within the Boost.space system. The entire system is built on this concept of modularity. (module - Contacts) More require you to specify the target folder to upload files to. For the Email modules, you need to enter the email address where to send emails. Every setting is individual for each module.
Besides the module settings, you can also adjust settings for a scenarioA specific connection between applications in which data can be transferred. Two types of scenarios: active/inactive. More. You can rename your scenario, change its schedule, and specify additional settings, to name a few.
The module settings panel opens automatically when you add a new module to a scenario. You can also open or re-open the panel in the Scenario editor by clicking on the icon of the module you want to open the settings for.
In each field, you can either type the appropriate text into the field or fill it in by mapping an item from another module in your scenario.
Most modules require you to create a connectionUnique, active service acces point to a network. There are different types of connections (API key, Oauth…). More to your registered userCan use the system on a limited basis based on the rights assigned by the admin. More account for that given service. For more information and instructions on how to create a connection to any of your accounts, please see Connecting to services.
Some parameters are obligatory. A scenario cannot run unless all obligatory fields are completed. Obligatory parameters are written in bold.
Some modules offer the possibility to set a number of advanced options. To display the advanced options, check the Show advanced settings option at the bottom of the module settings panel.
The Map button displays for various parameters; mostly arrays with several fields that Boost.spaceCentralization and synchronization platform, where you can organize and manage your data. More IntegratorPart of the Boost.space system, where you can create your connections and automate your processes. More retrieves depending upon the selected connection. Clicking the Map button brings up a text field that you can map items from preceding modules to.
Boost.space Integrator distinguishes several different types of parameters (date, text, and etc.). Please see Item data types.