![[Important]](https://docs.boost.space/wp-content/themes/bsdocs/docs-parser/HTML/css/image/important.png) |
Important |
|---|---|
|
This documentation is specific to the Google Sheets app. For universal instructions for replacing legacy modulesThe module is an application or tool within the Boost.space system. The entire system is built on this concept of modularity. (module - Contacts) More with new modules visit Replacing Legacy Modules with New Modules. |
A majority of Boost.spaceCentralization and synchronization platform, where you can organize and manage your data. More IntegratorPart of the Boost.space system, where you can create your connections and automate your processes. More apps rely on external services, particularly on their APIs (Application Programming Interfaces). As the services evolve, so do their APIs. New API versions are being regularly released and legacy versions are getting deprecated and eventually shut down.
We closely follow releases of new API versions and implement new app versions based on the latest APIs.
To keep your scenariosA specific connection between applications in which data can be transferred. Two types of scenarios: active/inactive. More running even after the shutdown of a legacy API, make sure to replace all the legacy (old) modules with new modules.
Here is a step by step guide:
-
Choose one of your legacy scenarios that is using legacy modules, and clone it as a new scenarioA specific connection between applications in which data can be transferred. Two types of scenarios: active/inactive. More.
-
Go to the Scenario diagramThe diagram is a visual representation of your scenario and appears exactly the same way as you see your scenario in the Scenario editor. Use the diagram tab to quickly view:
the execution history of your scenario.
the number of operations and data consumed.
the controls to manage the scenario.
. -
Open the Options drop-down menu in the top-right corner and select the Clone option.
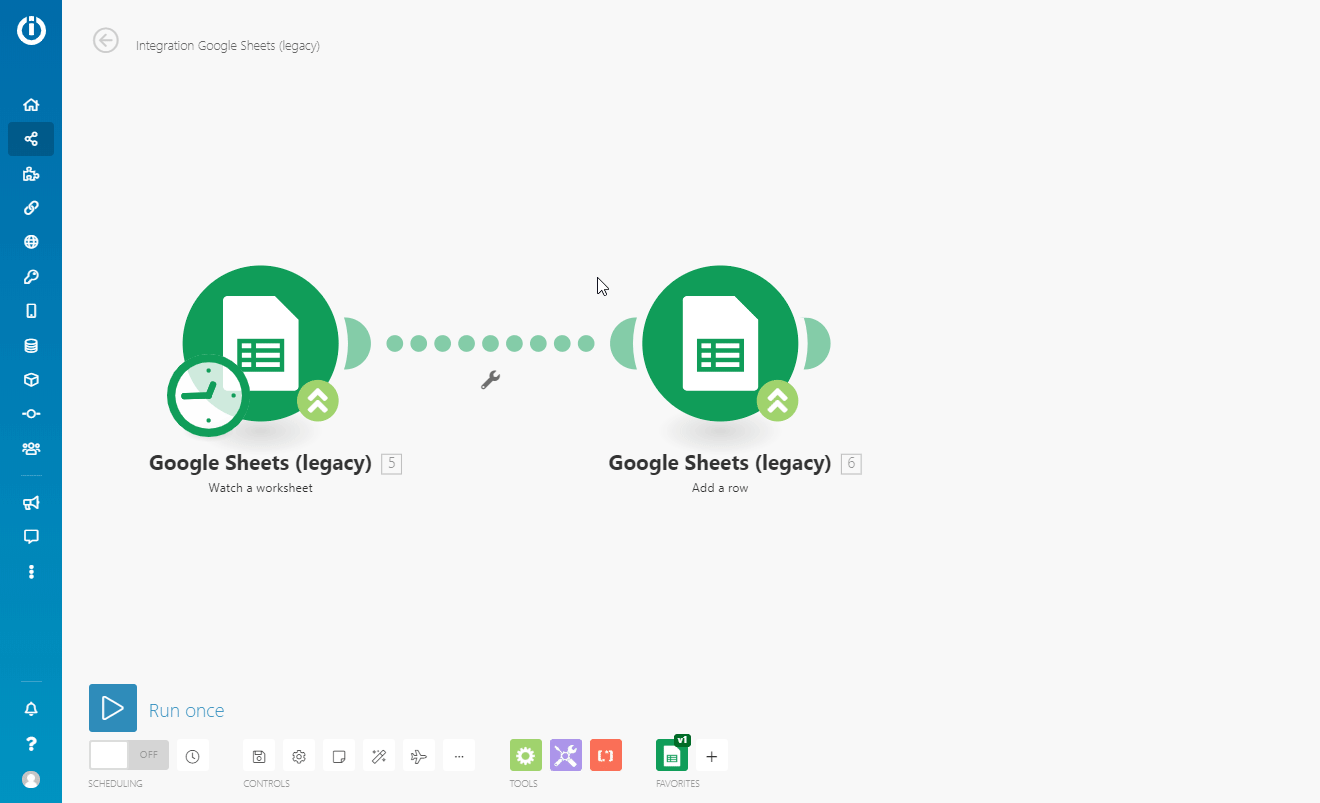
-
Change the name to distinguish between the legacy scenario and the new scenario and click the Clone button.
-
The new scenario (still with the legacy modules) is created.
-
-
Have the legacy scenario and the new scenario open in two web browser tabs/windows to easily switch between them.
This step will make your copy-paste job faster and easier.
-
Open Scenarios in a new browser tab.
-
Open your legacy scenario.
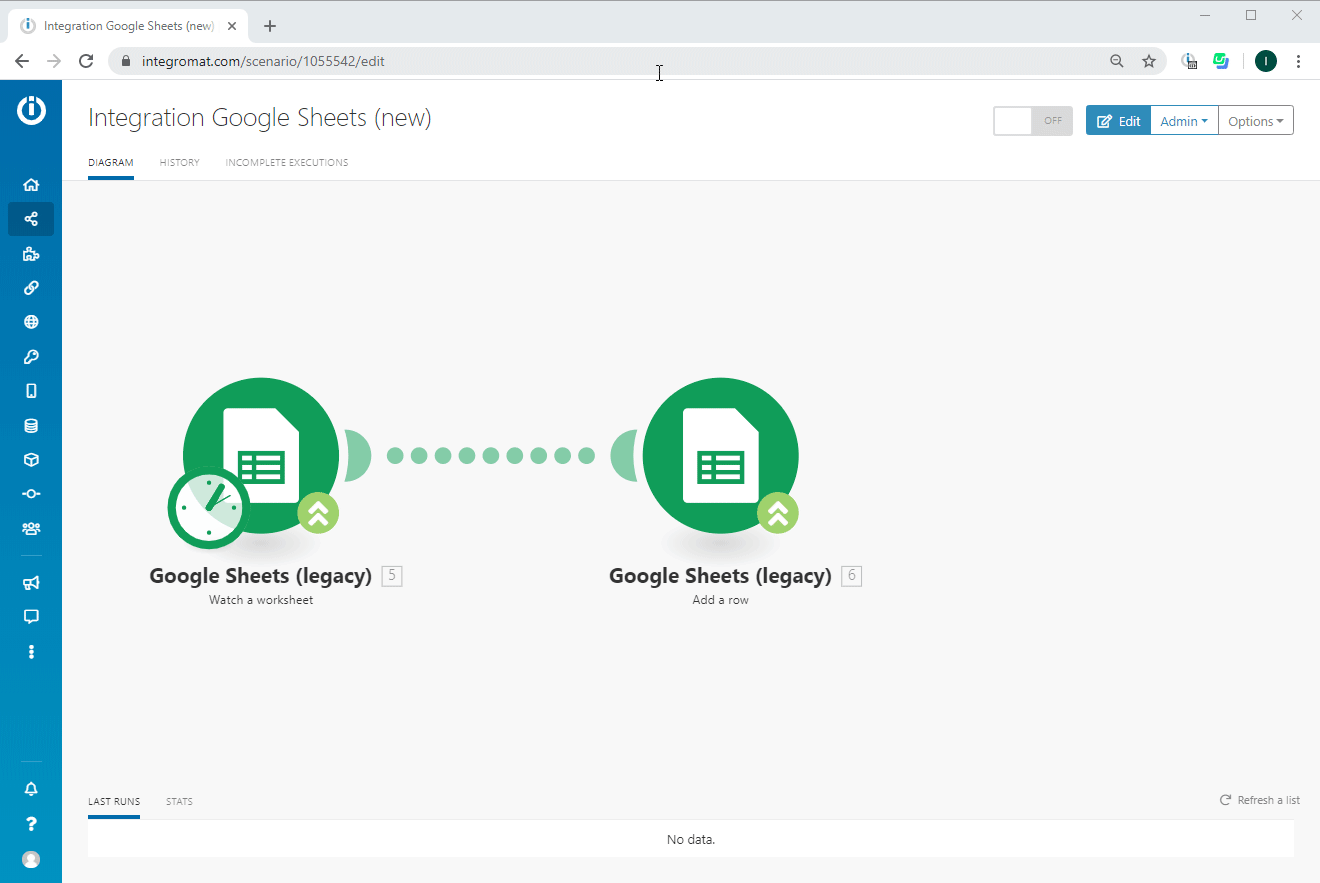
For Google Sheets: adding new Google Sheets modules to the scenario (Step 3, Step 4, Step 5) can be easily performed using Boost.space Integrator DevTool.
-
-
In the new scenario,choose the legacy moduleThe module is an application or tool within the Boost.space system. The entire system is built on this concept of modularity. (module - Contacts) More and click on the “upgrade” arrows.
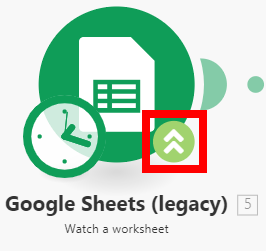
-
Choose the corresponding new module from the list of modules.
The new module is placed in the scenario (not connected).
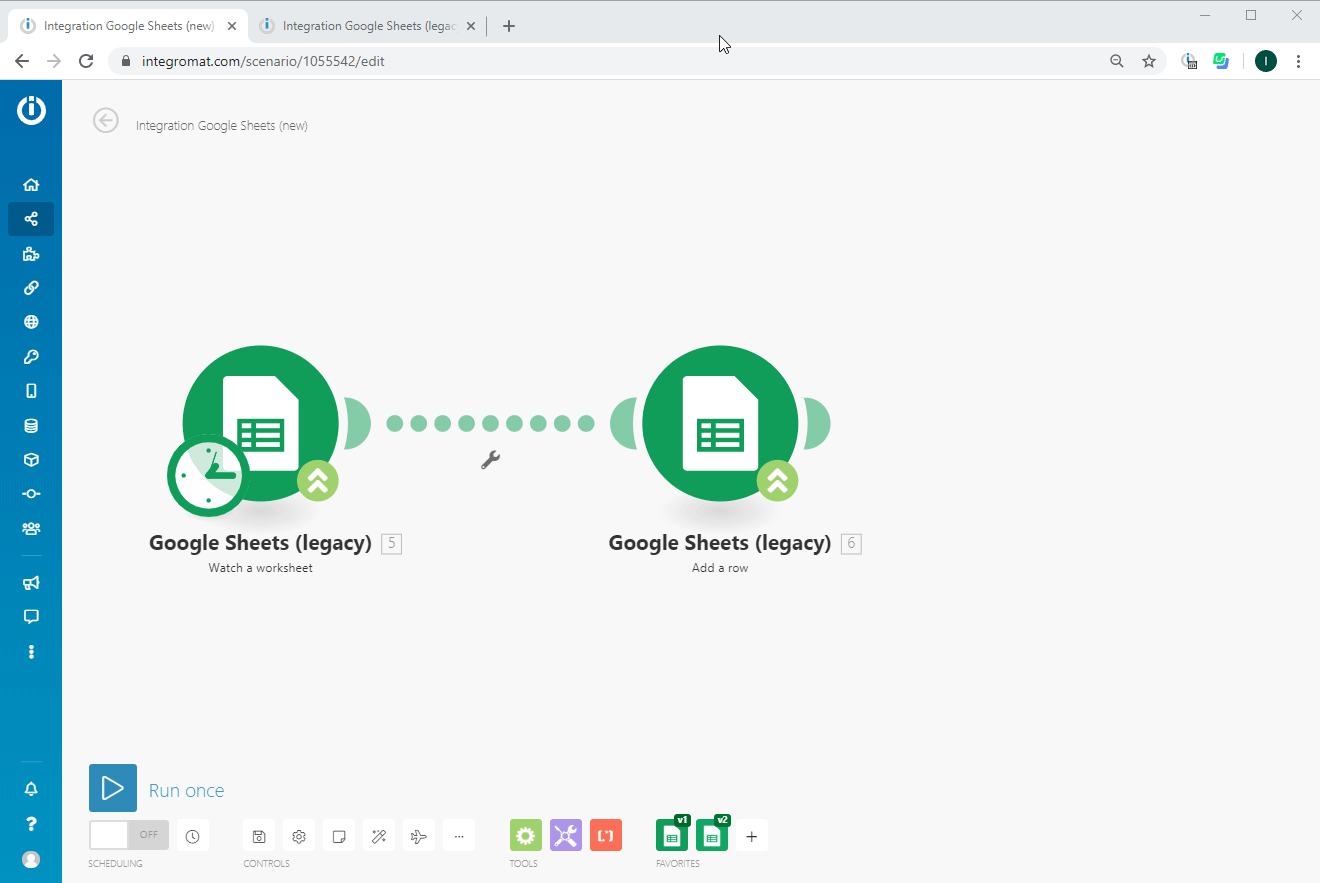
For Google Sheets, check this table to find a new counterpart of your legacy module:
Legacy Module
New Module
Add a Row
Add a Row
Update a Row
Update a Row
Delete a Row
Delete a Row
Select Rows
Search Rows
Update a Cell
Update a Cell
Add a Worksheet
Add a Sheet
Get a Cell
Get a Cell
Watch a Worksheet
Watch Rows
List Worksheets
List Sheets
Delete a Worksheet
Delete a Sheet
-
Drag and drop the new module and connect it after the legacy module.
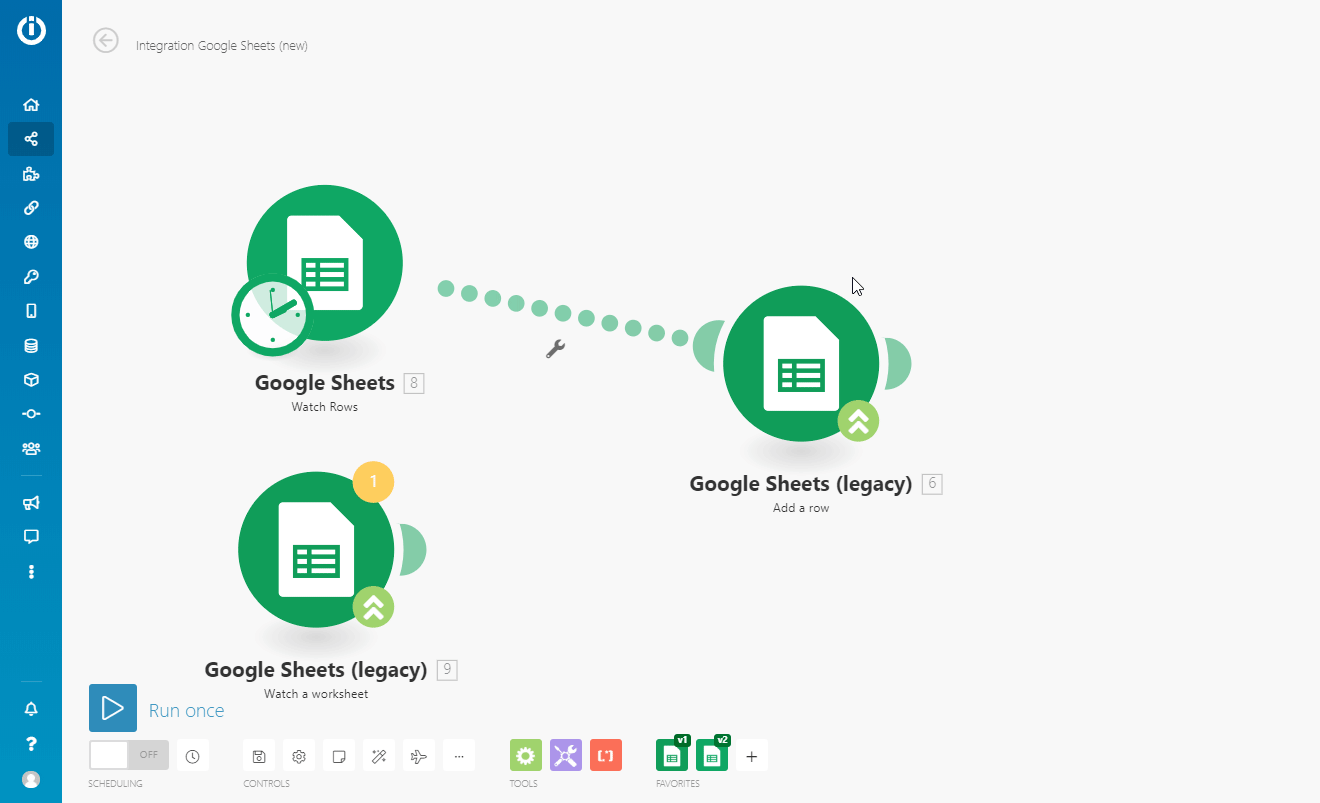
For triggersEvery scenario has a trigger, an event that starts your scenario. A scenario must have a trigger. There can only be one trigger for each scenario. When you create a new scenario, the first module you choose is your trigger for that scenario. Create a trigger by clicking on the empty module of a newly created scenario or moving the...:
-
Set the new module values in the same way as the legacy module values.
-
Replace the legacy module with the new module.
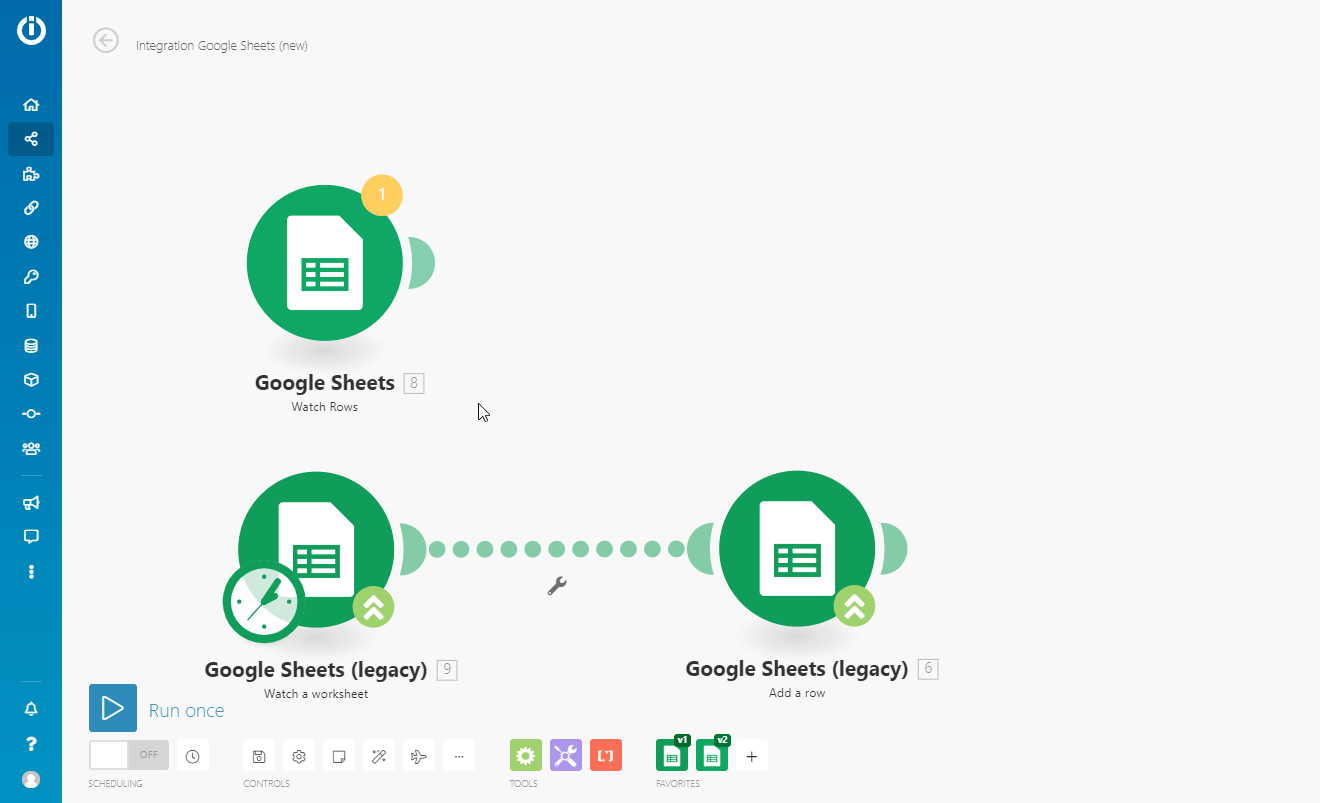
-
-
Copy and paste the module’s values from the legacy module to the new one.
-
Open the configuration of the new module.
-
Switch to the tab with the legacy scenario and open the configuration of the legacy module.
-
Copy and paste the content of each field from the legacy module to the new module by switching between the legacy scenario and the new scenario. If any itemsItems are rows in records (order/request/invoice/purchase...) are missing in the mappingMapping links the modules in your scenario. When you map an item, you connected the data retrieved by one module to another module to perform the desired action. For example, you can map the email address and subject lines from the Email > Watch emails module to Google Sheets > Add a row and create a spreadsheet of email addresses... panel, please see Mapping.
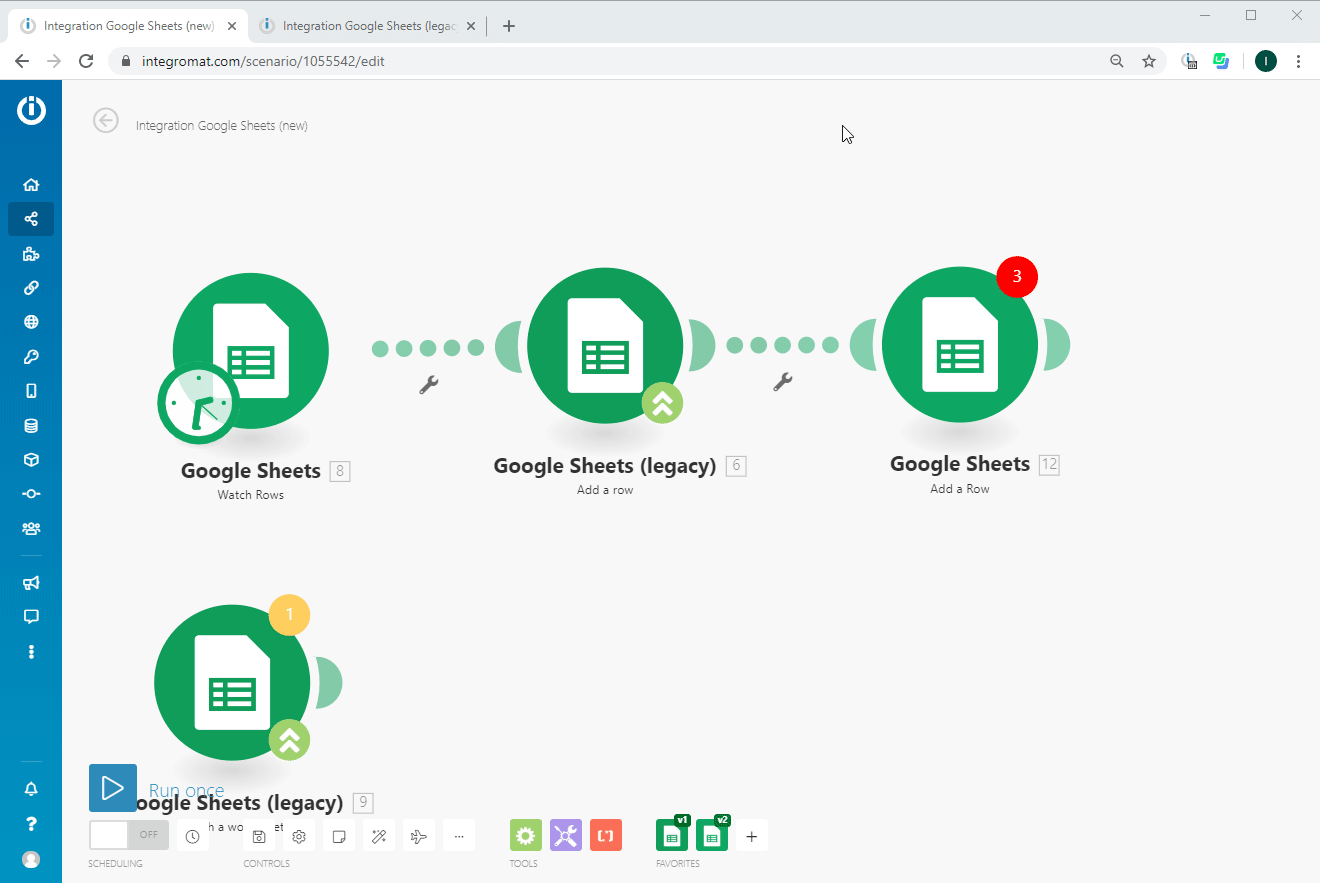
Repeat for every legacy module in the new scenario.
-
-
Replace items that are mapped from the legacy module
-
In the new scenario, choose a module that uses the output from a legacy module and open its configuration.
-
For the fields of the proceeding module, replace the legacy items outputted from thelegacy module with corresponding new items outputted from the corresponding new module.
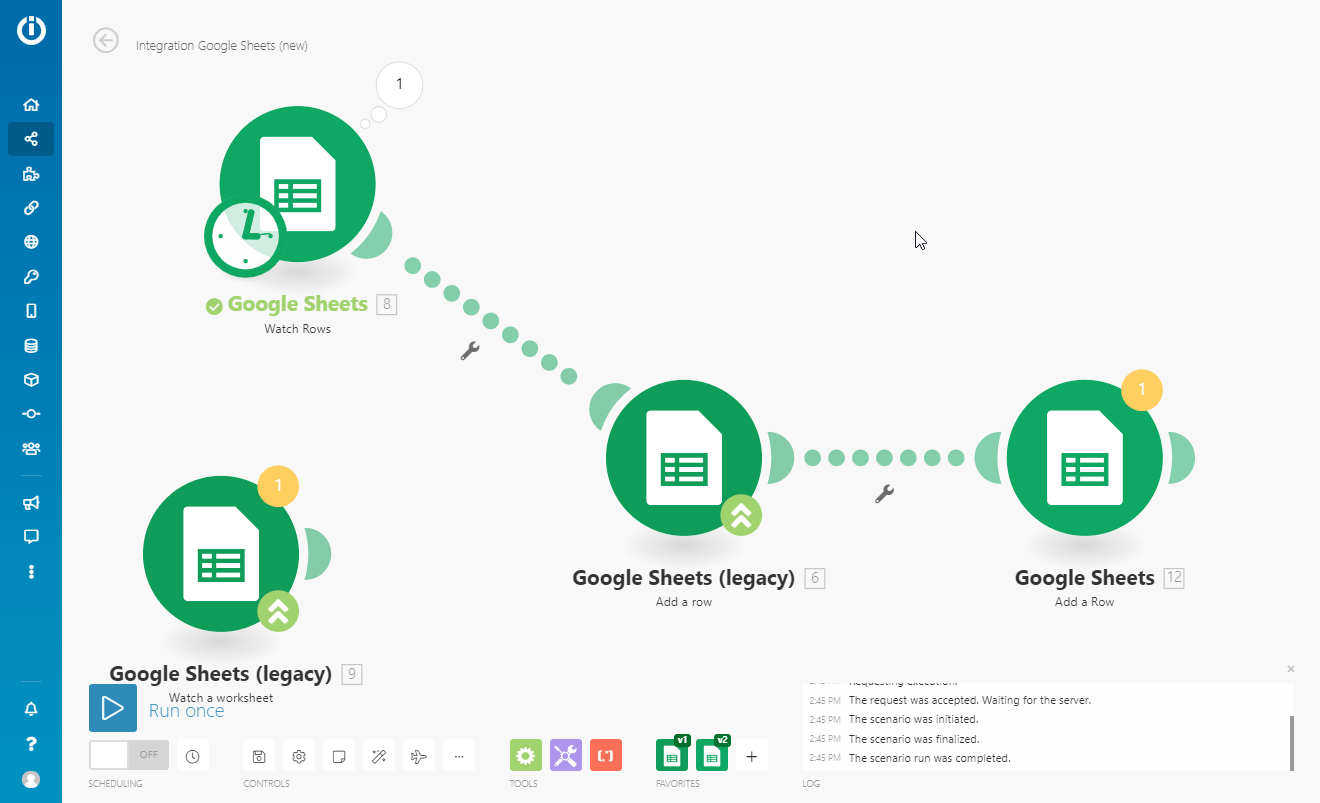
Repeat for every module that uses the output from the legacy module.
-
-
Replace items that are mapped from legacy modules in filters.
-
In the new scenario, choose a filter that uses the output from a legacy module and open its configuration.
-
For the conditions of the proceeding filter, replace the legacy items outputted from the legacy module with the corresponding new items outputted from the corresponding new module.
Repeat for every filter that uses the output from a legacy module.
Remove all the legacy modules from your scenario.
Repeat for every scenario using legacy modules.
-
Adding New Google Sheets Modules to a Google Sheets Scenario with the Boost.space Integrator DevTool
-
Add the Boost.space Integrator DevTool extension to your Chrome browser.
-
Open your Google Sheets (legacy) scenario.
-
Press Control+Shift+I (Windows) or Command+Option+I (Mac) on your keyboard to open Chrome Developer Tools.
-
Go to the Boost.space Integrator tab.
-
Open Tools.
-
Click on the Migrate GS tile.
-
Click the Run button.

New Google Sheets modules are placed in your scenario. Proceed to enter the values from the legacy modules to the new modules as described in steps above.
