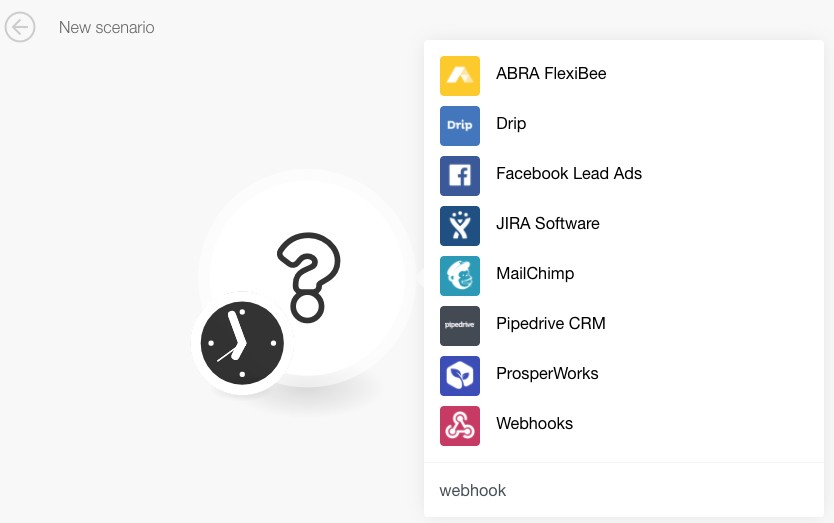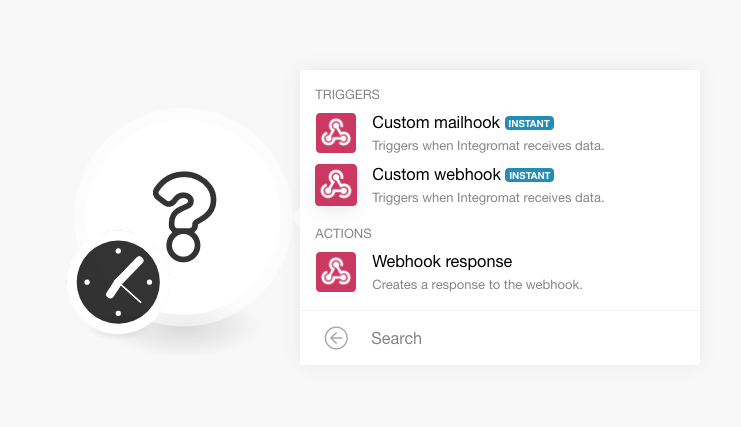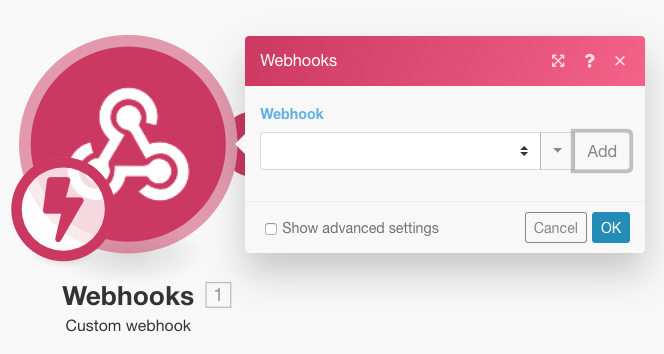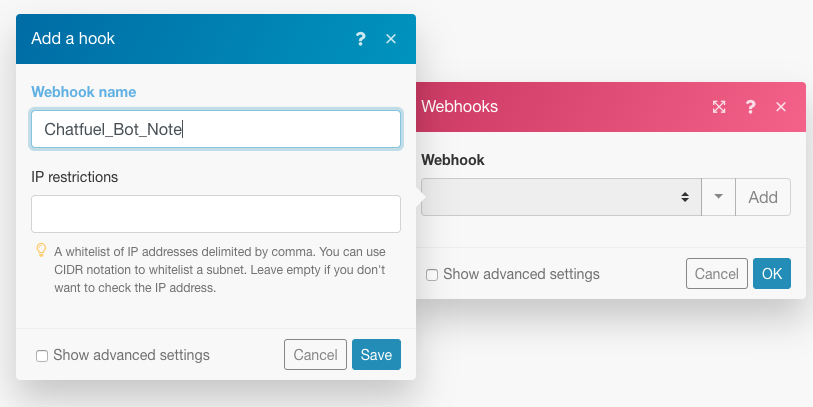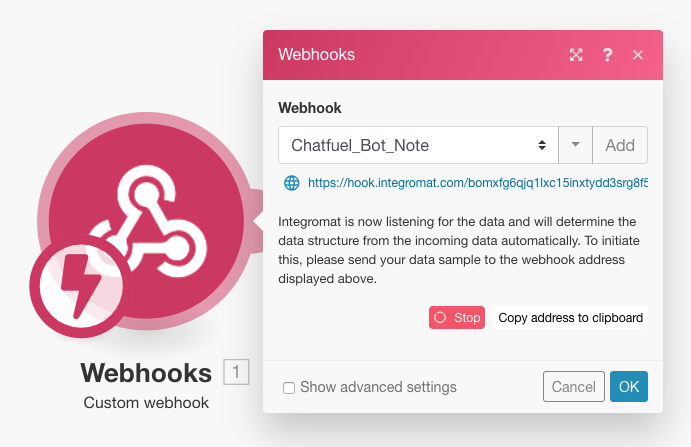Integration: Send your bot data to Airtable
Level of difficulty: Easy
Implementation Time: Approximately 30 Minutes
The scenario that we are going to create looks like below.
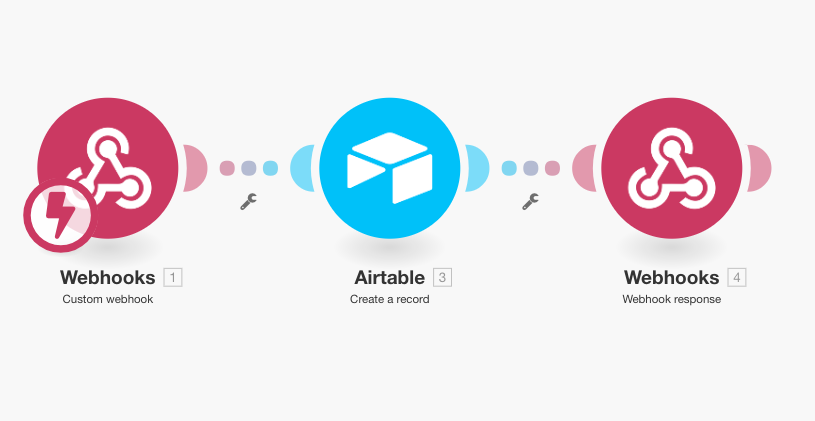
-
Select the Webhooks moduleThe module is an application or tool within the Boost.space system. The entire system is built on this concept of modularity. (module - Contacts) More.
-
Select Custom Webhook as the triggerEvery scenario has a trigger, an event that starts your scenario. A scenario must have a trigger. There can only be one trigger for each scenario. When you create a new scenario, the first module you choose is your trigger for that scenario. Create a trigger by clicking on the empty module of a newly created scenario or moving the...:
-
Click Add to create a new webhookA webhook is a way for an app to send real-time information to a specific URL in response to certain events or triggers.. Later you can select the same hook from the dropdown menu:
-
Name your webhook. We have called it Chatfuel_Bot_Note:
-
You will see that your Webhook URLhas been created. Copy Webhook URL. and move on to Part 2.
To send data from your Chatfuel (CF) bot to any external service, you need to use the JSON APl plugin inside a CF Block.
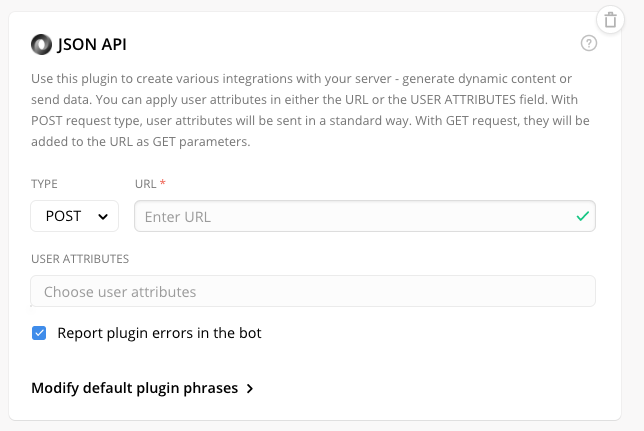
-
Under TYPE, choose the POST method. POST is more secure than GET. To learn more about the differences between the two, follow this link.
-
Under URL, paste your Webhook URL that you got from Boost.spaceCentralization and synchronization platform, where you can organize and manage your data. More IntegratorPart of the Boost.space system, where you can create your connections and automate your processes. More in the previous step.
-
Under USERCan use the system on a limited basis based on the rights assigned by the admin. More ATTRIBUTES, select all the attributes that contain data that you wish to send to your Airtable.
-
Once the above steps are done, it should look like this:

We have passed only 4 attributes but you can pass all the attributes containing data you wish to send to the Airtable.
-
Next, you need to trigger the block containing the above plugin for Boost.space Integrator to determine the data structureWhen you create a data store, you need to create a data structure that formats your data store in Boost.space Integrator. Think of the data store as a spreadsheet and the data structure as the headers. The data structure defines the kind of data (i.e. text, numeric, etc.) that the data store records. You can view and manage your data... More based on the attributes you’re trying to pass. You can do this by testing your bot and arriving at this block or by creating a link with the REF parameter from the top of the block.
IMP: Do the above before you proceed, else you will not see the attributes appear on the next module.
-
Once this is done, before you proceed, head over to Airtable and create your bot base (this is the same as creating a new file on Google sheets) and set up the columns as fields for your bot data:
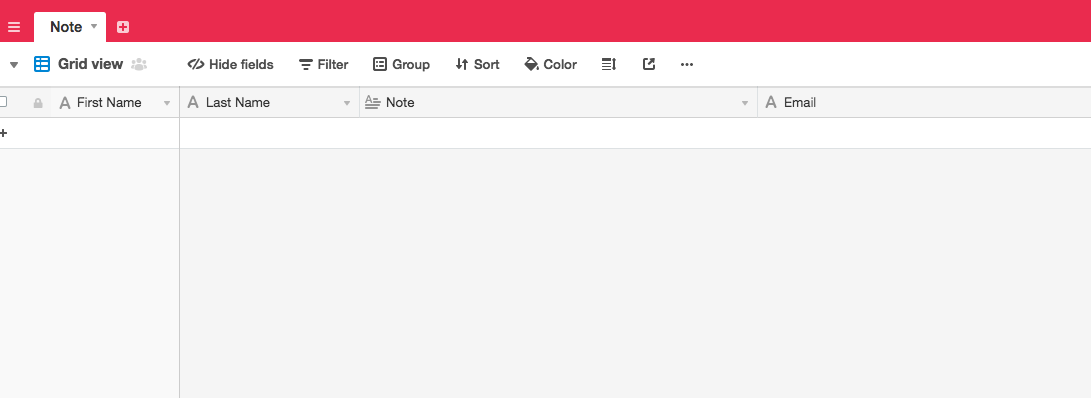
-
To set up Airtable as the next module, click on add another module and look for Airtable:
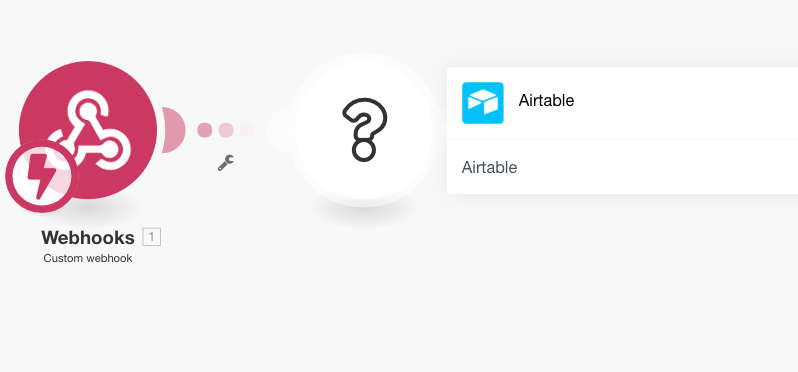
-
Next, click on Airtable, and choose the Create a recordOne row in the Boost.space database. These are individual rows under spaces in each module. For example single products, but not their variants. More as the action:
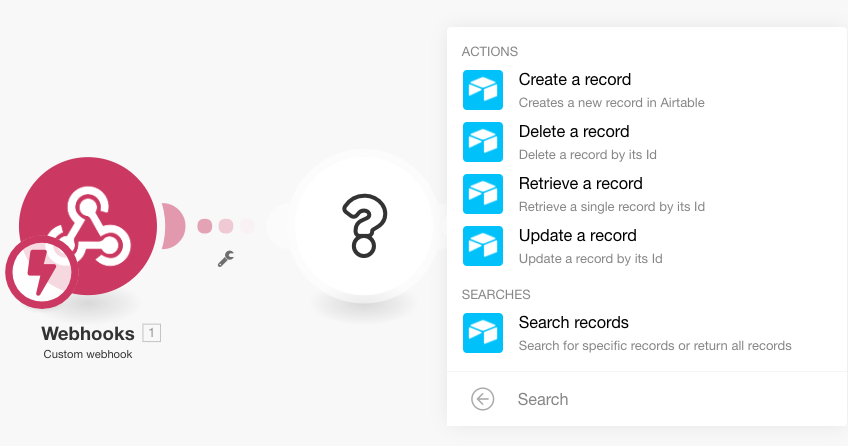
-
Now connect your Airtable account by clicking on Add under ConnectionUnique, active service acces point to a network. There are different types of connections (API key, Oauth…). More. Here you need to provide your Airtable credentials as well as your API Key which can be found under your Account settings on Airtable (https://airtable.com/account):
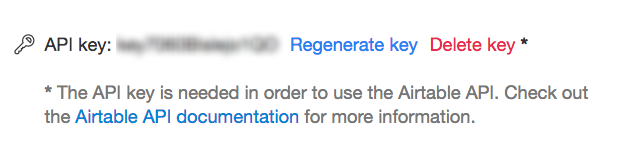
-
Once the connection is successful, you will be able to see all the bases in the dropdown labeled Table. Choose the base that you created in the previous step:
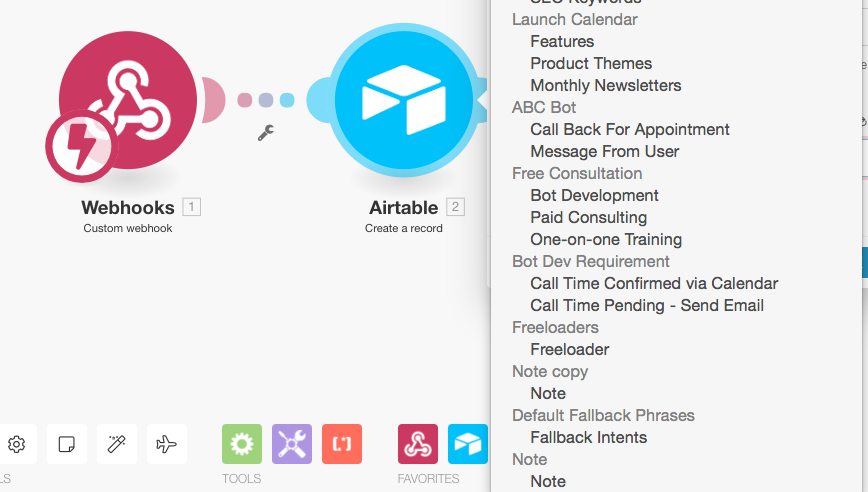
-
If you have connected to the correct base, you will see the fields corresponding to the columns you created earlier. All you need to do is place the bot attributes in the respective fields and hit OK to run the scenario and create a new record on Airtable:
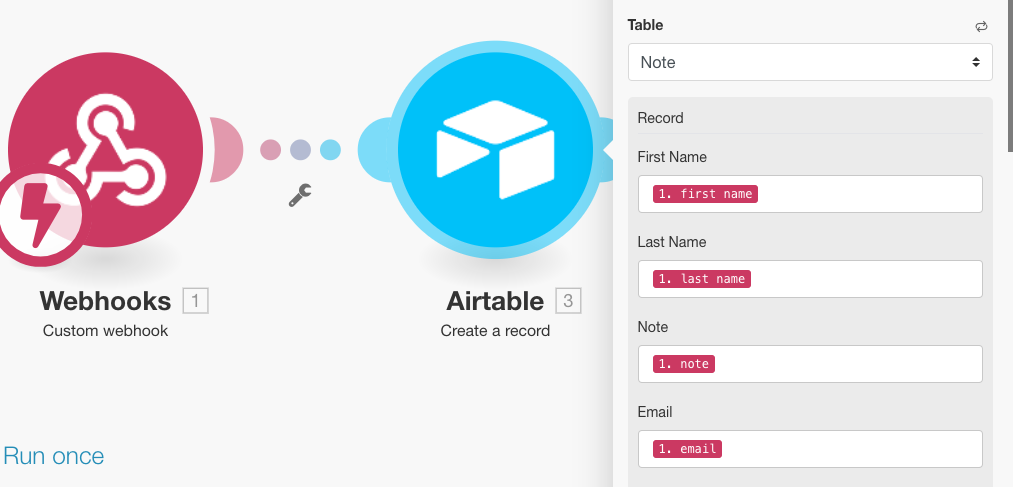
-
But before you run it, you need to do a little something so that you don’t receive an errorService is unavailable due to a failure, a service responds with unexpected data or the validation of input data fails. More message in your bot. Add another module and select webhook response:
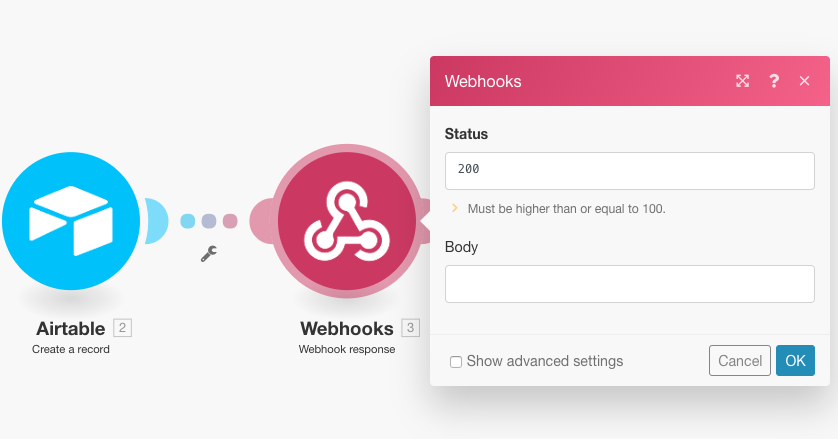
-
In the body, create a JSON object by typing in { “success” : “true” } :
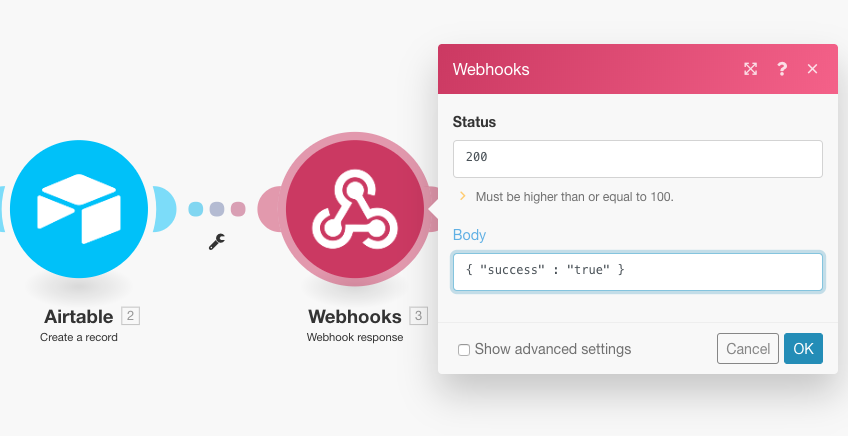
-
This is to ensure a proper response is sent back to Chatfuel to avoid the all too common — “an error in JSON Plugin has occurred” message. The bot itself does not respond with anything since the JSON is not as per the format Chatfuel accepts. However, if you’d like the bot to respond with a message, you can refer to Chatfuel’s JSON API docs.
-
Now click on the big blue play button that says Run once. If everything goes well, you should see the scenario execute itself flawlessly and your Airtable will have a shiny new record!
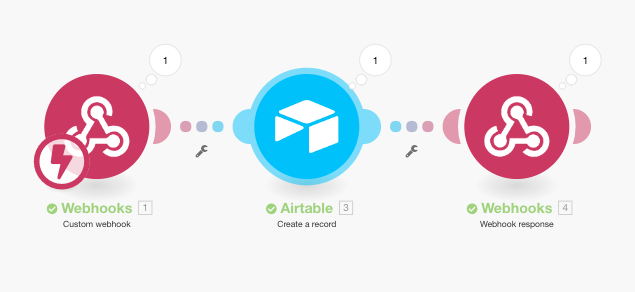
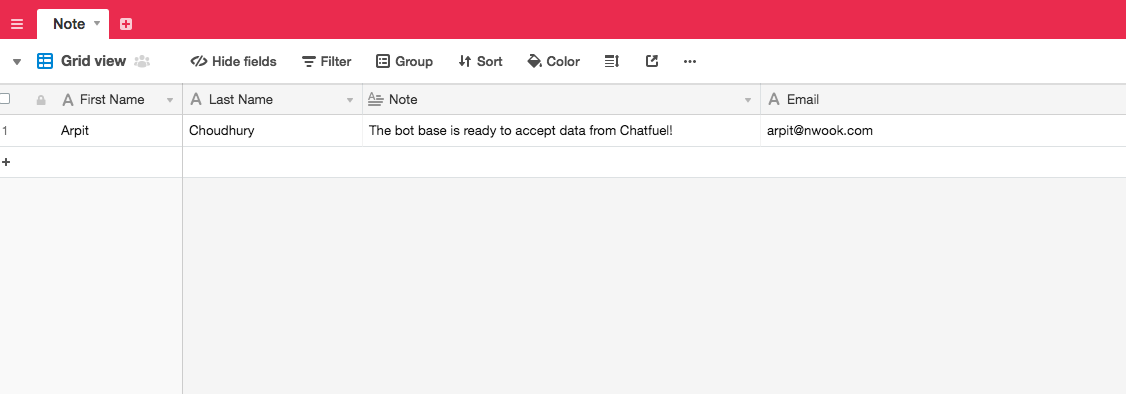
-
Lastly, just click on the little clock icon to choose the Schedule setting for your scenario, save it and turn it on by toggling the switch on the bottom:
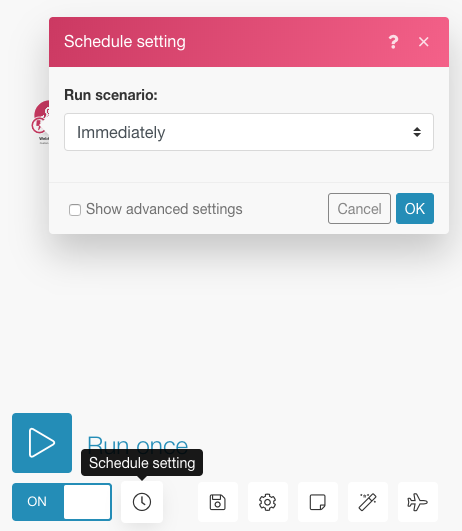
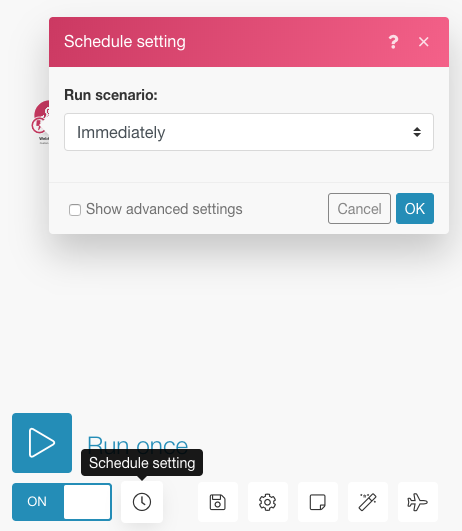
-
That’s it! That was easy, wasn’t it?
-
Let us know what you think of this tutorial and how we can improve it. If you were stuck somewhere, please leave us a comment! If you have suggestions for the next topic, do tell.