Clicking the gear icon in the scenarioA specific connection between applications in which data can be transferred. Two types of scenarios: active/inactive. More editor will open the Scenario settings panel. Here you can set various advanced settings.
 |
You can allow Boost.spaceCentralization and synchronization platform, where you can organize and manage your data. More IntegratorPart of the Boost.space system, where you can create your connections and automate your processes. More to store information about incomplete scenario executions.
The sequential processingUsing the Sequential processing options allows you to monitor and resolve errors in greater detail. If you enable sequential processing, Boost.space Integrator stops processing the task sequence until you resolve all incomplete executions. With sequential processing enabled, you can address all incomplete executions in the order in which they occurred. If you disable Sequential processing, the scenario continues to run... More setting determines how Boost.space Integrator processes recurring incomplete scenario executions. The Incomplete executions folder must contain scenario data.
- If enabled, Boost.space Integrator stops executing the scenario until you resolve all incomplete executionsSometimes Boost.space Integrator cannot successfully finalize a scenario execution due to an error. Boost.space Integrator stores incomplete executions in a folder named Incomplete Executions. Each stored incomplete execution can be resolved either manually or automatically. More. This option guarantees that Boost.space Integrator will always solve incomplete executions in sequential order.
- If disabled, the scenario continues to run according to its schedule, regardless of errorsService is unavailable due to a failure, a service responds with unexpected data or the validation of input data fails. More.
![[Note]](https://bs-docs2.boost.space/wp-content/themes/bsdocs/docs-parser/HTML/css/image/note.png) |
Note |
|---|---|
| Sequential processing also applies to webhooksA webhook is a way for an app to send real-time information to a specific URL in response to certain events or triggers.. By default, Boost.space Integrator processes webhooks in parallel. When you enable sequential processing, Boost.space Integrator waits until the previous execution is complete before starting the next one.
See webhooks for more information. |
After a scenario executes, you can display information about data processed by the modulesThe module is an application or tool within the Boost.space system. The entire system is built on this concept of modularity. (module - Contacts) More. This happens by default.
If you do not want to store this information, enable the data is confidential setting.
![[Caution]](https://bs-docs2.boost.space/wp-content/themes/bsdocs/docs-parser/HTML/css/image/caution.png) |
Caution |
|---|---|
| If enabled, there are very limited options to solve errors that occur in a scenario execution. |
This setting determines what happens if a scenario run encounters an error. You can choose how Boost.space Integrator will process the data.
- If enabled, the scenario is paused and moved to the Incomplete executions folder. This gives you the possibility to fix the issue and continue executing from where the scenario stopped.
- If disabled, the scenario run stops and starts a rollback phase.
You can resolve each incomplete executionSometimes Boost.space Integrator cannot successfully finalize a scenario execution due to an error. Boost.space Integrator stores incomplete executions in a folder named Incomplete Executions. Each stored incomplete execution can be resolved either manually or automatically. More either manually or automatically.
Boost.space Integrator may fail to save a data bundle to the queue of incomplete executions (e.g. due to a lack of free spaceSubunits are created within modules to maintain organization and clarity, even with large amounts of data. More). With this setting enabled, Boost.space Integrator does not save the lost data. This is to prevent interruptions in the scenario execution.
This option is well-suited for scenariosA specific connection between applications in which data can be transferred. Two types of scenarios: active/inactive. More where continuous execution is the highest priority. The incoming data is less important.
Scenario modules can encounter files larger than the maximum allowed size. In this case, Boost.space Integrator proceeds according to the enable data loss setting and displays a warning message.
This setting applies to transactions and defines the way to process a scenario. This setting is enabled by default.
- If enabled, the commit phase on each moduleThe module is an application or tool within the Boost.space system. The entire system is built on this concept of modularity. (module - Contacts) More starts immediately after the operationAn operation is a task performed by module. More phase. Data is committed right away and cannot be restored in the case of an errorService is unavailable due to a failure, a service responds with unexpected data or the validation of input data fails. More.
- If disabled, no commit occurs until operations are executed for all modules.
![[Note]](https://bs-docs2.boost.space/wp-content/themes/bsdocs/docs-parser/HTML/css/image/note.png) |
Note |
|---|---|
| Not every module supports transactionality. Only modules marked with the tag ‘ACID’ support transactions. |
This setting defines the module commit order after a successful scenario operation phase. This setting is enabled by default.
- If enabled, the commit phase skips the triggerEvery scenario has a trigger, an event that starts your scenario. A scenario must have a trigger. There can only be one trigger for each scenario. When you create a new scenario, the first module you choose is your trigger for that scenario. Create a trigger by clicking on the empty module of a newly created scenario or moving the... and processes that module last.
- If disabled, the commit phaseCommit is the third phase of scenario execution. If the operation phase is successful for all modules, the commit phase begins and makes all data changes permanent. This means that Boost.space Integrator sends information to all the services involved in the operation phase about its success. occurs in the default order.
This setting defines the maximum number of cyclesA cycle is the operation and commit/rollback phases of scenario execution. A scenario may have one or more cycles (one is the default). allowed during a scenario execution.
Setting more cycles can be useful when you want to prevent connectionUnique, active service acces point to a network. There are different types of connections (API key, Oauth…). More interruption to third-party services. This can also ensure all records are processed within the scenario run.
If you execute the scenario manually by clicking the Run once button, the setting is ignored and only one cycleA cycle is the operation and commit/rollback phases of scenario execution. A scenario may have one or more cycles (one is the default). will be performed.
Dropbox > Watch files retrieve files added to a folder and the Google Sheets > Add a Row module inserts the file name and file size to a new row in the sheet.
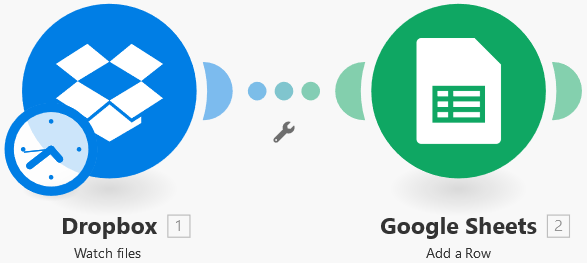
- Max number of cycles is set to 1 (default)
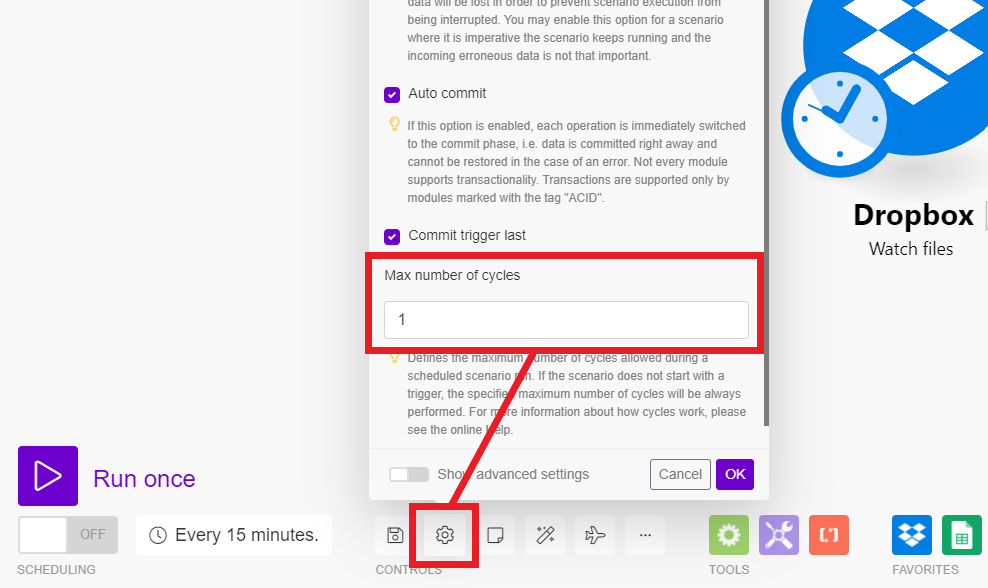
The Limit field in the Dropbox > Watch files module is set to
10.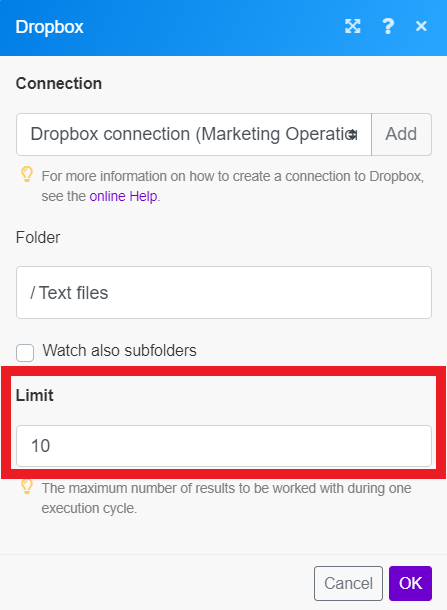
If 100 files are added to the Dropbox folder and the Limit field is set to 10 then 90 files will be left unprocessed after one scenario run. The next 10 files will be processed in the next scheduled scenario execution.
- Max number of cycles is set to 10
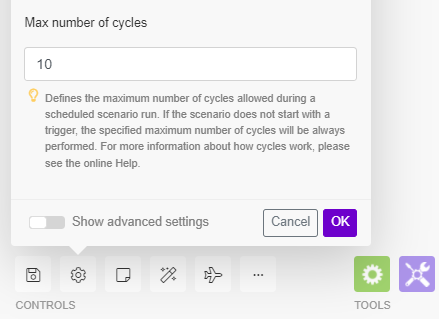
As before, the Limit field in the Dropbox > Watch files module is set to
10.If 100 files are added to the Dropbox folder and the Limit field option is set to 10 then 10 files will be processed during the first cycle, the next 10 files in the second cycle, the next 10 files in the third cycle, and so on, until all files are processed.
All files are processed within the one scenario run.
You can see the already run cycles in the scenario run details.
This setting defines the maximum number of consecutive execution attempts before the scenario deactivates (excluding DataError, DuplicateDataError and ConnectionError).
![[Note]](https://bs-docs2.boost.space/wp-content/themes/bsdocs/docs-parser/HTML/css/image/note.png) |
Note |
|---|---|
| If a scenario starts with an instant trigger, the setting is ignored and the scenario is deactivated immediately once the first error has occurred. |
