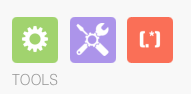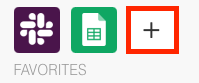Boost.spaceCentralization and synchronization platform, where you can organize and manage your data. More IntegratorPart of the Boost.space system, where you can create your connections and automate your processes. More visual scenario editor enables you to create and edit scenariosA specific connection between applications in which data can be transferred. Two types of scenarios: active/inactive. More.
Go to Scenarios and click Create a new scenario to open scenario editor.
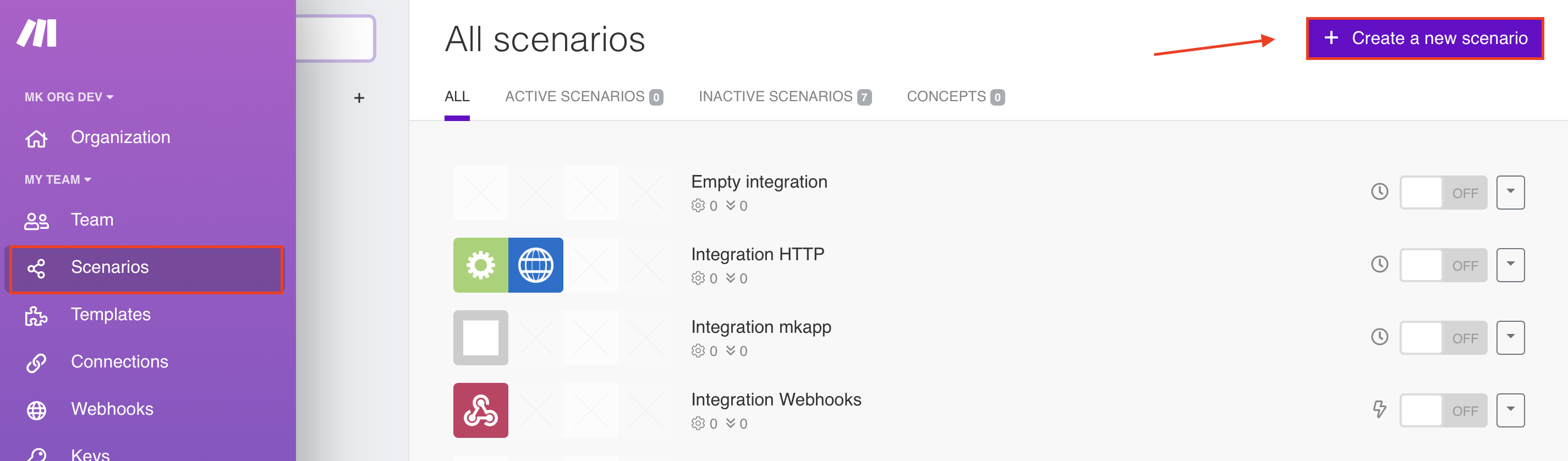
Select Edit to edit an existing scenario, or click anywhere on the page of the existing scenario to open the scenario editor.
Below is a list and explanation of all of the elements in the scenario editor.
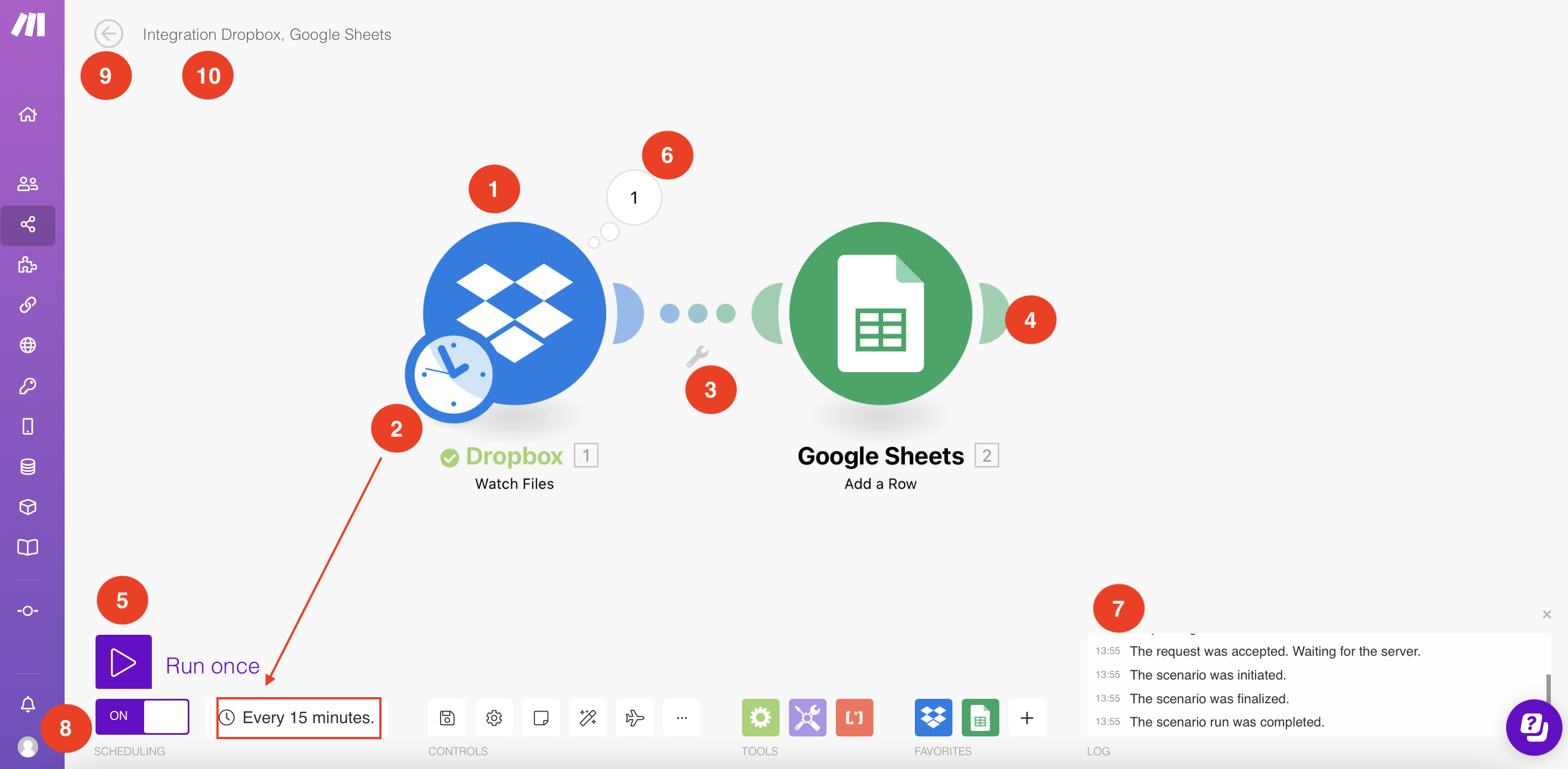
ModulesThe module is an application or tool within the Boost.space system. The entire system is built on this concept of modularity. (module - Contacts) More in Boost.space Integrator represent individual steps in your automated process. There are different types of modules.
In order for Boost.space Integrator to communicate with a given app, you need to create a connection.
Depending on the moduleThe module is an application or tool within the Boost.space system. The entire system is built on this concept of modularity. (module - Contacts) More you have selected, right-click the module to open the following options:
- Settings
- Run this module only
- Add a module
- Add error handler
- Rename
- Close
- Copy moduleWhen working with multiple scenarios, use the copy module command to create a duplicate of your module that you can paste to any scenario. It functions similarly to cutting and pasting text on your computer. Although cloning a module is faster, copying allows you to paste the module in another scenario. Copying a module will also copy any filters before...
- Add a note
- Delete module
The schedule settings panel lets you adjust the running schedule of your scenario. By default, a scenario runs every 15 minutes. This panel allows you to customize the frequency and timing of your scenario. Click the clock to schedule a scenario. You can also access schedule settings via the toolbar by clicking the Schedule settings.
The clock represents a scheduled triggerEvery scenario has a trigger, an event that starts your scenario. A scenario must have a trigger. There can only be one trigger for each scenario. When you create a new scenario, the first module you choose is your trigger for that scenario. Create a trigger by clicking on the empty module of a newly created scenario or moving the..., the starting point of your scenario. A scenario can also start with an instant trigger, which is visually represented as lightning (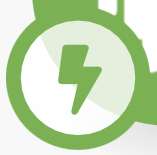 ). Learn about different types of triggers.
). Learn about different types of triggers.
A route is a connectionUnique, active service acces point to a network. There are different types of connections (API key, Oauth…). More between two modules, visually represented as a dotted line.
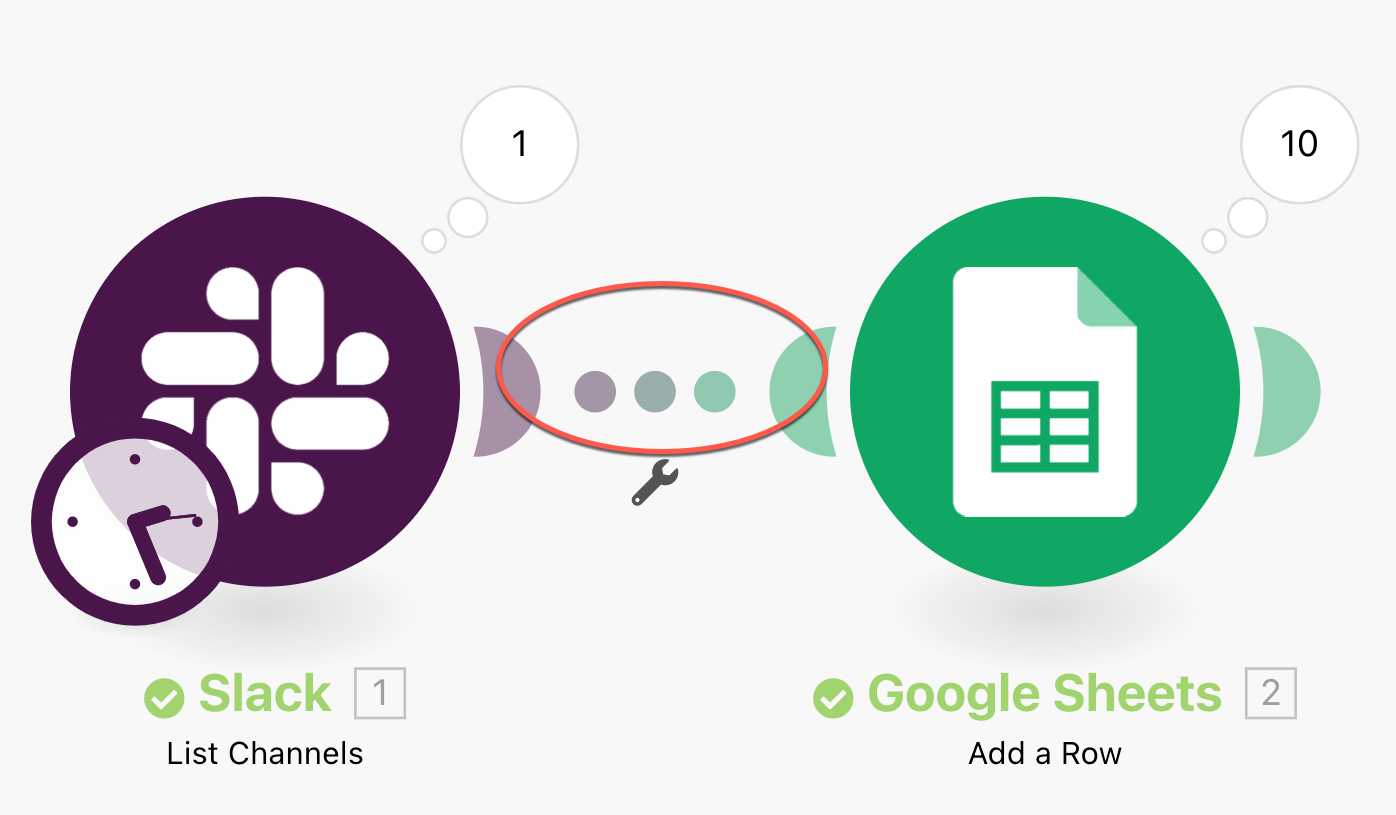
Click the wrench ( ) below the route connecting two modules to display the following options:
) below the route connecting two modules to display the following options:
- Set up a filter – Filters bundles according to specific criteria. You can also access this option by clicking the route connecting two modules.
- Unlink – When you unlink a module, it will not be executed, unless it is a trigger.
- Add a router
- Add a module
- Add a note
To add a module, hover over the right handle of a module until the plus sign appears. Click the plus sign to create an empty module. A menu with a list of app/services appears, allowing you to add another module to your scenario.
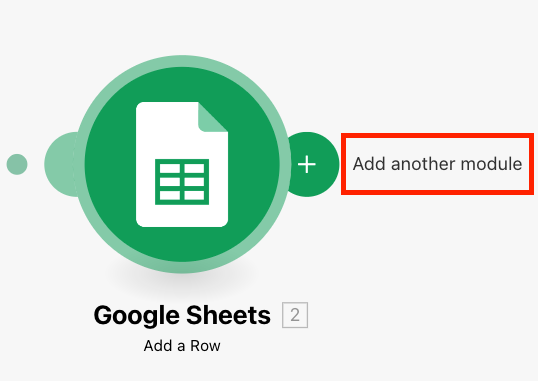
To remove a module, right-click the module you want to delete and select Delete module.
Once you configure your scenario, click Run once to test your scenario. After your scenario executes, you can see the number of operationsAn operation is a task performed by module. More, as well as more details in the log.
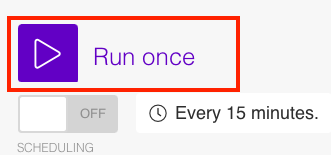
An operationAn operation is a task performed by module. More is a task performed by a module. Once the scenario is executed, Boost.space Integrator displays the number of operations performed by each module in the white bubble on the top-right of each module. Click the bubble to inspect the results of the module’s operation.
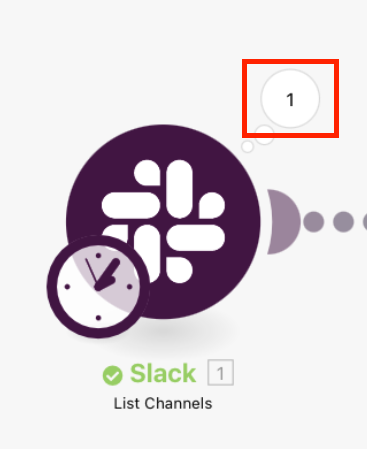
The log recordsOne row in the Boost.space database. These are individual rows under spaces in each module. For example single products, but not their variants. More every event that occurs during a single run of a scenario and records it for the scenario execution history. The log contains information about each step and any errorsService is unavailable due to a failure, a service responds with unexpected data or the validation of input data fails. More encountered during the execution of the scenario.
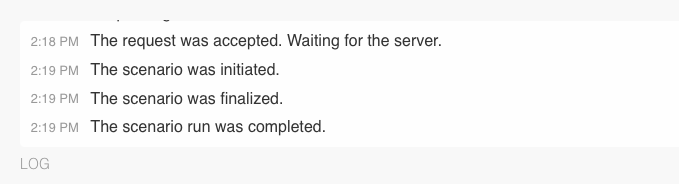
If everything works properly, you can activate the scenario. Select ON to activate your scenario or OFF to deactivate the scenario.
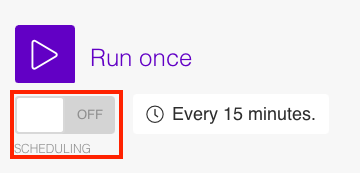
Learn about the difference between active and inactive scenarios.
If your scenario does not run as expected, check our error handling section.
Click the left arrow in the top-left corner to close the scenario editor and return to the scenario detail page.
To rename a scenario, click the scenario name in the top left corner and edit as desired. Press Enter or click outside the edited field to save the scenario under a new name, and click the save icon ( ) to save the new name.
) to save the new name.
In this section, you can find more information about Controls, Tools, and Favorites.

When you finish editing a scenario, click the save icon ( ) to save the current scenario settings.
) to save the current scenario settings.
![[Important]](https://bs-docs2.boost.space/wp-content/themes/bsdocs/docs-parser/HTML/css/image/important.png) |
Important |
|---|---|
A scenario does not save automatically. If you do not save the scenario and exit it, a pop-up window appears prompting you to save your changes. If module settings are not saved, an asterisk ( ) displays on top of the module, until you press Cancel to discard or OK to save your changes in module settings. ) displays on top of the module, until you press Cancel to discard or OK to save your changes in module settings. |
To add a new note to the module or route (the connection between two modules), right-click the module or click the route you want to add a note to and select Add a note.
Write your note in the allocated spaceSubunits are created within modules to maintain organization and clarity, even with large amounts of data. More. You can add an unlimited number of notes.
Click the page icon to show or hide notes that have been added to modules in your scenario.
![[Important]](https://bs-docs2.boost.space/wp-content/themes/bsdocs/docs-parser/HTML/css/image/important.png) |
Important |
|---|---|
| This action is not reversible unless you save the scenario before using this functionFunctions you can use in Boost.space Integrator - create, update, delete, get, search.. |
Boost.space Integrator gives you the possibility to create highly sophisticated scenarios with many modules.
Click the magic wand to adjust the overall layout of the modules in the scenario so you can see them aligned.
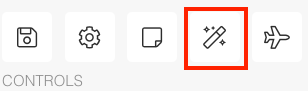
Click the airplane before running the scenario to see your data flow between modules.
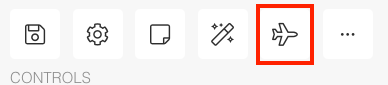
Click the three dots to open the following menu:
- Export BlueprintBoost.space Integrator lets you import and export scenarios via a blueprint, a file in JSON format. Your blueprint contains all of your modules and settings except for connections. When importing from a blueprint, you must add your connections. – Allows you to save the scenario blueprint in the JSON format to your computer.
- Import Blueprint – Allows you to load the scenario blueprint in the JSON format from your computer.
- Previous Versions – Allows you to restore a previous version of the scenario. Learn how to restore a previous scenario version.
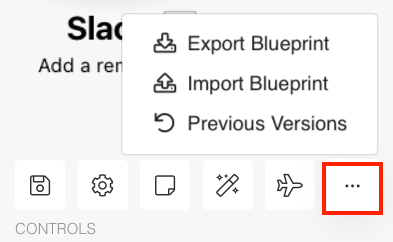

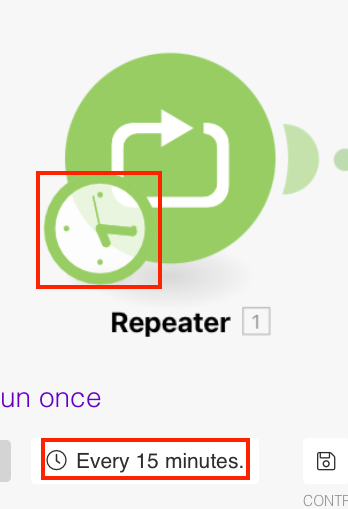
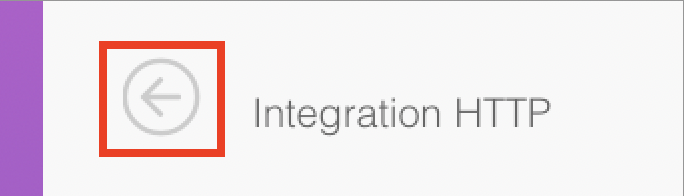
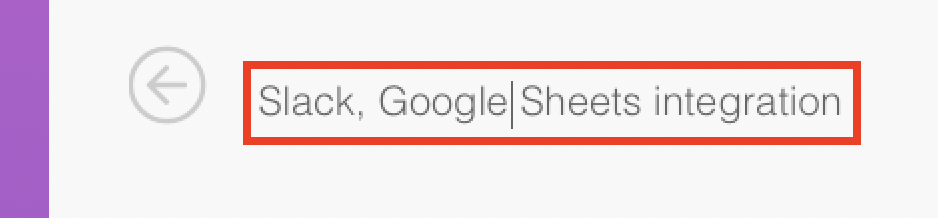
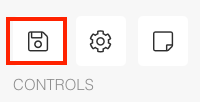
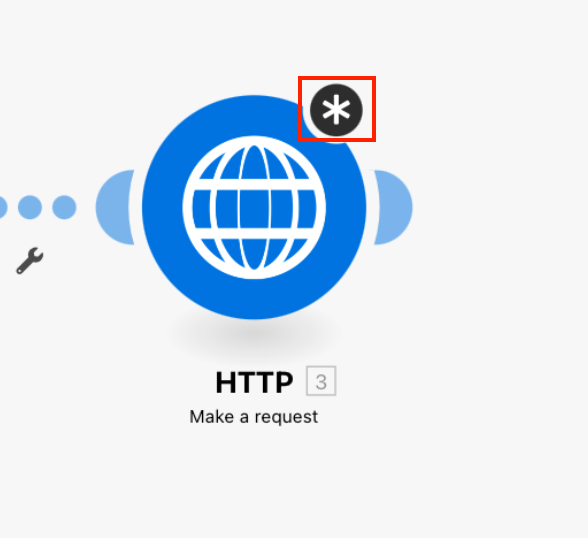
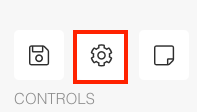
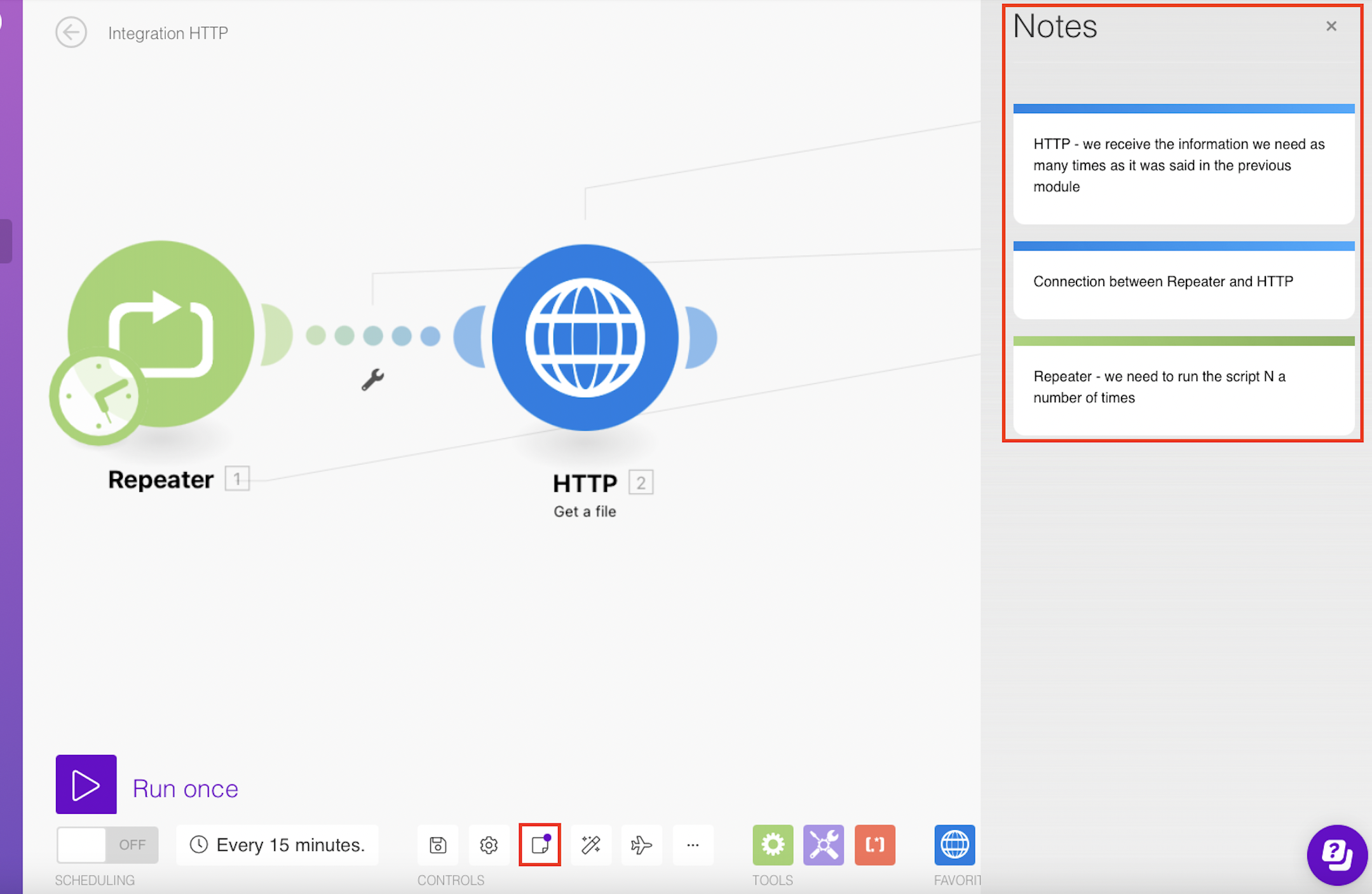
![[Note]](https://bs-docs2.boost.space/wp-content/themes/bsdocs/docs-parser/HTML/css/image/note.png)